Wijzig de actie van de aan/uit-knop op Windows 11 [5 tips]
![Wijzig de actie van de aan/uit-knop op Windows 11 [5 tips]](https://cdn.thewindowsclub.blog/wp-content/uploads/2023/09/change-power-button-action-windows-11-640x375.webp)
De aan/uit-knop kan veel meer dan simpelweg de pc afsluiten, hoewel dat de standaardactie is voor desktopgebruikers. En als u de actie van de aan/uit-knop in Windows 11 wilt wijzigen, is dat eenvoudiger dan u dacht!
Houd er rekening mee dat de fysieke aan/uit-knop anders is dan die in het Start-menu, en dat de onderstaande wijzigingen geen invloed hebben op de acties van laatstgenoemde. Bovendien vind je enigszins verschillende energieopties, afhankelijk van of het een desktop of laptop is.
Waarom de actie van de aan/uit-knop wijzigen in Windows 11?
Als u de computer veel te vaak in de sluimerstand zet dan uitschakelt, kunt u het gedrag van de hardware-aan/uit-knop, dat wil zeggen de fysieke knop op de pc, wijzigen. Hetzelfde idee is van toepassing op de slaapstand of het simpelweg uitschakelen van het scherm.
Het wijzigen van de aan/uit-knopinstelling in Windows 11 zal de zaken vereenvoudigen en het gemakkelijker maken om uw pc op een gepersonaliseerde manier te gebruiken.
Hoe wijzig ik wat de aan/uit-knop doet in Windows 11?
1. Via het Configuratiescherm
- Druk op Windows+ Som het menu Zoeken te openen, typ Configuratiescherm in het tekstveld en klik op het relevante zoekresultaat.
- Klik op Systeem en beveiliging .
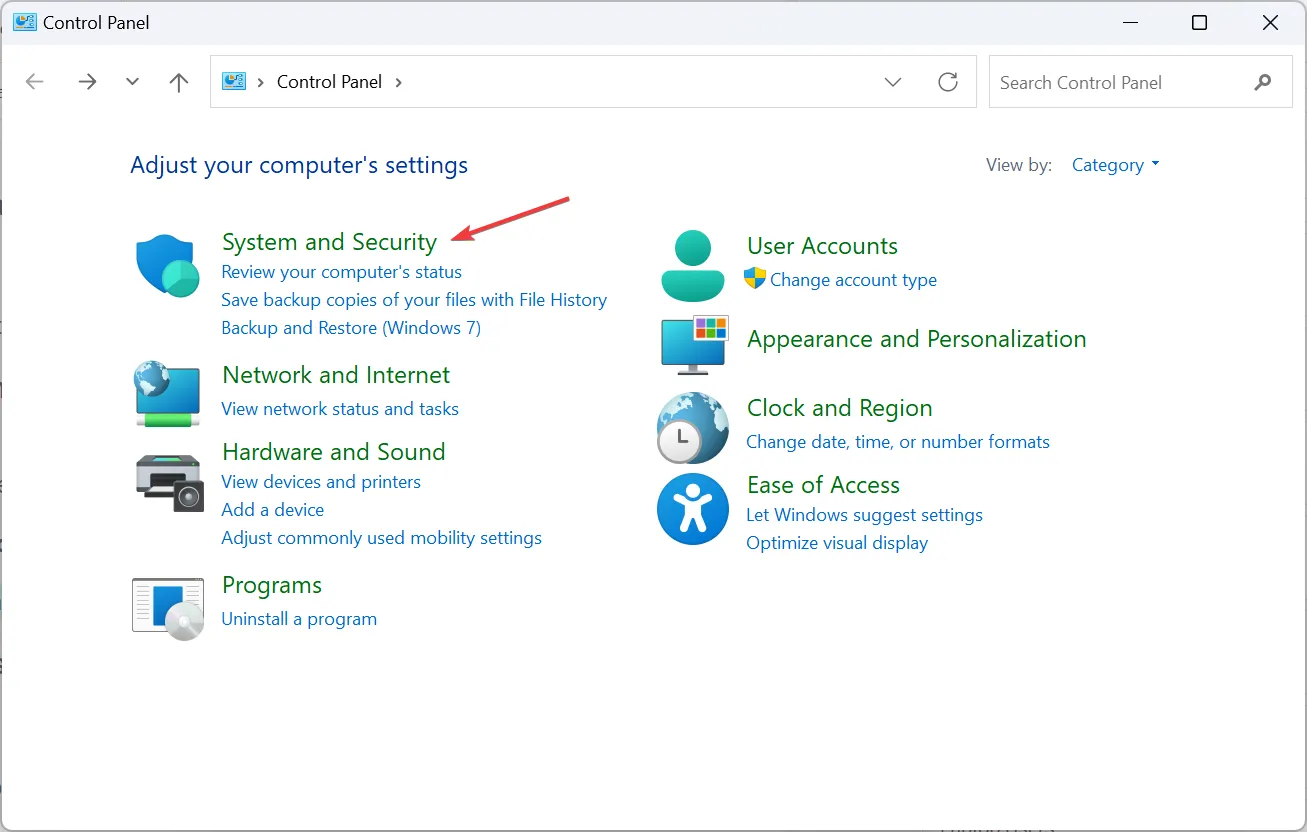
- Klik op Wijzigen wat de aan/uit-knoppen doen onder Energiebeheer in Windows 11.
- Selecteer nu in het vervolgkeuzemenu hoe u wilt dat de computer zich gedraagt wanneer de aan/uit-knop wordt ingedrukt voor zowel Op batterij als Aangesloten. De opties die doorgaans beschikbaar zijn, zijn:
- Niets doen : Er wordt geen actie uitgevoerd
- Slaapstand : De pc wordt in de slaapstand gezet (standaardinstellingen op laptops)
- Slaapstand : de pc wordt in de slaapstand gezet
- Afsluiten : de pc wordt afgesloten (standaardinstelling op desktops)
- Schakel het beeldscherm uit : Schakelt alle aangesloten beeldschermen uit
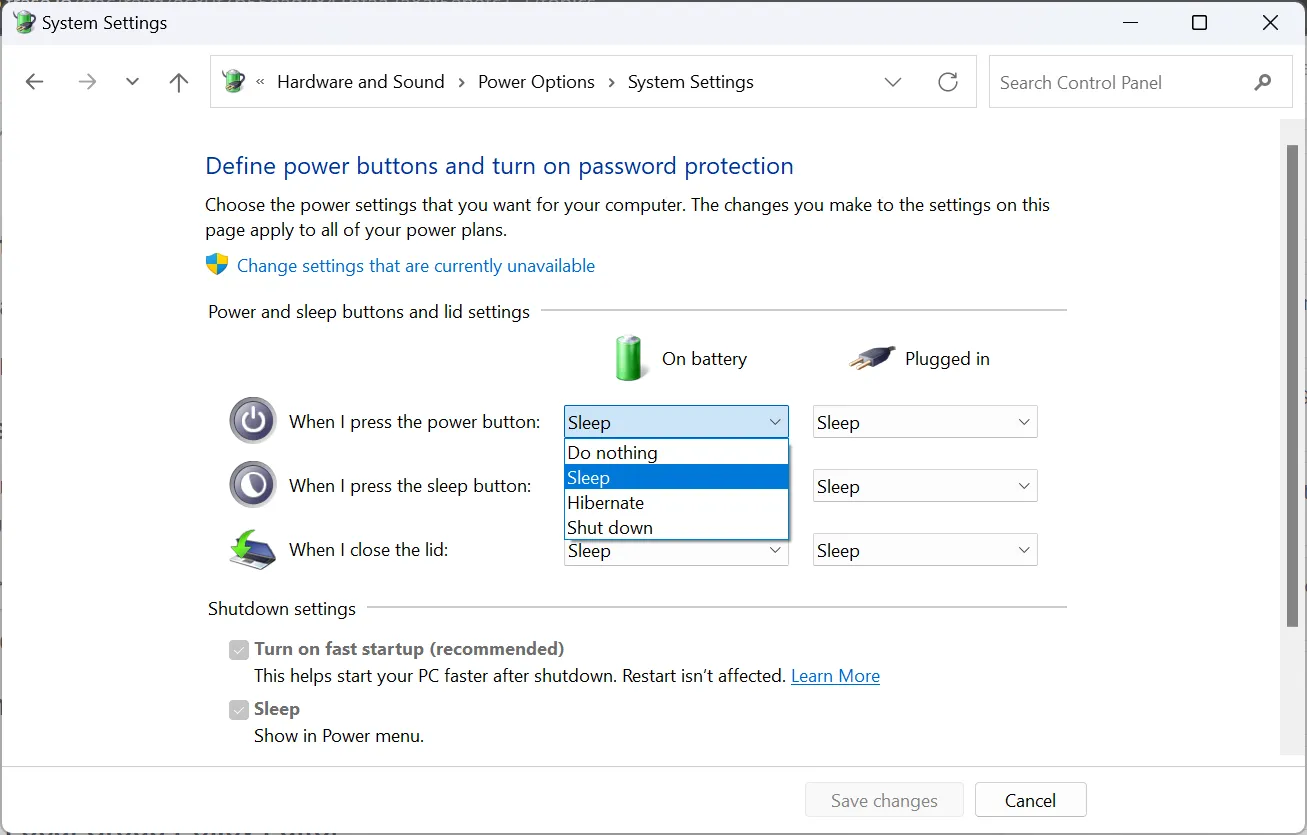
- Als u klaar bent, klikt u onderaan op Wijzigingen opslaan .
De instellingen hier kunnen voor gebruikers anders zijn. Er komt bijvoorbeeld een extra instelling Wanneer ik het deksel sluit voor laptopgebruikers. Op dezelfde manier kunnen sommigen de optie Weergave uitschakelen missen als hun pc de S3-standaard niet ondersteunt en over Modern Standby beschikt, waarbij de laatste de meest recente van de twee is.
Bovendien is de instelling Op batterij alleen beschikbaar voor desktopgebruikers als er een UPS is aangesloten. En onthoud: alle wijzigingen die u via het Configuratiescherm aanbrengt, zijn alleen van toepassing op het huidige energiebeheerplan.
2. Via Instellingen
- Druk op Windows + I om de app Instellingen te openen en klik op Stroom en batterij aan de rechterkant op het tabblad Systeem.
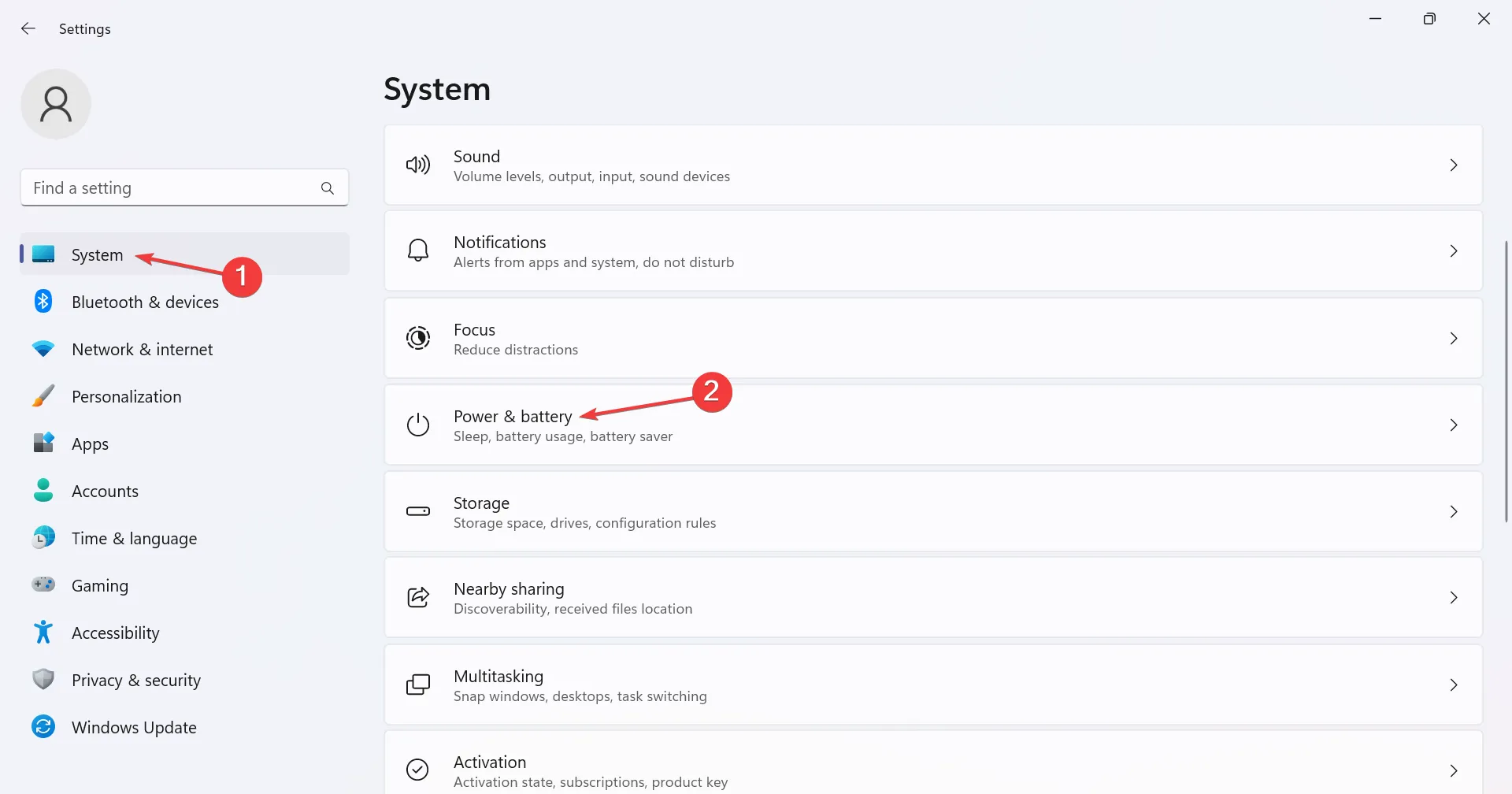
- Vouw het item Aan/uit-knopbediening uit .
- Selecteer nu de gewenste functie in het vervolgkeuzemenu naast Als u op de aan/uit-knop drukt, wordt mijn pc zowel aangesloten als ingeschakeld .
3. Via Windows PowerShell
- Druk op Windows + R om Run te openen, typ powershell en druk op Ctrl ++ .ShiftEnter
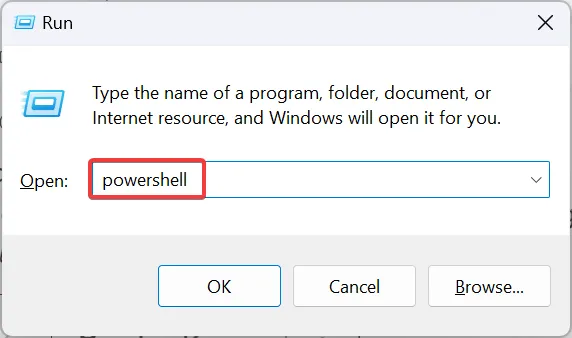
- Klik op Ja in de UAC-prompt.
- Plak nu een van de volgende opdrachten en druk op Enter, afhankelijk van de actie op de aan/uit-knop die u wilt afdwingen in Windows 11:
- Op batterij:
Niets doen:
powercfg -setdcvalueindex SCHEME_CURRENT 4f971e89-eebd-4455-a8de-9e59040e7347 7648efa3-dd9c-4e3e-b566-50f929386280 0Slaap:powercfg -setdcvalueindex SCHEME_CURRENT 4f971e89-eebd-4455-a8de-9e59040e7347 7648efa3-dd9c-4e3e-b566-50f929386280 1Slaapstand:powercfg -setdcvalueindex SCHEME_CURRENT 4f971e89-eebd-4455-a8de-9e59040e7347 7648efa3-dd9c-4e3e-b566-50f929386280 2Afsluiten:powercfg -setdcvalueindex SCHEME_CURRENT 4f971e89-eebd-4455-a8de-9e59040e7347 7648efa3-dd9c-4e3e-b566-50f929386280 3 - Ingeplugd:
Niets doen:
powercfg -setacvalueindex SCHEME_CURRENT 4f971e89-eebd-4455-a8de-9e59040e7347 7648efa3-dd9c-4e3e-b566-50f929386280 0Slaap:powercfg -setacvalueindex SCHEME_CURRENT 4f971e89-eebd-4455-a8de-9e59040e7347 7648efa3-dd9c-4e3e-b566-50f929386280 1Slaapstand:powercfg -setacvalueindex SCHEME_CURRENT 4f971e89-eebd-4455-a8de-9e59040e7347 7648efa3-dd9c-4e3e-b566-50f929386280 2Afsluiten:powercfg -setacvalueindex SCHEME_CURRENT 4f971e89-eebd-4455-a8de-9e59040e7347 7648efa3-dd9c-4e3e-b566-50f929386280 3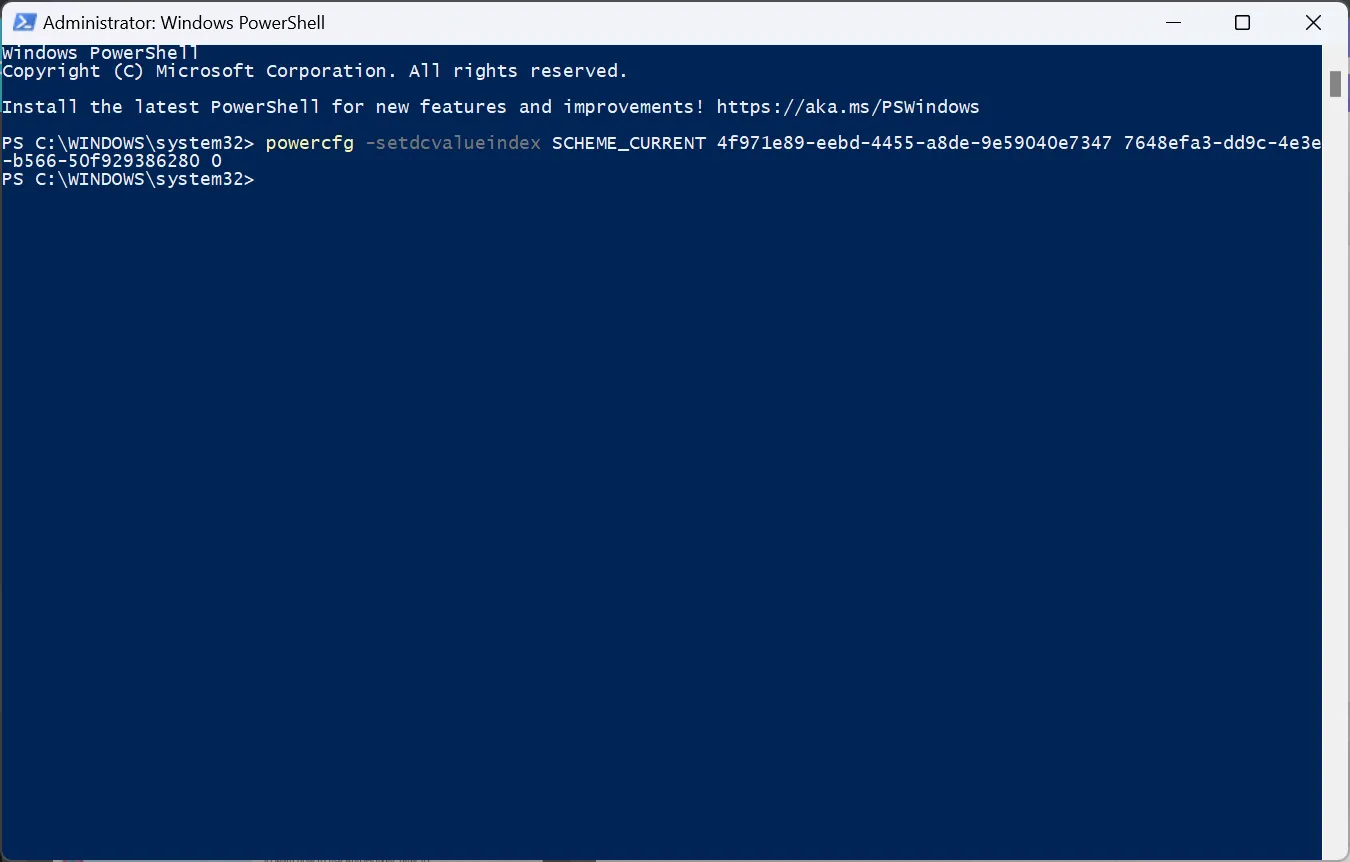
- Op batterij:
De wijzigingen die via PowerShell worden afgedwongen, zijn alleen van toepassing op het huidige energiebeheerschema. U kunt een ander energiebeheerschema selecteren en vervolgens de opdrachten uitvoeren om het te wijzigen.
4. In de Editor voor lokaal groepsbeleid
- Druk op Windows+ Som Zoeken te openen, typ Editor voor lokaal groepsbeleid in de zoekbalk en klik op het relevante resultaat.
- Vouw Beheersjablonen uit onder Computerconfiguratie en selecteer vervolgens Systeem .
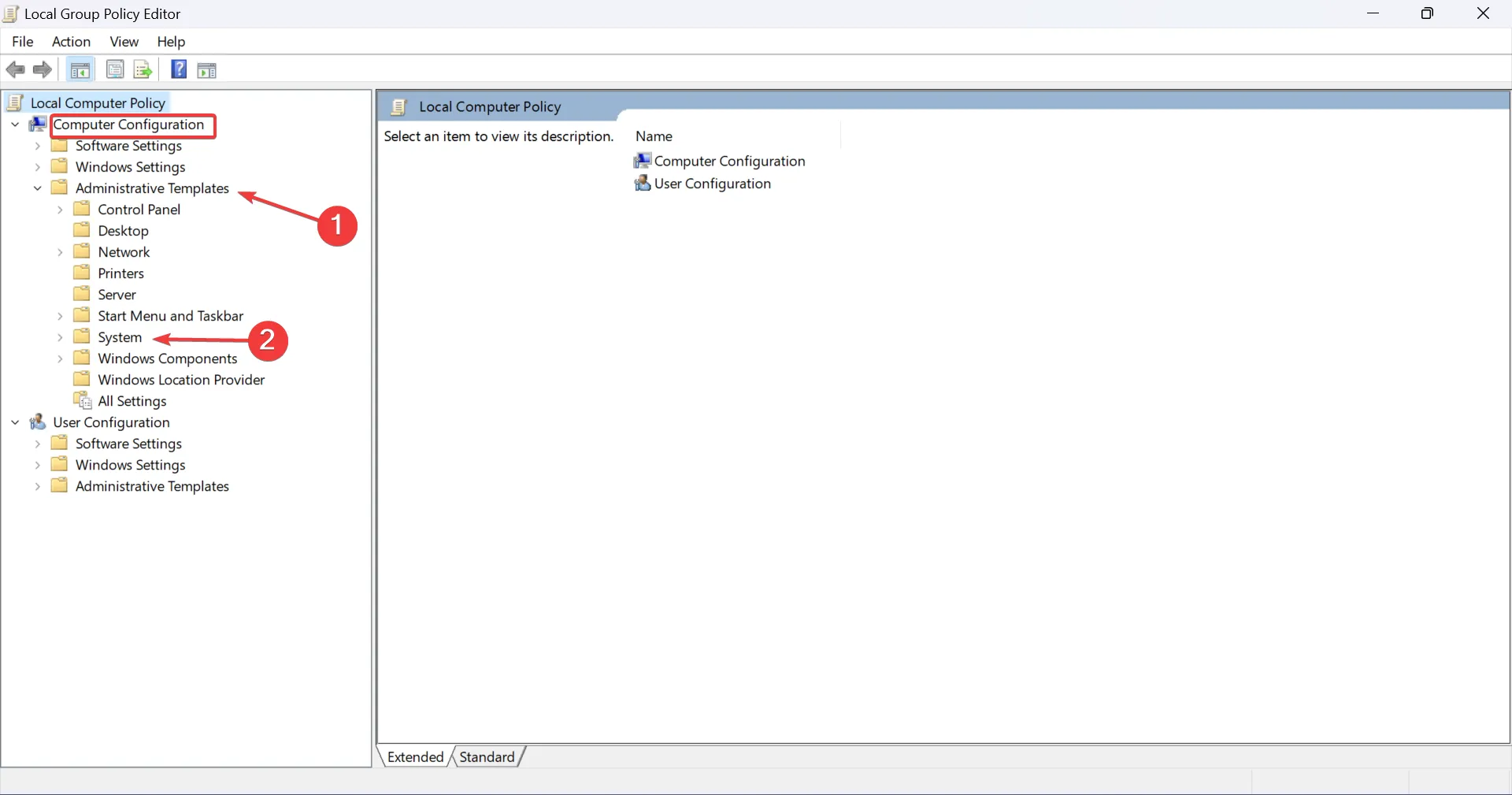
- Kies nu Energiebeheer aan de linkerkant, selecteer vervolgens Knopinstellingen eronder en dubbelklik op Selecteer de aan/uit-knopactie (aangesloten) of Selecteer de aan/uit-knopactie (op batterij) aan de rechterkant om de twee instellingen te configureren.
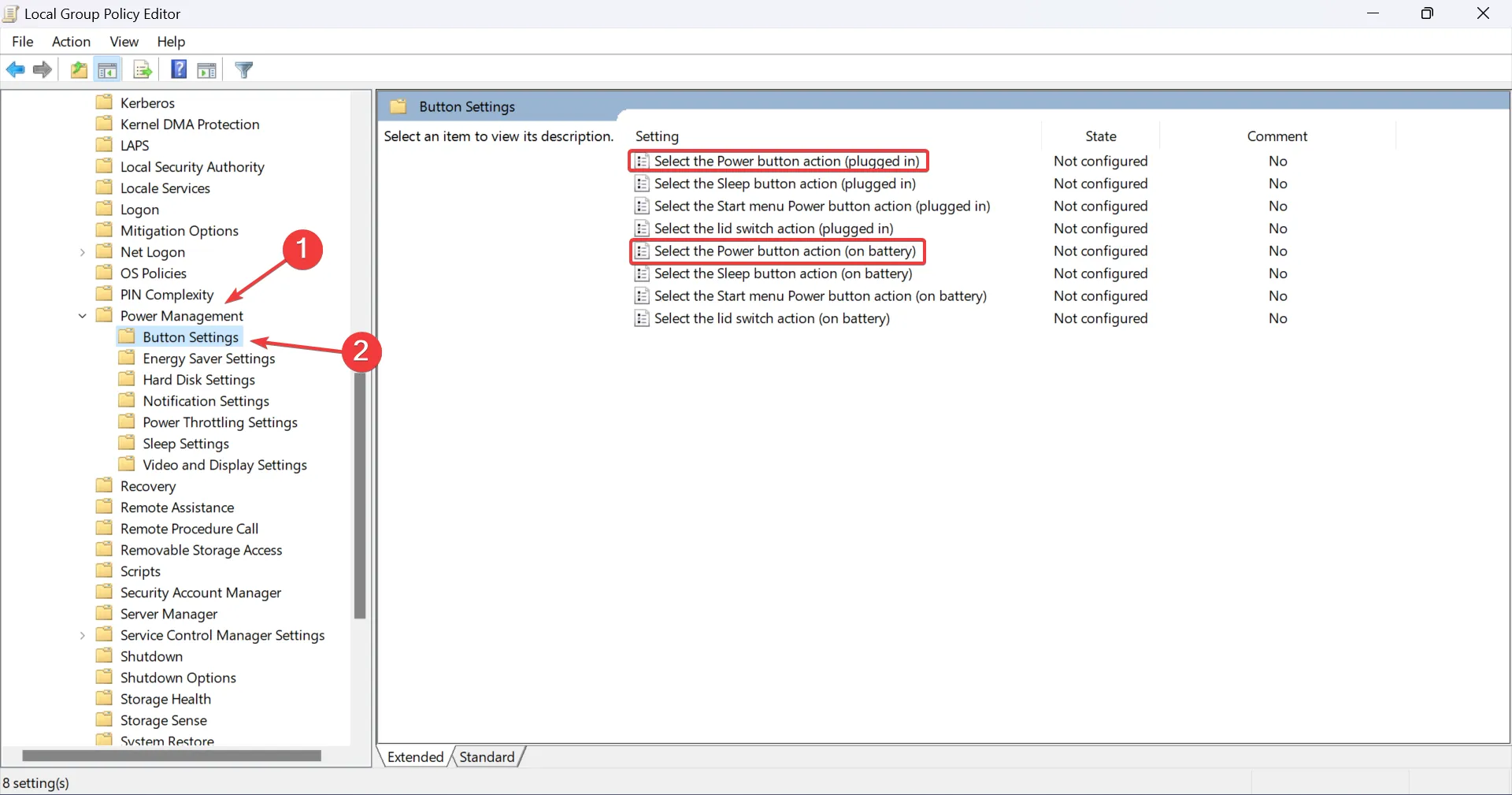
- Kies Ingeschakeld linksboven, selecteer de gewenste configuratie in het vervolgkeuzemenu Aan/uit-knopactie en klik op Toepassen en OK om de wijzigingen op te slaan.
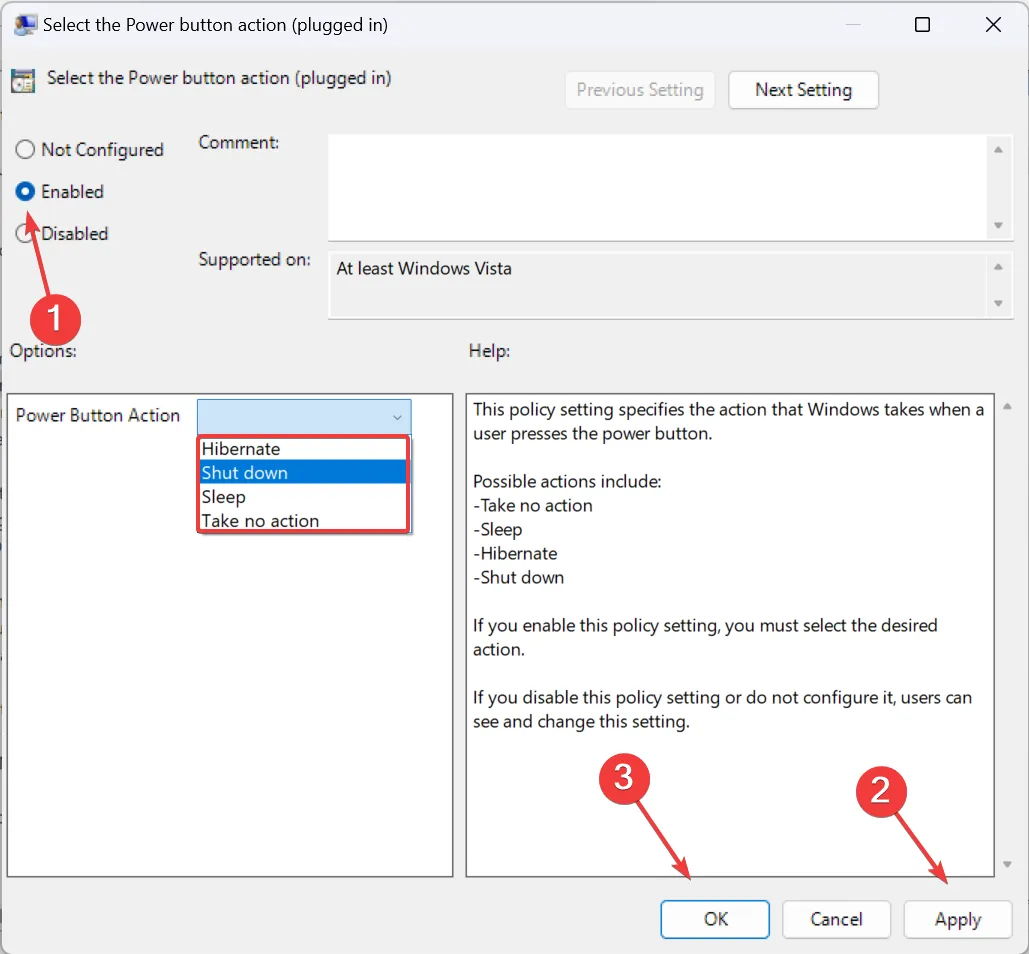
U vindt hier ook beleid voor andere instellingen, inclusief het afsluiten van het deksel als het een laptop is. Als de Local Group Policy Editor niet beschikbaar is op uw pc, controleer dan de OS-editie en als het Windows 11 Home is, installeer dan handmatig gpedit.msc . Houd er rekening mee dat deze wijzigingen in alle energieplannen zullen gelden.
5. Met de Register-editor
- Druk op Windows + R om Uitvoeren te openen, typ regedit in het tekstveld en klik op OK.
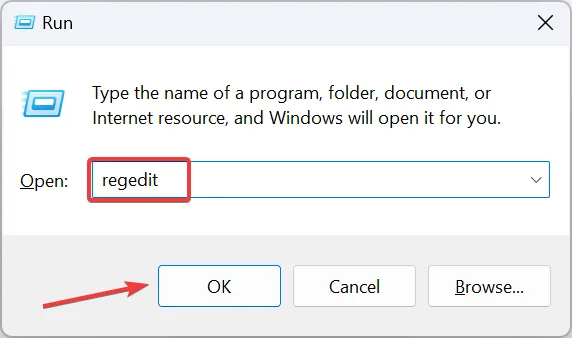
- Klik op Ja in de UAC-prompt.
- Ga vanuit het navigatievenster naar het volgende pad of plak het in de adresbalk en klik op Enter:
HKEY_LOCAL_MACHINE\SOFTWARE\Policies\Microsoft\Power\PowerSettings\7648EFA3-DD9C-4E3E-B566-50F929386280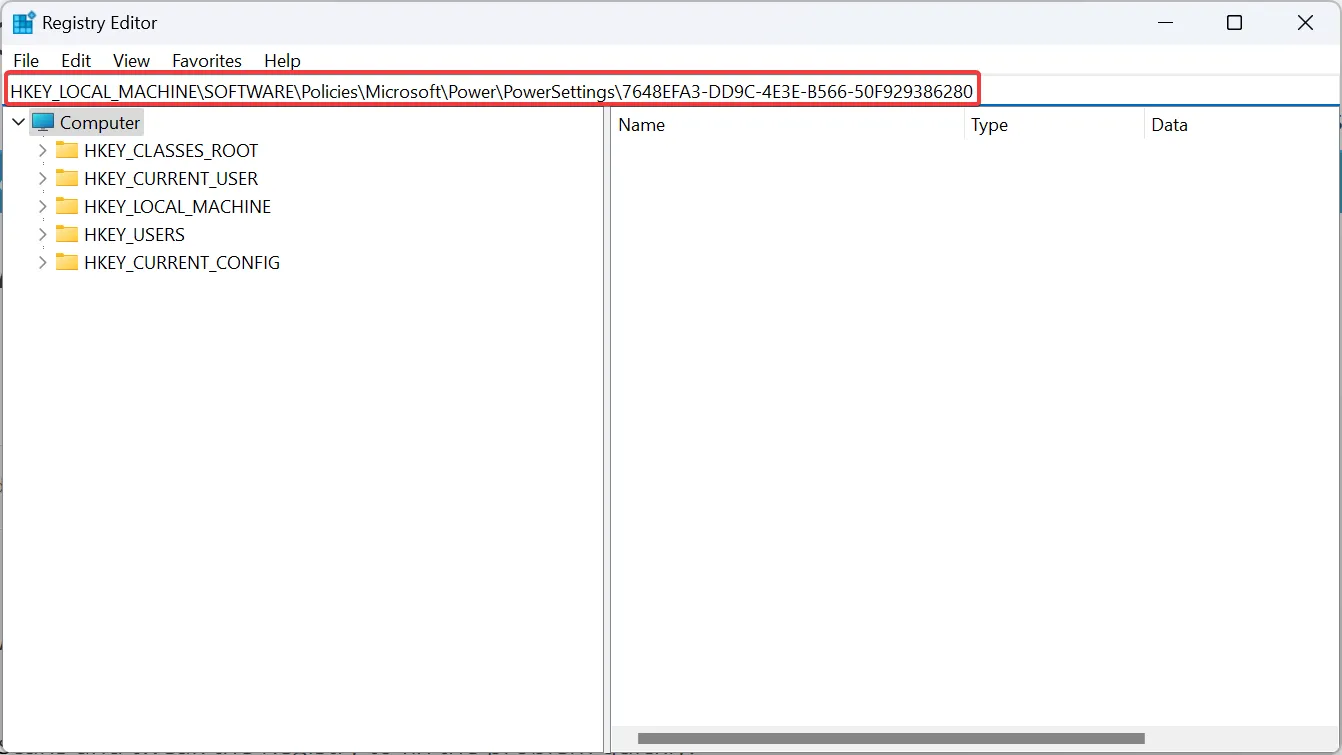
- Als u de sleutel of een DWORD hieronder niet kunt vinden, klikt u met de rechtermuisknop op het item ervoor in het pad, beweegt u de cursor over New en selecteert u DWORD (32-bit)-waarde of sleutel , afhankelijk van het geval.
- Als u de aan/uit-knopfunctie in Windows 11 voor Op batterij wilt wijzigen, klikt u met de rechtermuisknop op de DCSettingIndex DWORD en selecteert u Wijzigen.
- Vervang de waardegegevens door de onderstaande waarde voor de gewenste instelling:
- Slapen : 1
- Slaapstand : 2
- Afsluiten : 3
- Niets doen : 0
- Als u het gedrag van de aan/uit-knop in Windows 11 voor Plugged-in wilt wijzigen, klikt u met de rechtermuisknop op de ACSettingIndex DWORD en selecteert u Wijzigen.
- Plak de relevante waarde in het tekstveld Waardegegevens om de actie-instelling van de aan/uit-knop te configureren:
- Slapen : 1
- Slaapstand : 2
- Afsluiten : 3
- Niets doen : 0
- Als u klaar bent, klikt u op OK om de wijzigingen op te slaan en start u de computer opnieuw op om de nieuwe aan/uit-knopacties toe te passen.
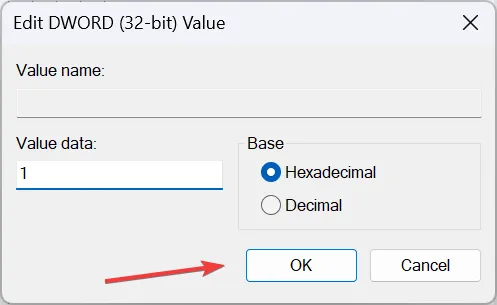
Wat kan ik nog meer doen met de aan/uit-knop in Windows 11?
U kunt het display ook uitschakelen, maar deze functie is alleen aanwezig op oudere systemen die compatibel zijn met de S3-energiestatus. U kunt de S3-slaapstatus echter handmatig inschakelen in Windows.
Als u zich afvraagt wat de wijzigingen in de gebruikersinterface zijn: het verwijderen van de aan/uit-knop van het tekenscherm is eenvoudig!
Zodra u begrijpt hoe u de actie van de zachte aan/uit-knop in Windows 11 kunt wijzigen, zullen de personalisatiemogelijkheden een tandje hoger gaan. Voor een nog naadlozere werking kunt u een sneltoets voor afsluiten maken en de pc snel uitschakelen.
Ten slotte meldden gebruikers problemen met de energiemodi, vooral ontbrekende energiebeheerplannen in Windows 11 . Het uitvoeren van de ingebouwde probleemoplosser of het updaten van het stuurprogramma volstaat meestal!
Voor vragen of als u uw favoriete actie op de aan/uit-knop wilt delen, kunt u hieronder een reactie achterlaten.



Geef een reactie