Wijzig de schermhelderheid in Windows 11
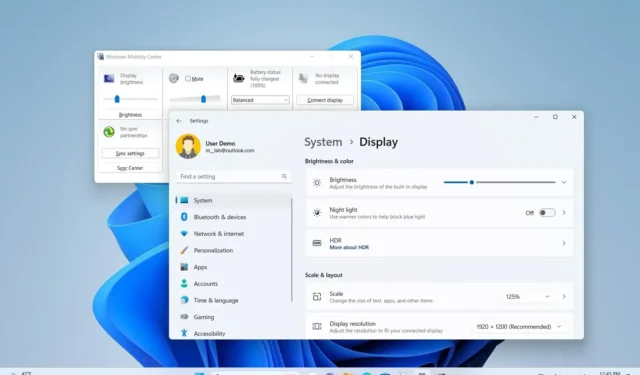
- Om de helderheid in Windows 11 te wijzigen, opent u “Snelle instellingen” en gebruikt u de schuifregelaar om de intensiteit te verhogen of te verlagen.
- Je kunt ook de “fn” (functie) toets + “F1,” “ F2,” of “F3” om de helderheid van het scherm te wijzigen.
- U moet het schermmenu (OSD) van de monitor gebruiken om de helderheid op een extern beeldscherm aan te passen.
- Het is ook mogelijk om de intensiteit te verlagen of te verhogen via de instellingenpagina “Beeldschermen” , het Mobiliteitscentrum en de Opdrachtprompt.
Op Windows 11 kunt u de helderheid van de monitor op meer dan één manier wijzigen, en in deze handleiding zal ik de stappen uiteenzetten voltooi deze configuratie op zes manieren. Als u een laptop of desktopcomputer heeft, moet u mogelijk het helderheidsniveau van het beeldscherm aanpassen om de zichtbaarheid van het scherm in specifieke omgevingen met verschillende lichtomstandigheden te verbeteren, het prettiger voor de ogen te maken of de helderheidsintensiteit op verschillende beeldschermen aan te passen in een opstelling met meerdere monitoren.
Ongeacht de reden heeft u in Windows 11 meerdere manieren om het helderheidsniveau te verhogen of te verlagen, inclusief het schermmenu (OSD) of toetsenbordtoetsen, of in het besturingssysteem kunt u de app Instellingen, Snelle instellingen gebruiken flyout, Mobiliteitscentrum of Opdrachtprompt.
In deze gids leer ik je hoe je de schermhelderheid op je Windows 11-laptop of desktop kunt wijzigen.
Wijzig de helderheid in Windows 11
In Windows 11 hebt u meerdere manieren om het helderheidsniveau van uw monitor te wijzigen zonder gebruik te maken van tools van derden of de toepassing Configuratiescherm van de fabrikant van uw grafische kaart.
- 1. Vanuit het OSD-menu
- 2. Vanaf toetsenbord
- 3. Vanuit Snelle instellingen
- 4. Vanuit de app Instellingen
- 5. Vorm batterijbesparing
- 6. Vanuit Mobiliteitscentrum
- 7. Vanaf de opdrachtprompt
1. Vanuit het OSD-menu
Volg deze stappen om de helderheid op een externe monitor aan te passen via het OSD-menu:
-
Klik op de menuknop OSD.
Korte opmerking: Deze knop zou op de monitor moeten staan. Afhankelijk van de fabrikant en het model kan de knop zich aan de achterkant of voorkant bevinden. -
Navigeer door het menu naar de beeldinstelling.
-
Gebruik de beschikbare bedieningselementen om de helderheid aan te passen.
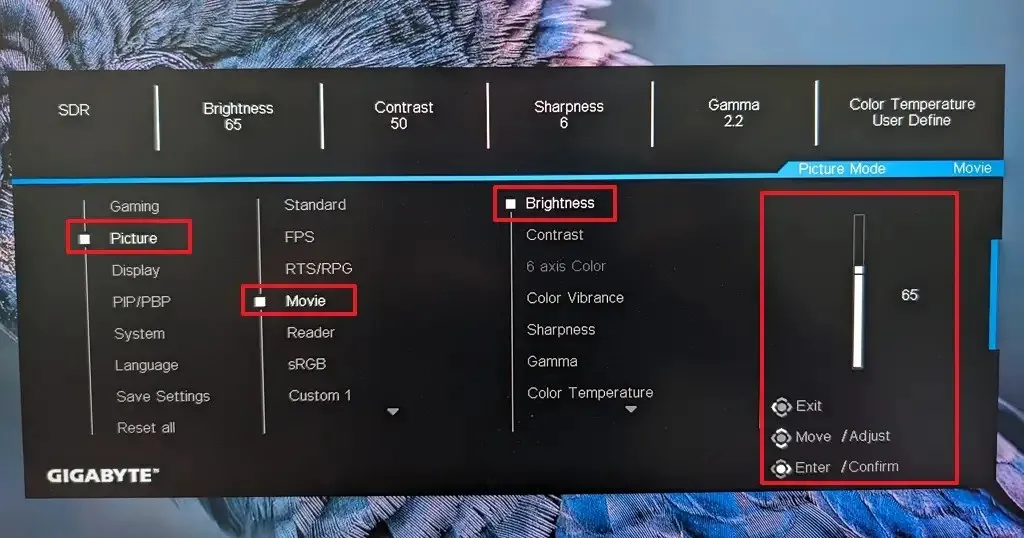
2. Vanaf toetsenbord
Om het helderheidsniveau op Windows 11 via het toetsenbord te wijzigen, gebruikt u de speciale functietoetsen, of u moet mogelijk op de “fn” -toets en de toegewezen functietoets in de bovenste rij van het toetsenbord.
De toetsen die zijn toegewezen om de helderheid te verlagen of te verhogen kunnen verschillen, afhankelijk van het toetsenbord, maar meestal wordt de toetstoewijzing toegewezen aan “F1” en “F2” of “F2” en “F3.”

3. Vanuit Snelle instellingen
Volg deze stappen om het helderheidsniveau van het scherm aan te passen via de Snelle instellingen:
-
Open Snelle instellingen door op het netwerkpictogram te klikken of op “Windows-toets + A” sneltoets.
-
Gebruik de schuifregelaar om de schermhelderheid op uw apparaat te wijzigen.
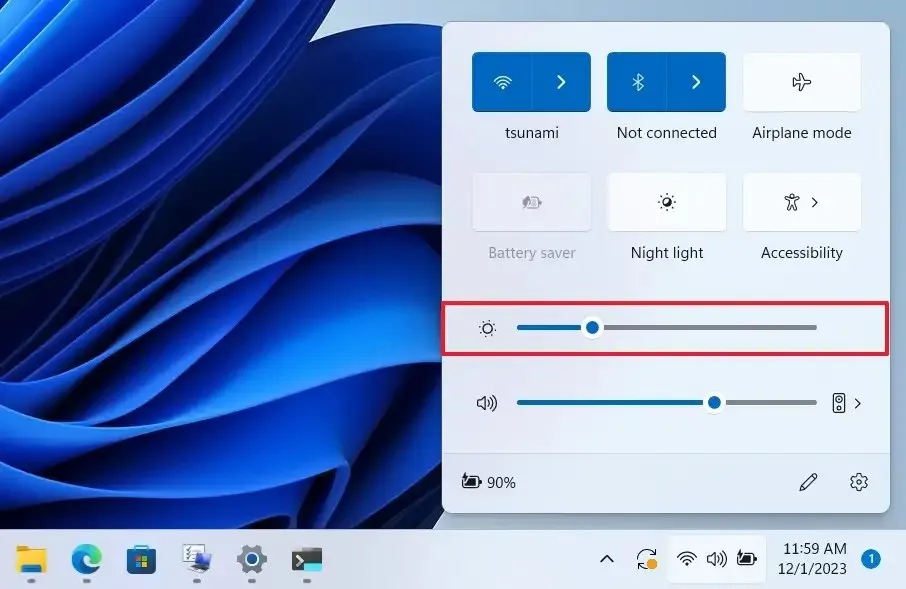
4. Vanuit de app Instellingen
Volg deze stappen om het helderheidsniveau via de app Instellingen te wijzigen:
-
Open Instellingen.
-
Klik op Systeem.
-
Klik op het tabblad Weergave.
-
Gebruik de schuifregelaar “Helderheid” om de intensiteit te verhogen of te verlagen.
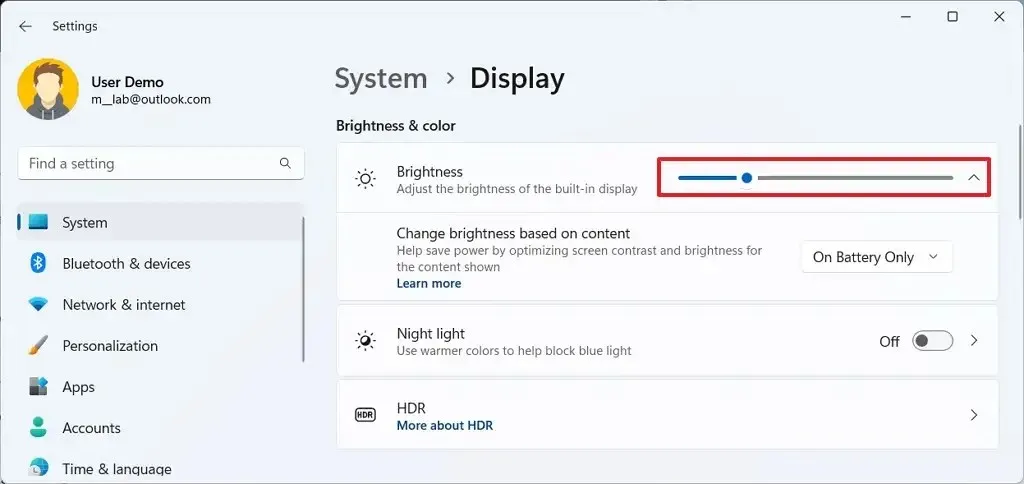
-
(Optioneel) Klik op de instelling Helderheid.
-
Configureer de instelling ‘Helderheid wijzigen op basis van inhoud’ naar ‘Uit’, ‘Altijd’, of “Alleen op batterij.”
Korte opmerking: Met deze optie kan het systeem de helderheids- en contrastniveaus optimaliseren op basis van de inhoud om de levensduur van de batterij te verlengen.
5. Vorm batterijbesparing
Volg deze stappen om de helderheid automatisch te verlagen in de batterijbesparingsmodus:
-
Open Instellingen.
-
Klik op Systeem.
-
Klik op de knop Power & batterij tabblad.
-
Klik op de instelling Batterijbesparing .
-
Zet de “Schermhelderheid lager bij gebruik van batterijbesparing” tuimelschakelaar aan.
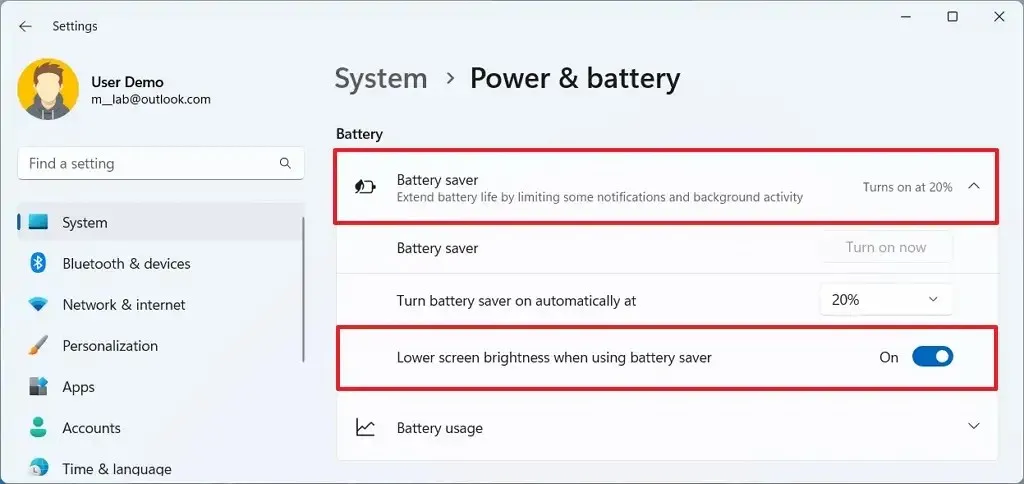
6. Vanuit Mobiliteitscentrum
Om de schermhelderheid vanuit het Mobiliteitscentrum (alleen op laptops) te verhogen of te verlagen, volgt u deze stappen:
-
Klik met de rechtermuisknop op de knop Start.
-
Selecteer de optie Mobiliteitscentrum.
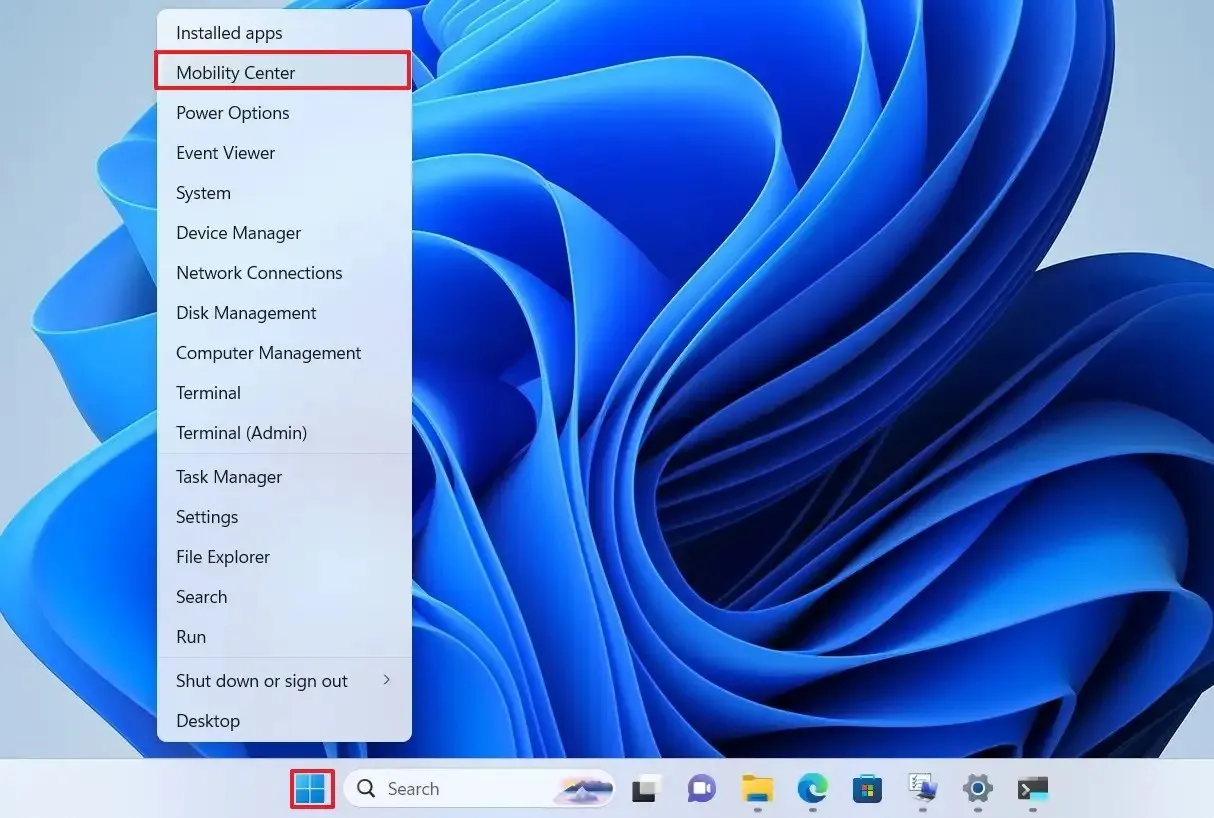
-
Gebruik de schuifregelaar “Schermhelderheid” om de intensiteit aan te passen.
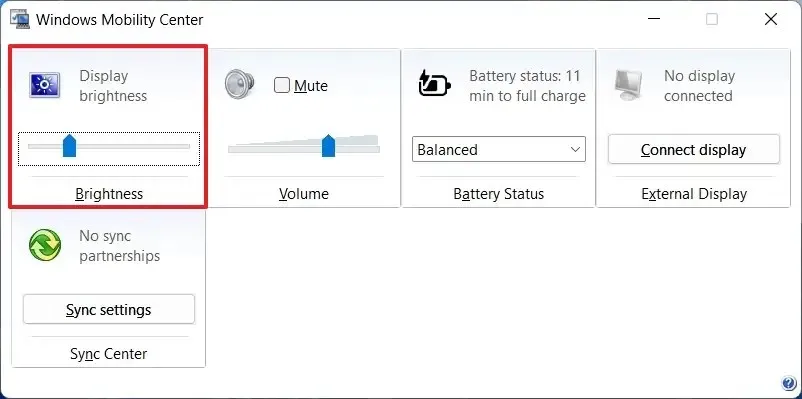
7. Vanaf de opdrachtprompt
Volg deze stappen om de helderheid op een Windows 11-laptop te wijzigen via de opdrachtprompt:
-
Openen Start.
-
Zoek naar Opdrachtprompt en klik op het bovenste resultaat om de app te openen.
-
Typ de volgende opdracht om de helderheid van Windows 11 te wijzigen en druk op Enter:
powershell (Get-WmiObject -Namespace root/WMI -Class WmiMonitorBrightnessMethods).WmiSetBrightness(1,75)
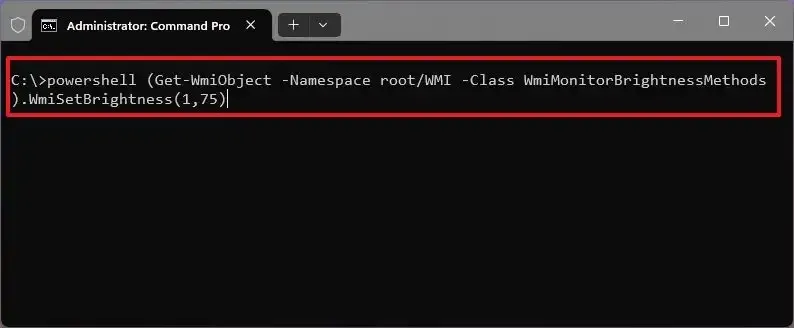
Wijzig in de opdracht “75” voor het niveau dat u op het display wilt gebruiken.
Als u PowerShell gebruikt, kunt u de opdracht (Get-WmiObject -Namespace root/WMI -Class WmiMonitorBrightnessMethods).WmiSetBrightness(1,75) uitvoeren om de instellingen aan te passen.
Nadat u de stappen heeft voltooid, zou de monitor het nieuw geselecteerde helderheidsniveau op Windows 11 moeten weergeven.



Geef een reactie