Wijzig de snelheid of versnelling van de muistoetsen in Windows 11
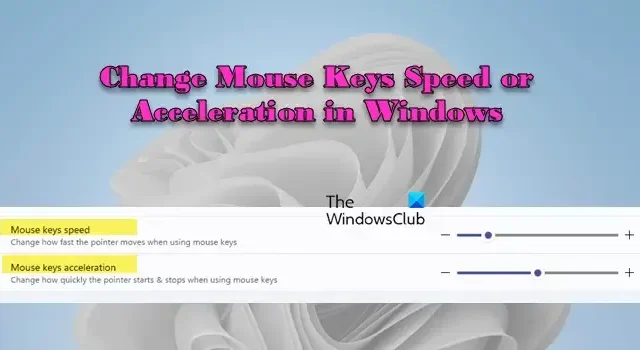
In dit bericht wordt uitgelegd hoe u de snelheid of versnelling van de muistoetsen in Windows 11 kunt wijzigen. Zowel snelheid als versnelling spelen een belangrijke rol bij het bepalen hoe de aanwijzer op het scherm beweegt terwijl u de functie Muistoetsen gebruikt om basismuisfuncties uit te voeren. Snelheid bepaalt hoe snel de aanwijzer over het scherm beweegt, en versnelling bepaalt hoe snel de maximale snelheid wordt bereikt zodra een toets wordt ingedrukt.
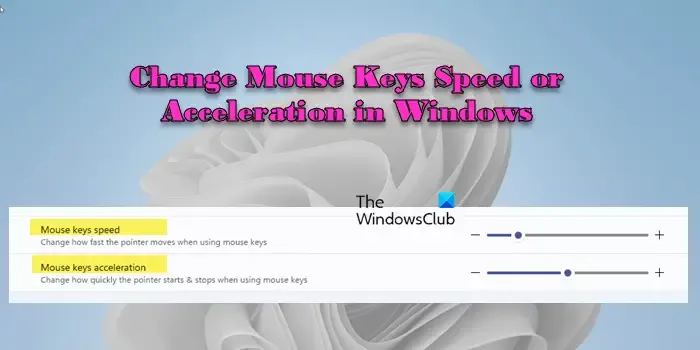
In Windows 11 kunnen de snelheids- en versnellingsinstellingen voor muistoetsen worden aangepast aan de gebruikersvoorkeuren. Dit bericht laat zien hoe je deze instellingen kunt gebruiken om het gedrag van de aanwijzer aan te passen wanneer je het numerieke toetsenbord op je toetsenbord gebruikt in plaats van de muis.
Wijzig de snelheid of versnelling van de muistoetsen in Windows 11
Om de snelheid of versnelling van de muistoetsen in Windows 11 te wijzigen , kunt u een van deze methoden volgen:
- Gebruik Windows-instellingen
- Gebruik het Configuratiescherm
- Gebruik Register-editor
Laten we dit in detail bekijken.
1] Gebruik Windows-instellingen om de snelheid of versnelling van de muistoetsen te wijzigen
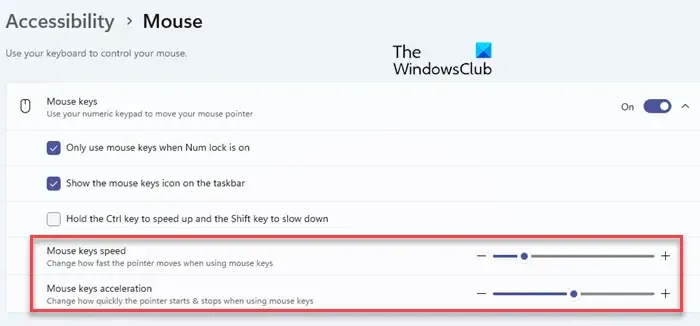
Druk op Win+I om het venster Instellingen te openen. Navigeer naar Toegankelijkheid > Muis . Klik op de pijl-omlaag naast de optie Muistoetsen om de sectie uit te vouwen. Onderaan zie je twee opties:
- Snelheid van muistoetsen
- Versnelling van muistoetsen
(Om toegang te krijgen tot deze instellingen, moet u ervoor zorgen dat de functie Muistoetsen is ingeschakeld op uw Windows 11-pc. Als de functie is uitgeschakeld, worden de instellingen grijs weergegeven.)
Gebruik de schuifregelaar naast de optie ‘Snelheid muistoetsen’ om de snelheid van de muisaanwijzer aan te passen. Beweeg deze naar rechts om de snelheid te verhogen en naar links om de snelheid van de wijzer te verlagen.
Gebruik de schuifregelaar naast de optie ‘Versnelling muistoetsen’ om de versnelling van de muisaanwijzer te verhogen of te verlagen. Hogere waarden versnellen de aanwijzer sneller, terwijl lagere waarden resulteren in een vloeiendere beweging van de aanwijzer.
Sluit de app Instellingen als u klaar bent met de wijzigingen.
2] Gebruik het Configuratiescherm om de snelheid of versnelling van de muistoetsen te wijzigen
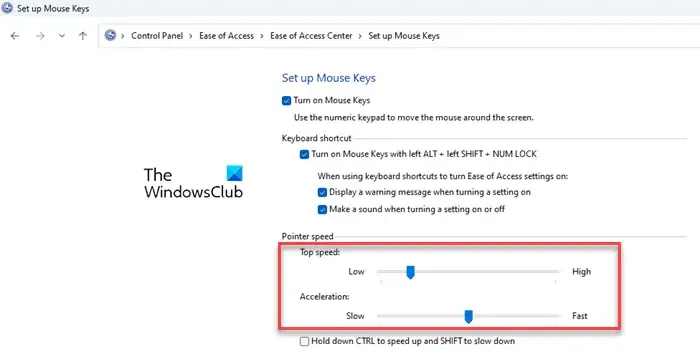
Typ ‘control’ in de Windows-zoekbalk en klik op Openen naast de app Configuratiescherm . Selecteer Categorie onder de vervolgkeuzelijst ‘Weergeven op’ en navigeer vervolgens naar Toegankelijkheid > Toegankelijkheidscentrum .
Klik op De link De muis gebruiksvriendelijker maken . Klik vervolgens op de link Muistoetsen instellen onder ‘Bedien de muis met het toetsenbord’. U ziet twee schuifregelaars onder het gedeelte Aanwijzersnelheid .
Gebruik de schuifbalk Topsnelheid om de snelheid van de muisaanwijzer te verhogen of te verlagen (laag of hoog). Gebruik de schuifregelaar Versnelling om de versnelling van de muisaanwijzer te verhogen of te verlagen (langzaam of snel).
Klik op Toepassen en vervolgens op OK om de wijzigingen in het systeem op te slaan.
3] Gebruik de Register-editor om de snelheid of versnelling van de muistoetsen te wijzigen

We raden u aan een back-up van het Windows-register te maken voordat u er wijzigingen in aanbrengt, om systeeminstabiliteit en andere mogelijke problemen te voorkomen.
Druk op Win+R , typ ‘ regedit ‘ in het dialoogvenster Uitvoeren en druk op Enter . Er verschijnt een prompt voor Gebruikersaccountbeheer. Klik op Ja om de Register-editor te openen.
Navigeer naar de volgende sleutel in het venster Register-editor:
HKEY_CURRENT_USER\Control Panel\Accessibility\MouseKeys
Dubbelklik op de tekenreekswaarde TimeToMaximumSpeed in het rechterdeelvenster. Het dialoogvenster Edit String verschijnt. Voer in het veld Waardegegevens een waarde tussen 100 en 5000 in om de versnelling van de muistoetsen te wijzigen . De waarde bepaalt de tijd die nodig is (in milliseconden) om de maximale snelheid van de wijzer te bereiken.
Dubbelklik vervolgens op de tekenreekswaarde MaximumSpeed . Voer in het dialoogvenster String bewerken een waarde tussen 1 en 359 in het veld ‘Waardegegevens’ in om de snelheid van de muistoetsen te wijzigen . Deze waarde regelt de maximale snelheid van de muisaanwijzer wanneer muistoetsen zijn ingeschakeld.
Sluit de Register-editor en start uw pc opnieuw op om de wijzigingen toe te passen.
Dat is alles! Ik hoop dat je dit nuttig vindt.
Hoe krijg ik toegang tot mijn muisinstellingen in Windows 11?
Klik op de Start -knop en selecteer Instellingen om de app Instellingen te openen. Klik op het tabblad Bluetooth en apparaten in het linkerpaneel. Scroll naar beneden en klik op de optie Muis in het rechterpaneel. Op het scherm ‘Muis’ kunt u de primaire muisknop selecteren, de cursorsnelheid wijzigen, schuifopties wijzigen en andere muisgerelateerde instellingen aanpassen. U kunt ook ‘muis’ typen in de Windows-zoekbalk om dit scherm direct te openen. U kunt ook naar het gedeelte Muis in het Configuratiescherm gaan om de muiseigenschappen aan te passen.
Hoe regel ik de muiskliksnelheid?
Open de app Instellingen en navigeer naar Bluetooth en apparaten > Muis . Scroll naar beneden en klik op Extra muisinstellingen onder ‘Gerelateerde instellingen’. Het dialoogvenster Muiseigenschappen verschijnt. Ga naar het tabblad Knoppen en gebruik de schuifregelaar onder het gedeelte Dubbelkliksnelheid om de dubbelkliksnelheid van de muis aan te passen. Klik op Toepassen gevolgd door OK om de wijzigingen in het systeem op te slaan.



Geef een reactie