Maximale opnameduur voor de gamebalk in Windows 11 wijzigen
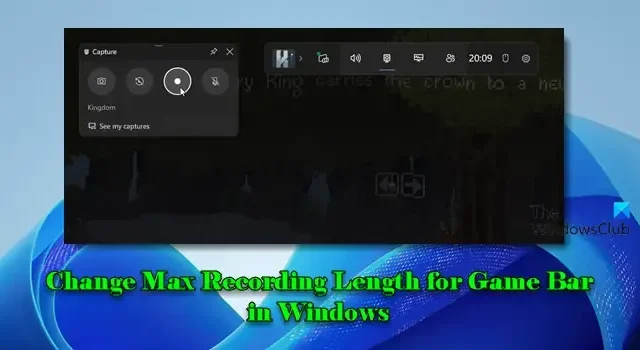
In dit bericht laten we je zien hoe je de maximale opnamelengte voor de Game Bar op een Windows 11-pc kunt wijzigen. Game Bar is een ingebouwde functie waarmee je video’s en screenshots kunt maken terwijl je games speelt op je pc. Het maakt het gemakkelijk om je game-ervaringen te documenteren of te delen door de benodigde tools te bieden die toegankelijk zijn zonder je gameplay te verstoren.
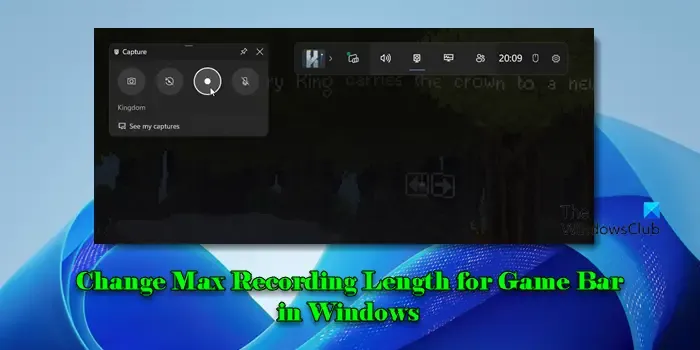
De Game Bar in Windows 11 biedt twee veelzijdige opnamemodi: automatisch en handmatig . De automatische opnamemodus, ook wel achtergrondopname genoemd, legt continu de laatste paar minuten van de gameplay vast, zodat u belangrijke momenten kunt opslaan, zelfs als u niet van tevoren bent begonnen met opnemen. De handmatige opnamemodus geeft u daarentegen volledige controle over wanneer u de opname start en stopt. U kunt een sessie starten door op Windows + Alt + R te drukken , en de Game Bar neemt uw gameplay op totdat u besluit te stoppen of totdat de maximale opnameduur die u hebt ingesteld is bereikt, wat maximaal 4 uur kan zijn.
Maximale opnameduur voor de gamebalk in Windows 11 wijzigen
Standaard registreert Max Recording length een gameplay van maximaal 2 uur . Deze waarde kan echter worden gewijzigd in de Game Bar-instellingen, waardoor kortere of langere opnamesessies mogelijk zijn, afhankelijk van uw vereisten. Om de maximale opnamelengte voor de Game Bar in Windows 11 te wijzigen, kunt u een van deze 2 methoden volgen:
1] Wijzig de maximale opnameduur voor de gamebalk via de app Instellingen
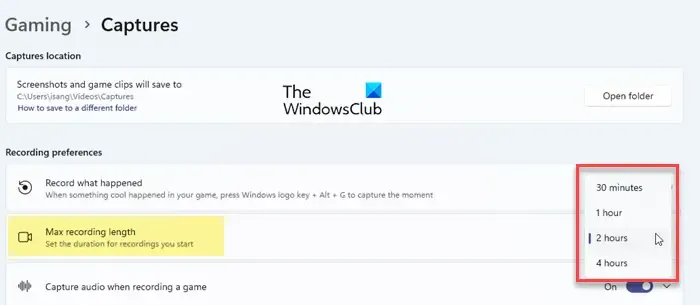
Klik op het pictogram van de Start -knop en selecteer Instellingen in het menu dat verschijnt. Navigeer in het venster Instellingen naar Gaming > Captures .
Onder Opnamevoorkeuren ziet u een optie Maximale opnamelengte (tweede optie van boven). Met deze optie kunt u bepalen hoe lang de Game Bar opneemt in één sessie door de duur van uw gameplay-opnamen in te stellen.
De dropdown naast de optie Max. opnamelengte geeft de standaardwaarde weer, namelijk 2 uur. Om deze waarde te wijzigen, klikt u op de dropdown en selecteert u een andere waarde. Beschikbare waarden zijn 30 minuten, 1 uur en 4 uur .
Zodra u uw keuze hebt gemaakt, kunt u de app Instellingen sluiten.
2] Wijzig de maximale opnameduur voor de spelbalk via de Register-editor
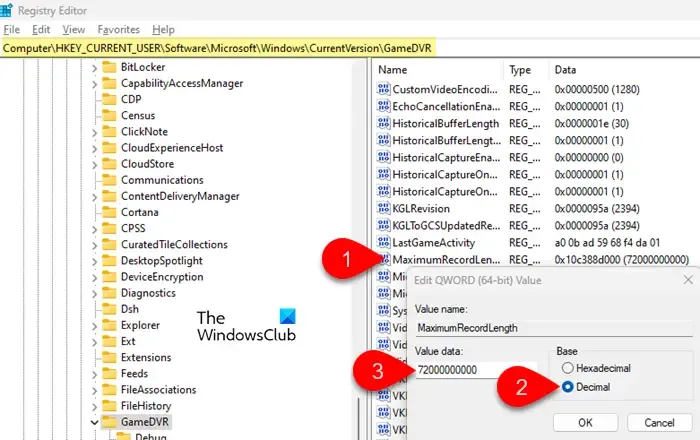
Druk op Win + R om het dialoogvenster Uitvoeren te openen . Typ ‘ regedit ‘ en druk op Enter . Klik op Ja in de prompt Gebruikersaccountbeheer. Dit opent de Register-editor.
Navigeer in de Register-editor naar het volgende pad:
HKEY_CURRENT_USER\Software\Microsoft\Windows\CurrentVersion\GameDVR
Zoek in het rechterdeelvenster naar een sleutel met de naam MaximumRecordLength . Als deze niet bestaat, moet u deze handmatig maken. Klik met de rechtermuisknop op het rechterdeelvenster en selecteer Nieuw > QWORD (64-bits) Waarde . Geef deze de naam MaximumRecordLength .
Dubbelklik nu op MaximumRecordLength. Voer in het vak ‘Edit QWORD (64-bit) Value’ de gewenste opnamelengte in het veld Value data in, waarbij u Base op Decimal houdt . U kunt een van de volgende waarden invoeren:
- 144000000000 voor 4 uur
- 72000000000 voor 2 uur
- 36000000000 voor 1 uur
- 18000000000 voor 30 minuten
Klik op OK om de wijzigingen op te slaan en de Register-editor te sluiten. Start uw pc opnieuw op om de wijzigingen toe te passen.
De ingebouwde Game Bar maakt opnames tot maximaal 4 uur mogelijk. Als u langer wilt opnemen, overweeg dan om game-opnamesoftware van derden te gebruiken.
Ik hoop dat je dit nuttig vindt.
Kun je met de spelbalk langer dan 30 seconden opnemen?
Ja, om de duur van de achtergrondopname te verlengen tot meer dan de standaard 30 seconden, opent u de app Instellingen door op Windows + I te drukken . Ga naar Gaming > Opnamen . Zorg ervoor dat de schakelaar ‘ Opnemen wat er is gebeurd ‘ op Aan staat en klik op de pijl-omlaag voor meer opties. Zoek naar de vervolgkeuzelijst ‘Laatste opnemen’ en selecteer een langere duur. U kunt 1 minuut, 3 minuten, 5 minuten, 10 minuten of zelfs tot 10 minuten selecteren, afhankelijk van uw voorkeur.
Hoe wijzig ik de instellingen voor spelbalkopnamen?
Om de opname-instellingen van de Game Bar in Windows 11/10 te wijzigen, opent u de app Instellingen , navigeert u naar Gaming > Opnamen en past u verschillende opname-opties aan uw behoeften aan. U kunt achtergrondopname in- of uitschakelen en de duur ervan aanpassen, kiezen welke audiobronnen u wilt opnemen (microfooningang, systeemgeluiden, enz.), de framesnelheid instellen op 30 FPS of 60 FPS, de videokwaliteit aanpassen naar standaard of hoog en ervoor kiezen om de muiscursor in uw opnamen op te nemen of uit te sluiten. U kunt ook de maximale opnameduur voor handmatige opnamen wijzigen door een waarde te kiezen tussen 30 minuten en 4 uur.



Geef een reactie