Mobiele optie ontbreekt op Windows 11? Hoe u het opnieuw kunt inschakelen
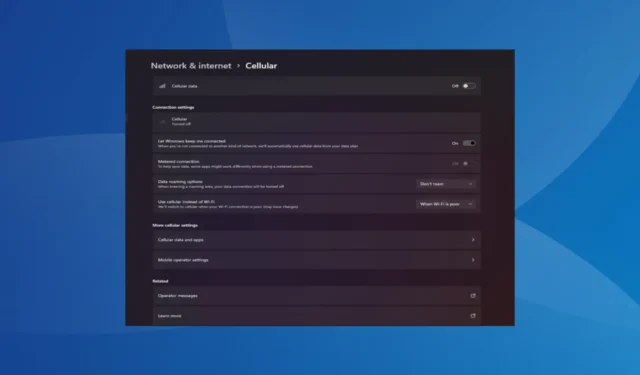
De mobiele mogelijkheden van een laptop werken meestal prima, en gebruikers kunnen een simkaart plaatsen of een eSIM gebruiken. Maar de laatste tijd meldden enkelen dat de mobiele optie ontbreekt in Windows 11.
Ongeacht of ze de pc opnieuw opstarten of de simkaart loskoppelen en opnieuw plaatsen, de mobiele optie wordt niet weergegeven in Windows 11. En vergeet niet dat ook sommige Windows 10-gebruikers met hetzelfde probleem werden geconfronteerd.
Waarom wordt mijn mobiele instelling niet weergegeven in Windows 11?
- Verouderde, incompatibele, corrupte of buggy-stuurprogramma’s
- De exploitant van mobiele datanetwerken wordt met problemen geconfronteerd
- De netwerkadapter is uitgeschakeld
- De eSIM-profielen werken niet of zijn beschadigd
Hoe schakel ik de ontbrekende mobiele optie opnieuw in Windows 11 in?
Voordat we beginnen met de enigszins complexe oplossingen, probeer eerst deze snelle oplossingen:
- Zorg ervoor dat uw apparaat mobiele netwerkmogelijkheden ondersteunt. Alleen al het hebben van een SIM-kaartsleuf bevestigt de compatibiliteit niet. Neem contact op met de fabrikant van het apparaat om dit te verifiëren.
- Neem contact op met de netwerkoperator en controleer of er problemen zijn. Mogelijk moet u de fysieke simkaart vervangen als deze niet wordt gedetecteerd in Windows 11.
- Controleer of u Mobiel netwerk in Windows 11 hebt ingeschakeld via de Netwerk- en internetinstellingen.
- Schakel de vliegtuigmodus minimaal 30 seconden in en schakel deze vervolgens uit als de internetverbinding beperkt is .
Als niets werkt, ga dan naar de volgende oplossingen.
1. Installeer de stuurprogramma’s voor de mobiele adapter opnieuw
- Druk op Windows + X om het Power User-menu te openen en selecteer Apparaatbeheer in de lijst.
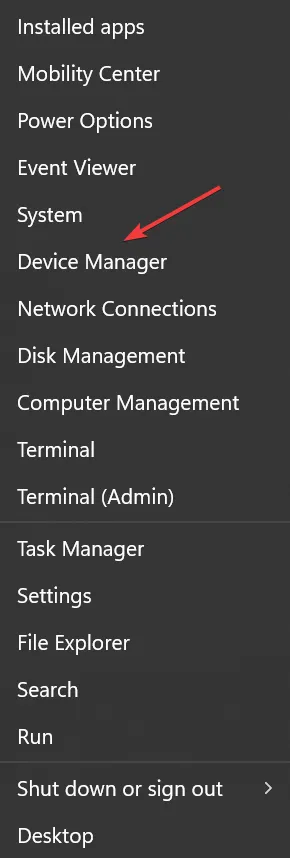
- Vouw het item Netwerkadapters uit, klik met de rechtermuisknop op het mobiele breedbandapparaat of een apparaat met een vergelijkbare naam en selecteer Apparaat verwijderen .
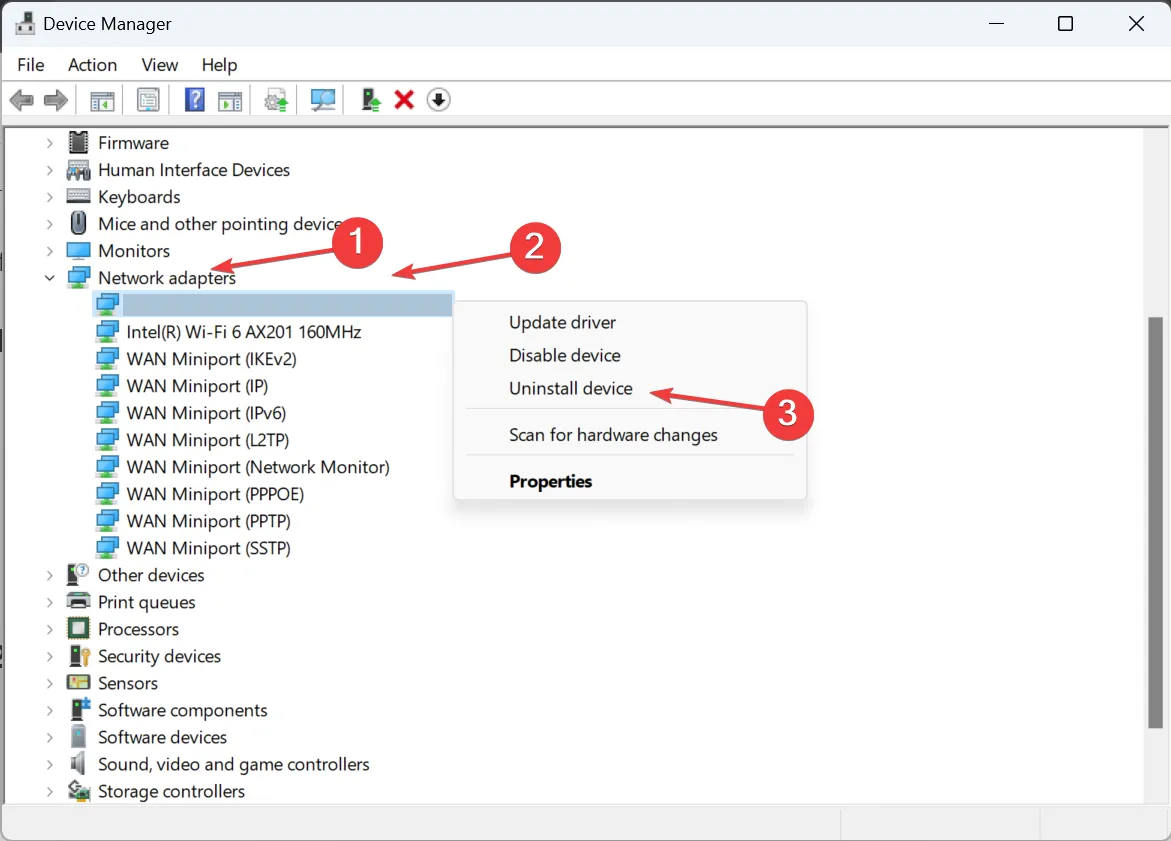
- Vink het selectievakje aan voor Poging om de stuurprogramma’s voor dit apparaat te verwijderen en klik op Verwijderen .
- Als u klaar bent, start u de computer opnieuw op en Windows installeert automatisch een nieuw exemplaar van het stuurprogramma.
2. Draai de stuurprogramma’s terug
- Druk op Windows+ S om Zoeken te openen, typ Apparaatbeheer en klik op het relevante zoekresultaat.
- Dubbelklik op Netwerkadapters, klik met de rechtermuisknop op het breedbandapparaat en selecteer Eigenschappen .
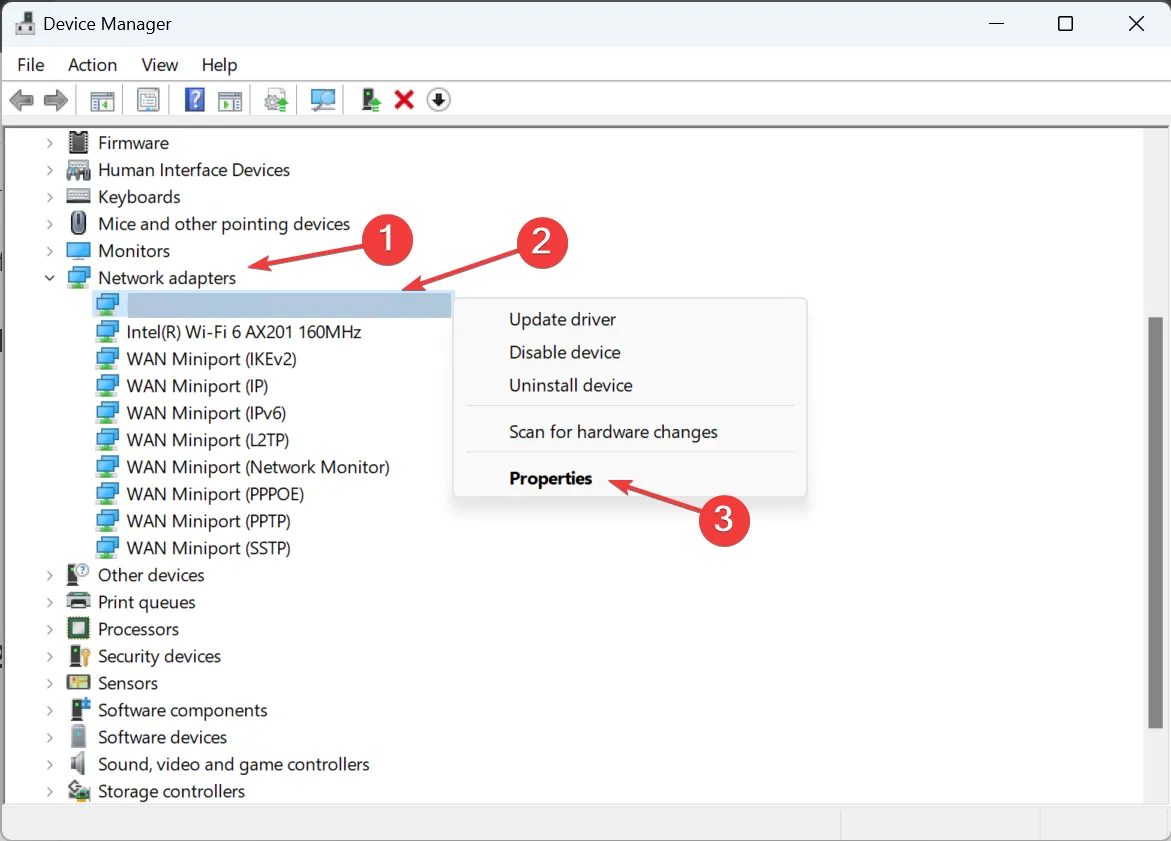
- Ga naar het tabblad Stuurprogramma en klik op de knop Stuurprogramma terugdraaien .
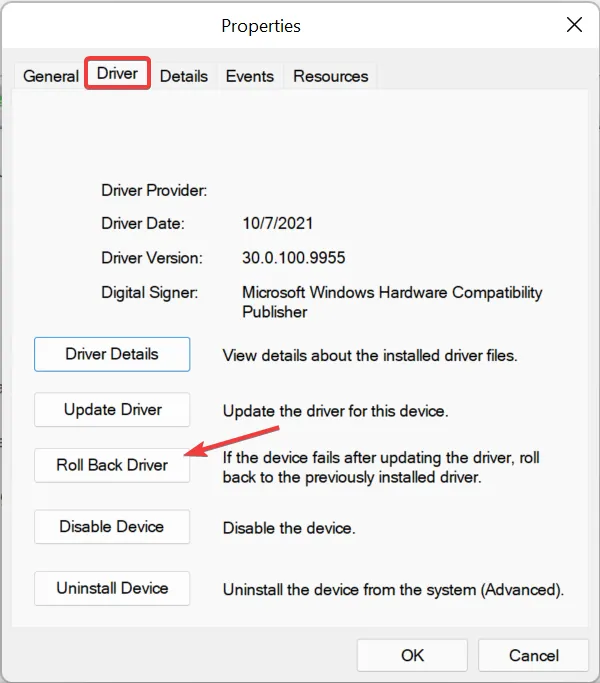
- Selecteer een reden om terug te keren naar de vorige driverversie en klik op Ja om te bevestigen.
Gebruikers ontdekten vaak dat een bug in de geïnstalleerde driverversie verantwoordelijk was voor de ontbrekende mobiele optie in Windows 11. En in dit geval was het terugdraaien van de driver voldoende.
Als de optie Stuurprogramma terugdraaien grijs is, is het stuurprogramma niet bijgewerkt of heeft Windows de benodigde bestanden niet opgeslagen. Ga hier eenvoudigweg naar de website van de fabrikant, zoek de vorige stabiele versie en installeer het stuurprogramma handmatig .
3. Update de stuurprogramma’s
- Druk op Windows + R om Uitvoeren te openen, typ devmgmt.msc in het tekstveld en druk op Enter.
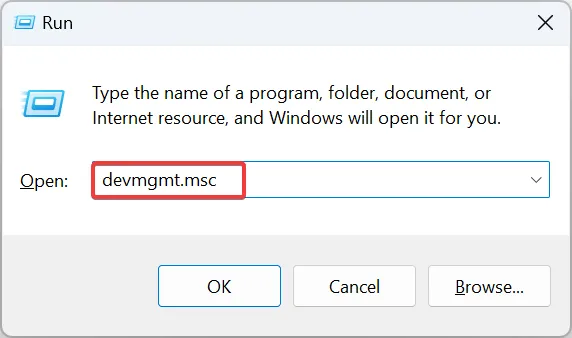
- Vouw Netwerkadapters uit , klik met de rechtermuisknop op het mobiele breedbandapparaat of de relevante mobiele adapter en selecteer Stuurprogramma’s bijwerken .
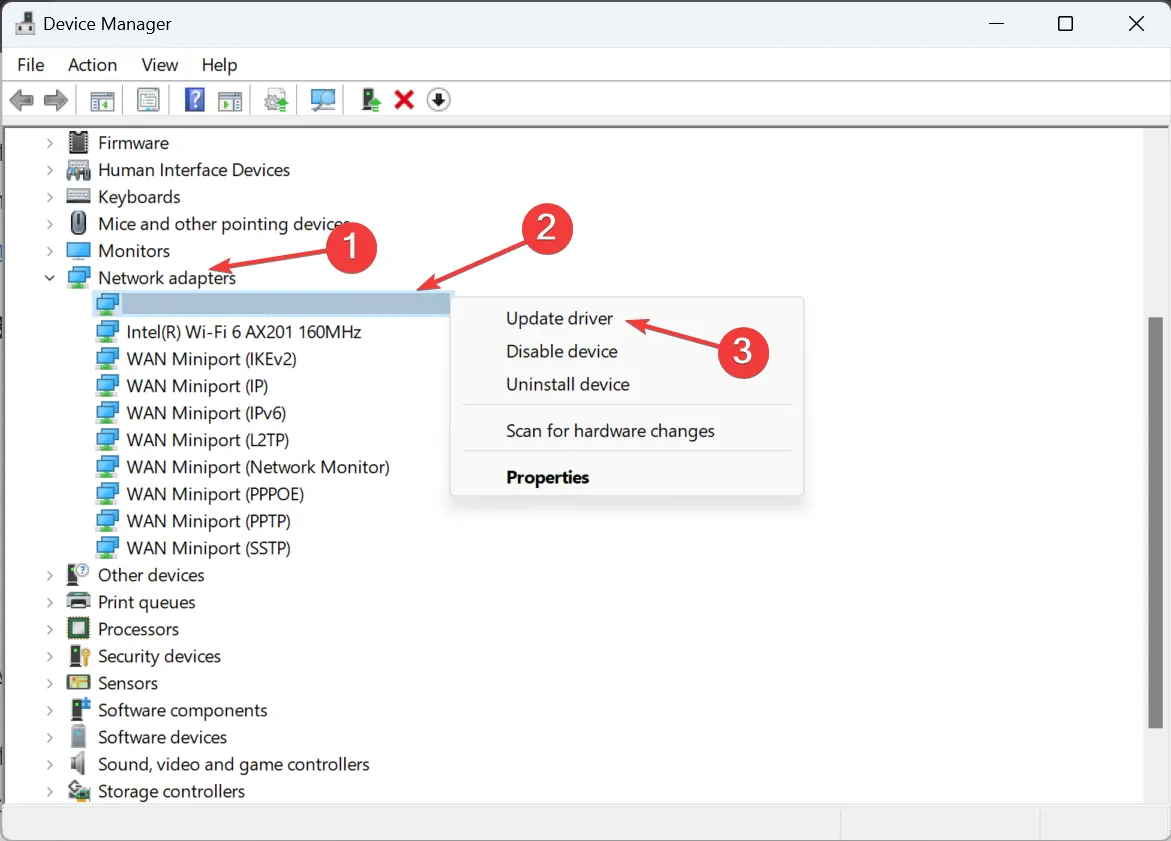
- Klik op Automatisch zoeken naar stuurprogramma’s en wacht tot Windows de pc heeft gescand op de nieuwste versie en deze heeft geïnstalleerd.
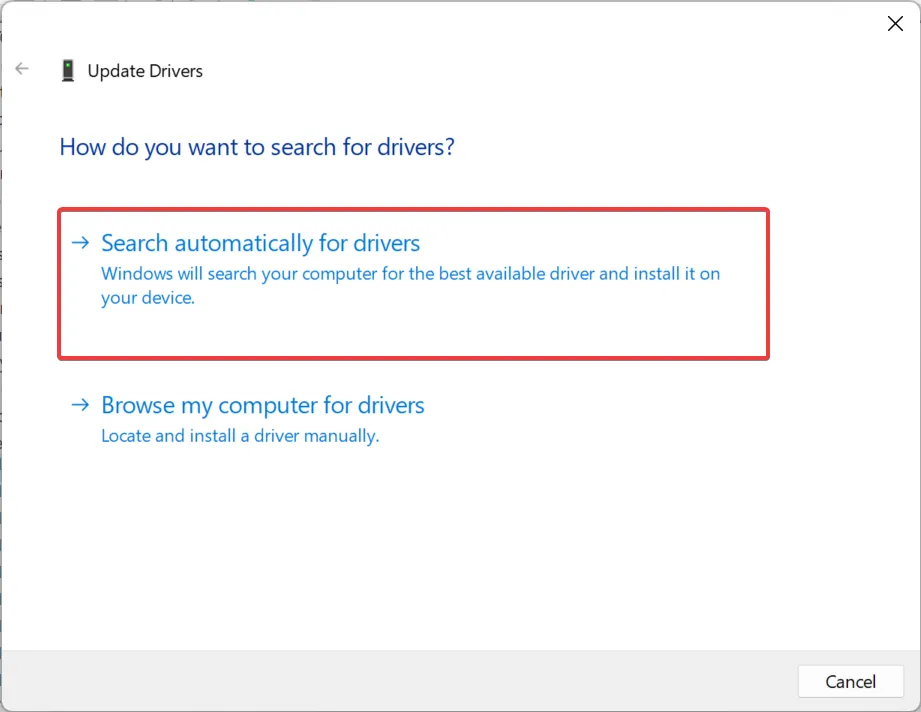
- Start ten slotte de computer opnieuw op.
Een problematisch netwerkapparaat kan worden opgelost door de stuurprogramma’s bij te werken .
Als Windows de nieuwste versie niet kan vinden, ga dan naar de driverdownloadpagina op de website van de fabrikant, kies uw pc, selecteer Modem/communicatie (of een soortgelijk item) als drivercategorie en download de update.
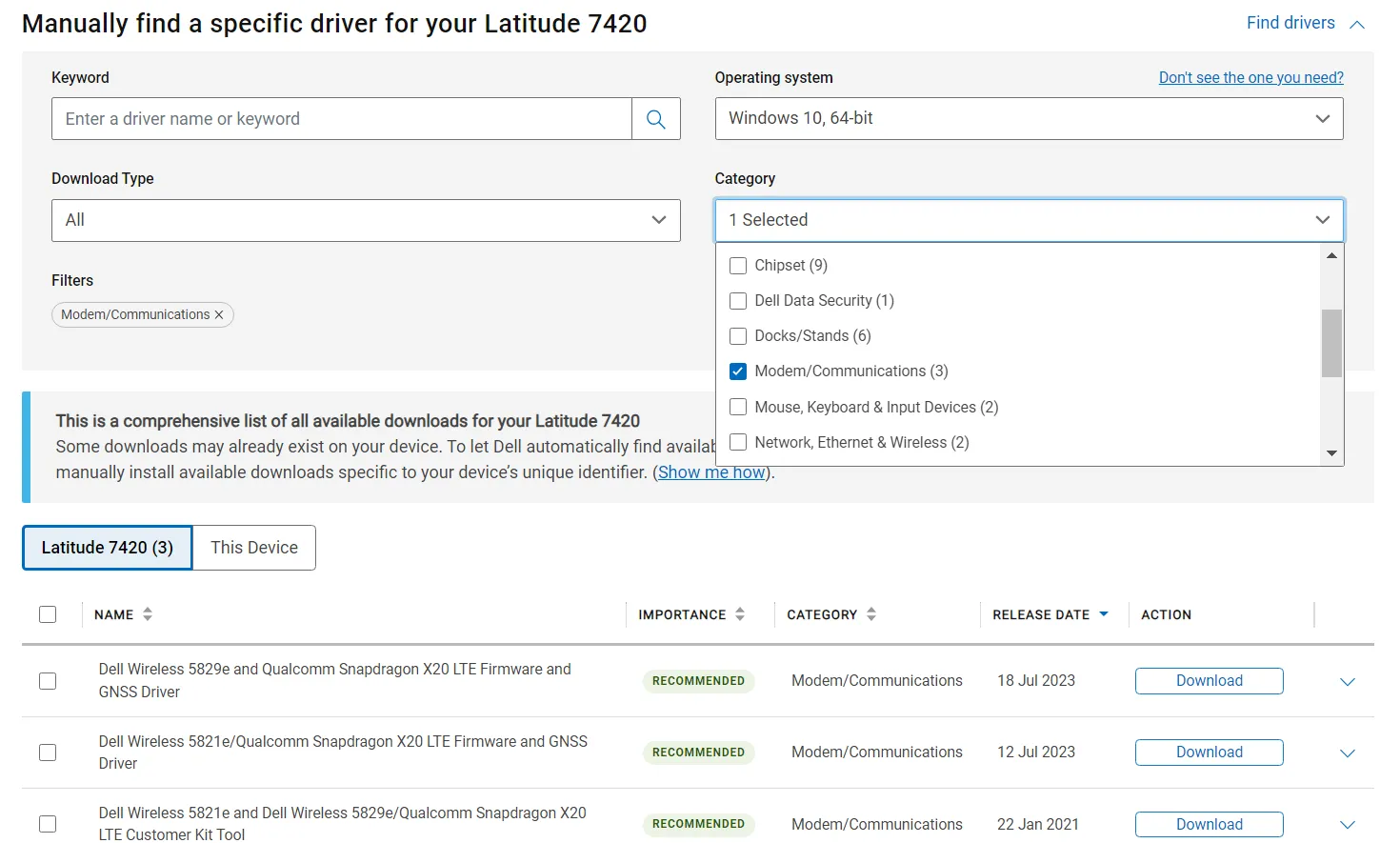
Zoek naar stuurprogramma’s met woorden als LTE, WWAN of mobiel breedband en installeer deze.
Voor Lenovo-apparaten:
- Sierra Draadloos EM7345 4G LTE
Voor HP-apparaten:
- HP LT4120 Qualcomm® Snapdragon X5 LTE mobiele breedbandmodule
- HP HS3110 HSPA+ Intel® mobiele breedbandmodule
4. Configureer de adapterinstellingen opnieuw
- Druk op Windows+ Rom Uitvoeren te openen, typ ncpa.cpl in het tekstveld en klik op OK.
- Klik met de rechtermuisknop op de mobiele netwerkadapter en selecteer Eigenschappen .
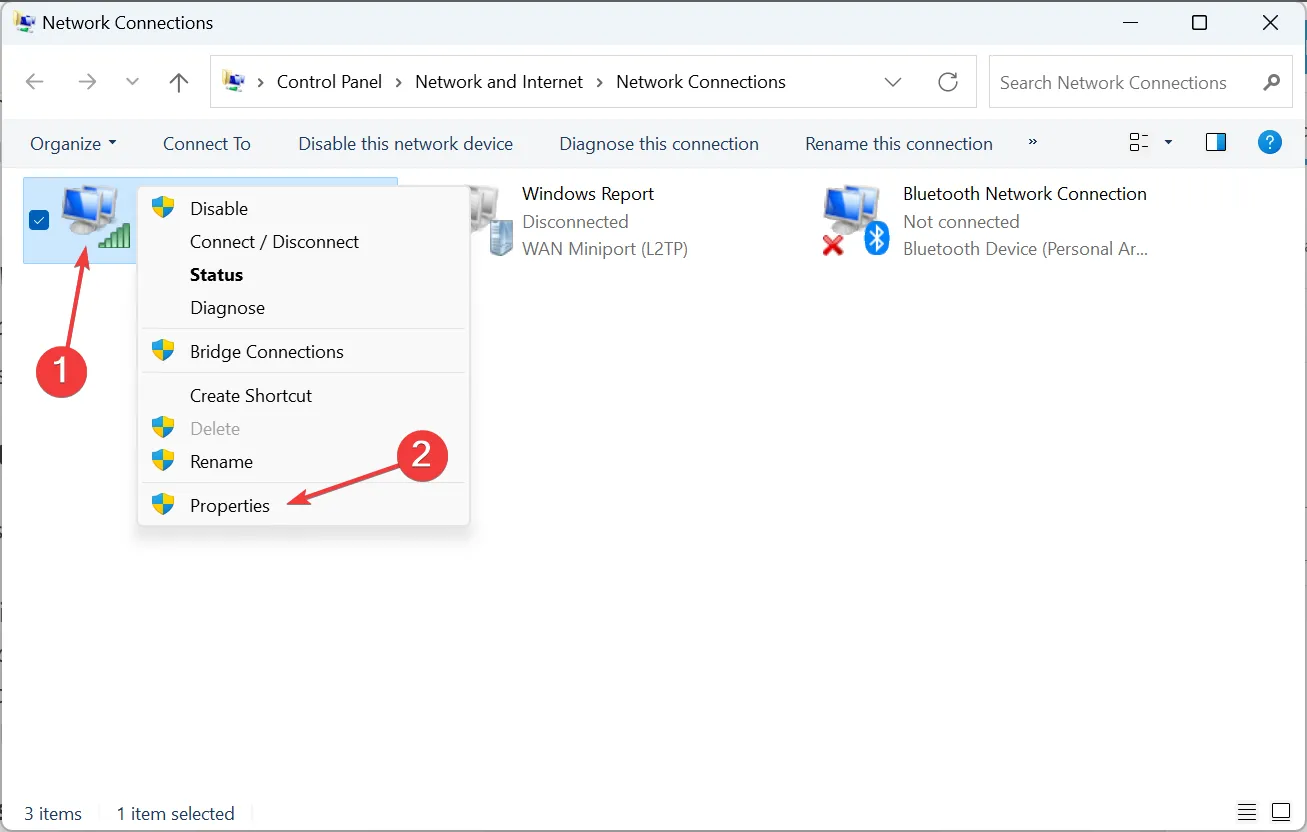
- Klik op de knop Configureren .
- Ga naar het tabblad Geavanceerd, kies Selectief onderbreken onder Eigenschappen en selecteer vervolgens Ingeschakeld in het vervolgkeuzemenu Waarde.
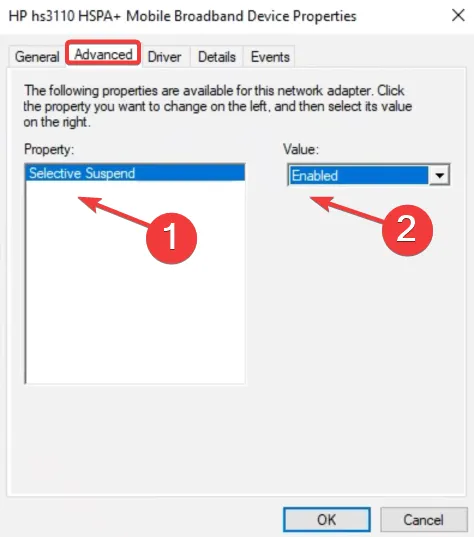
- Klik ten slotte op OK om de wijzigingen op te slaan, start vervolgens de computer opnieuw op en controleer op verbeteringen.
5. Voer een systeemherstel uit
- Druk op Windows+ Som het menu Zoeken te openen, typ Een herstelpunt maken en klik op het relevante zoekresultaat.
- Klik op de knop Systeemherstel .
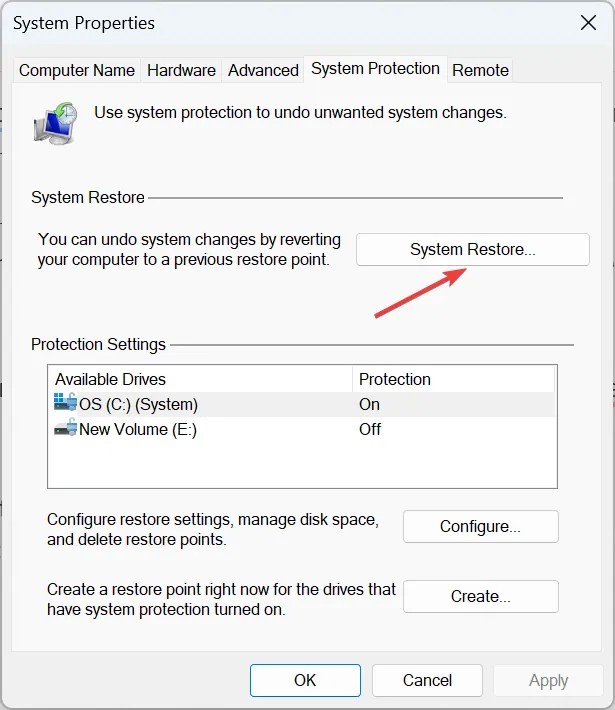
- Selecteer Kies een ander herstelpunt als de optie beschikbaar is, of gebruik de standaardinstellingen, en klik vervolgens op Volgende.
- Kies het oudste herstelpunt uit de lijst en klik op Volgende.
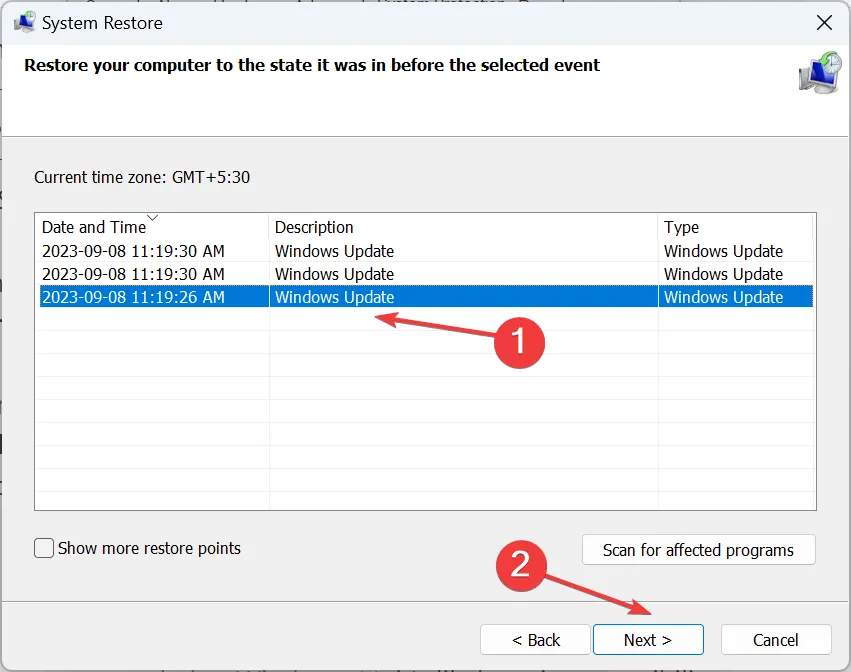
- Controleer de details en klik op Voltooien om het herstelproces te starten.
- Als u klaar bent, controleert u of u het mobiele abonnement kunt gebruiken voor internettoegang op Windows 11.
6. Draai Windows terug
Als het probleem zich voordoet nadat u een upgrade naar Windows 11 hebt uitgevoerd , is dit waarschijnlijk een incompatibiliteit tussen het apparaat en de nieuwste versie.
En in dit geval zou het terugdraaien naar Windows 10 een oplossing kunnen zijn. Maar vergeet niet een back-up te maken van de opgeslagen bestanden om gegevensverlies te voorkomen.
Hoe download en installeer ik een mobiel stuurprogramma op Windows 11?
Voor het downloaden van mobiele stuurprogramma’s voor Windows 11 is de eenvoudigste optie het gebruik van Apparaatbeheer. Of u kunt de nieuwste stuurprogrammaversie downloaden via Optionele updates.
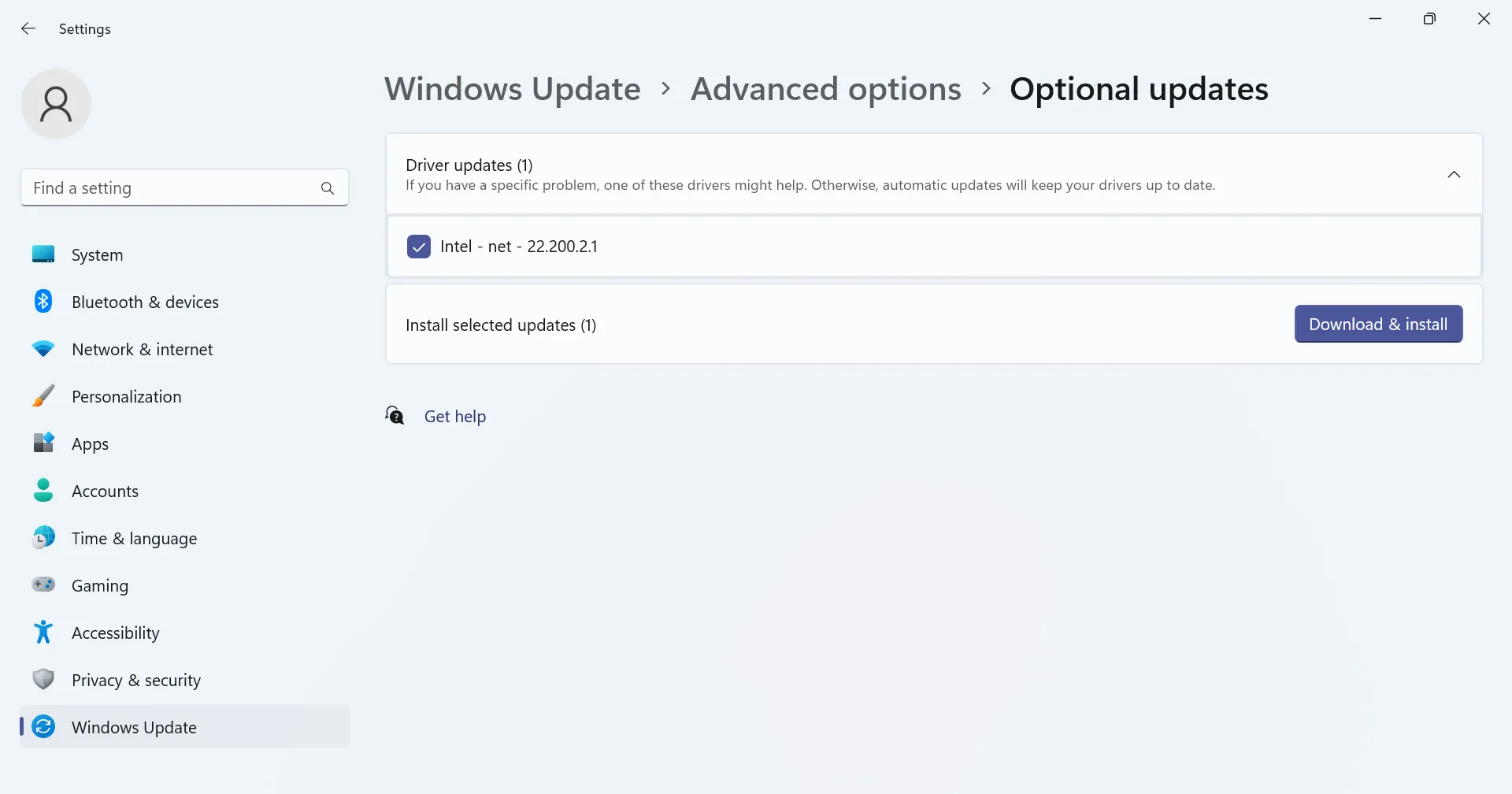
Bovendien geven sommigen er de voorkeur aan om het stuurprogramma handmatig te installeren vanaf de website van de fabrikant, maar dit is vaak riskant. Als u de verkeerde stuurprogramma’s gebruikt, kan dit leiden tot apparaatstoringen. Daarom raden we aan een effectief hulpprogramma voor het bijwerken van stuurprogramma’s te downloaden .
Wanneer de mobiele optie ontbreekt in Windows 11, kan dit zowel aan de hardware als aan de software liggen. Controleer de netwerkverbindingsgegevens , zoek naar eventuele problemen en verhelp deze om snel problemen op te lossen.
Als u eenmaal alles operationeel hebt, kunt u bovendien ontdekken hoe u een hotspot op Windows 11 instelt en er andere apparaten op aansluit. Dit zal helpen als er problemen zijn met de ISP.
Als u andere oplossingen kent die werken, kunt u hieronder een reactie achterlaten.



Geef een reactie