CDrom.sys is beschadigd: hoe u deze fout kunt oplossen
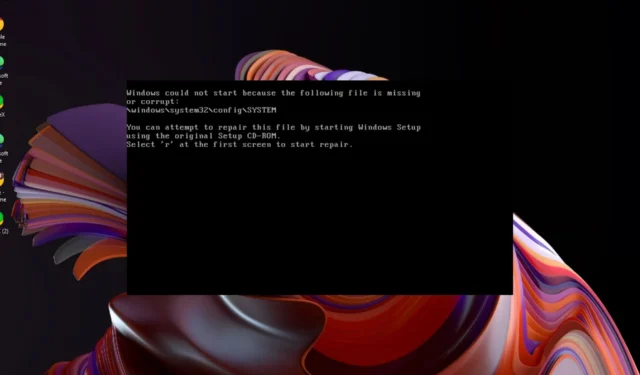
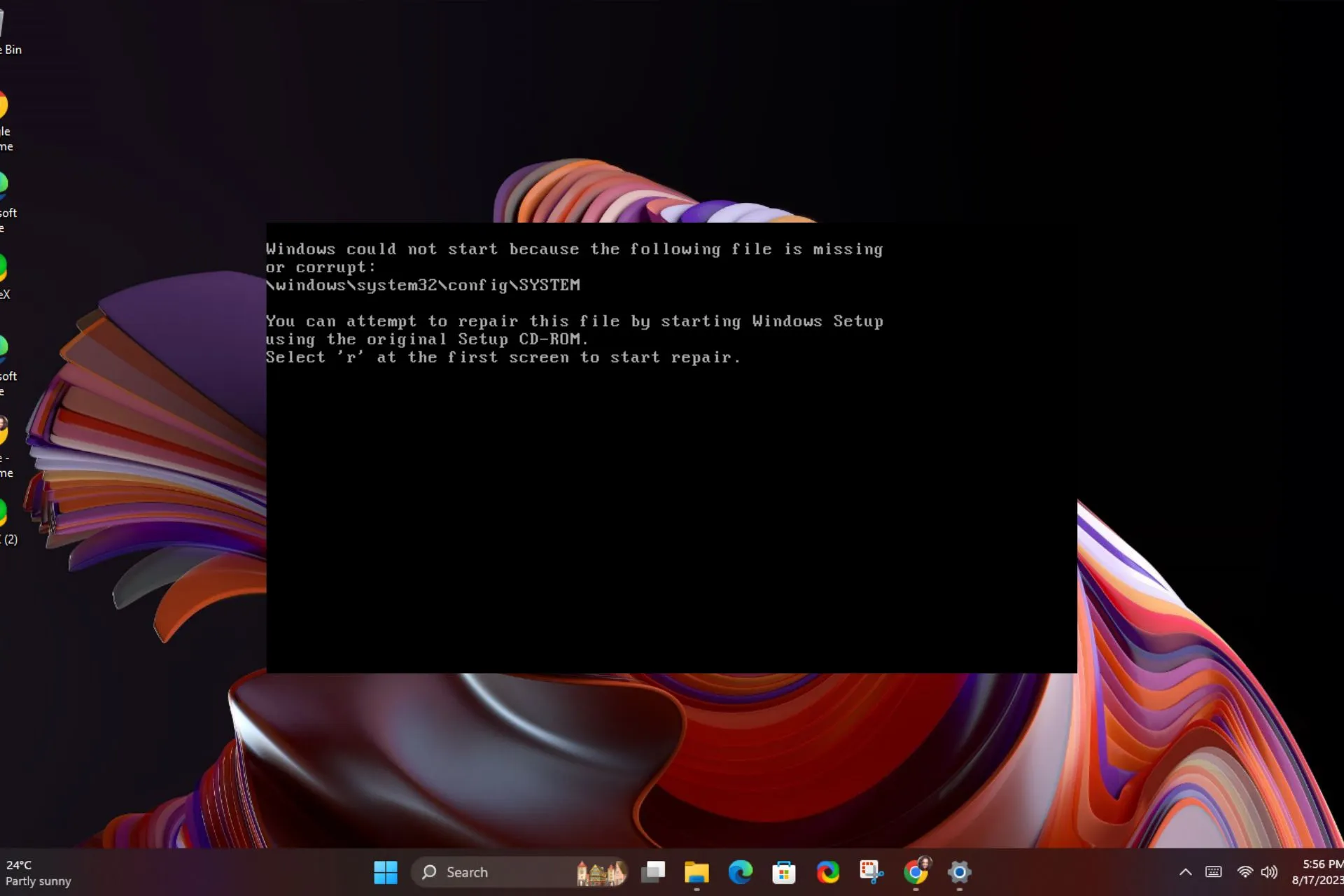
Er kan een CDrom.sys-fout optreden wanneer u een cd in het dvd-station plaatst, maar uw systeem kan niet communiceren met de cd-/dvd-stuurprogramma’s.
Wanneer u uw dvd-station gebruikt, moet deze functioneel zijn, dus dit is wat WindowsReport-experts aanbevelen.
Oorzaken van de CDrom.sys-fout:
- Corrupte of ontbrekende stuurprogrammabestanden.
- Hardware-incompatibiliteitsproblemen tussen Windows en uw computerhardware.
- Software conflicteert met andere programma’s op uw computer.
- Malware-infecties en registerfouten.
Hoe kan ik de fout CDrom.sys herstellen?
Om uw basis te dekken, moet u ervoor zorgen dat het volgende onder controle is:
- Controleer of u over de nieuwste Windows-updates beschikt.
- Verwijder alle onlangs geïnstalleerde programma’s die mogelijk incompatibel zijn met uw systeem.
1. Voer de probleemoplosser voor hardware en apparaten uit
- Druk op de toets Windows , typ cmd, en selecteer Als administrator uitvoeren.
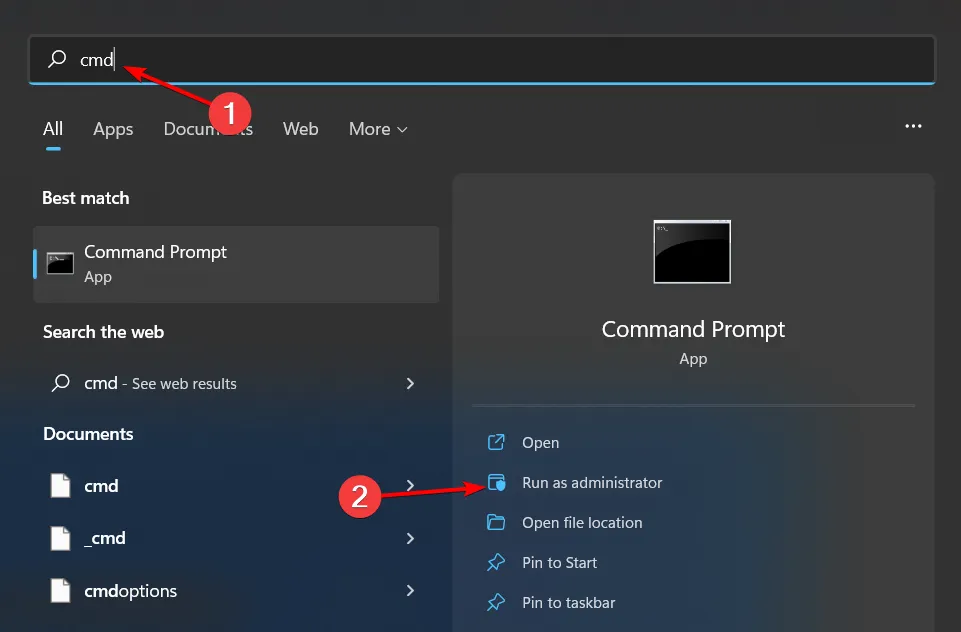
- Typ de volgende opdracht en druk op Enter om de probleemoplosser voor hardware en apparaten te openen:
msdt.exe -id DeviceDiagnostic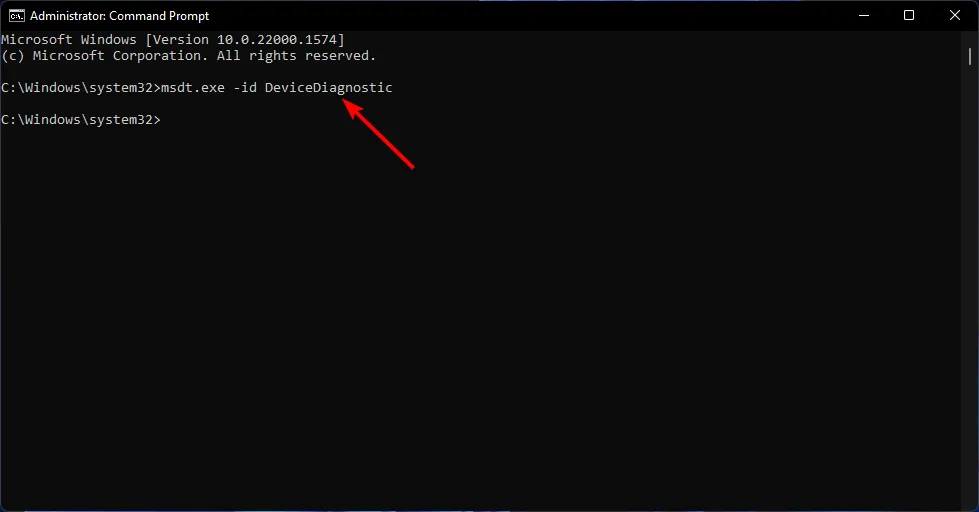
- Klik op Geavanceerd.
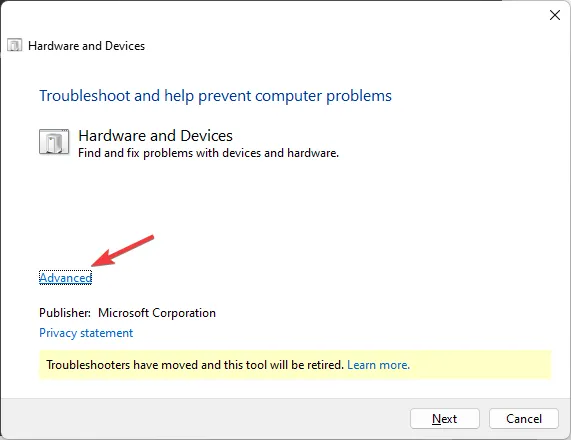
- Plaats een vinkje naast Reparaties automatisch toepassen en klik op Volgende.
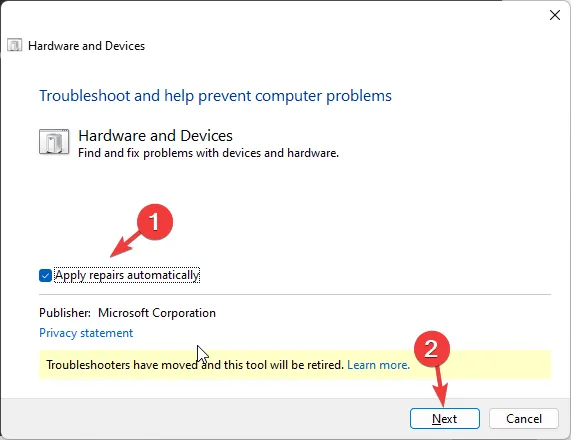
- Selecteer het apparaat uit de lijst.
- Klik op Deze oplossing toepassen.
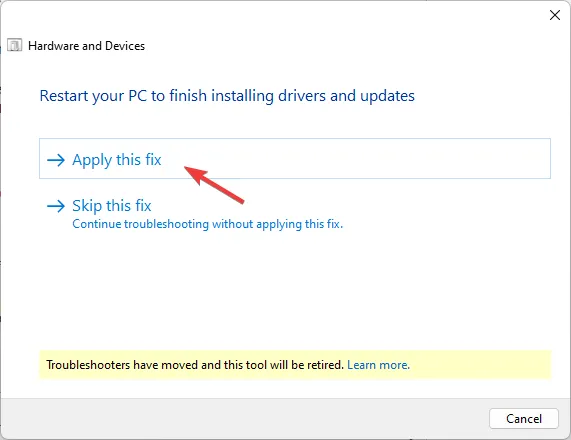
- Klik bij het opnieuw opstarten van uw pc-scherm op Volgende. Uw computer wordt opnieuw opgestart, dus zorg ervoor dat u, voordat u op Volgende klikt, al uw werk opslaat om te voorkomen dat u gegevens verliest.
Zodra het bericht CDrom.sys beschadigd is, verdwijnt het bericht en bent u klaar om te gaan. Mogelijk wilt u uw cd of dvd coderen. De meeste corrupte cd’s en dvd’s zijn het gevolg van ongeoorloofde toegang waarbij gegevens zonder uw toestemming worden verplaatst of verwijderd.
2. Update het stuurprogramma
- Klik op het zoekpictogram, typ Apparaatbeheer in de zoekbalk en klik op Openen.
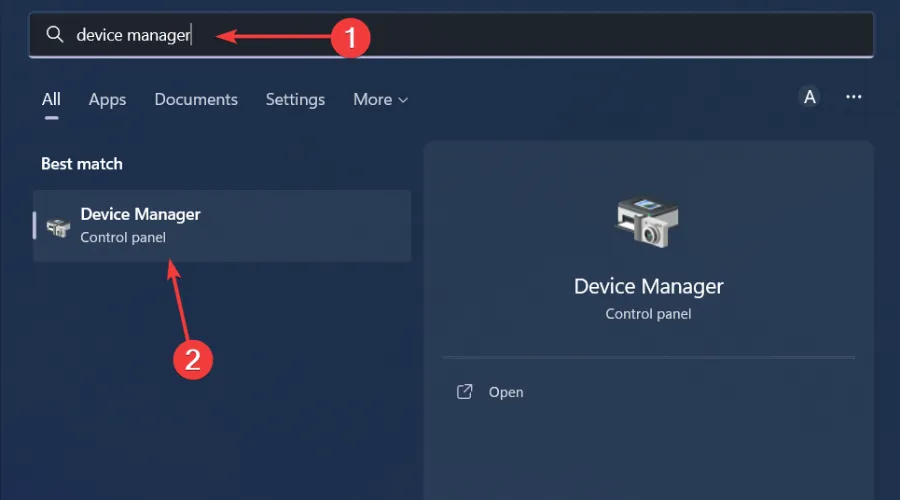
- Navigeer naar uw dvd-/cd-rom-stations en klik met de rechtermuisknop op de naam van uw stuurprogramma. Selecteer Stuurprogramma bijwerken.
- Selecteer Automatisch zoeken naar bijgewerkte stuurprogramma’s.
Helaas garandeert het handmatig bijwerken van uw stuurprogramma’s niet altijd de juiste stuurprogramma’s. Mogelijk krijgt u nog steeds de verkeerde stuurprogramma’s of Windows kan uw dvd-stuurprogramma’s mogelijk helemaal niet detecteren. Een zekerdere weg is om de automatische weg te gaan.
Outbyte Driver Updater kan dit voor u doen, omdat het al ontbrekende, beschadigde of corrupte stuurprogramma’s kan detecteren, de juiste stuurprogramma’s uit de uitgebreide database scant en vervolgens uw pc matcht en vervangt ze.
3. Installeer het stuurprogramma opnieuw
- Open Apparaatbeheer door met de rechtermuisknop op het Startmenu te klikken en Apparaatbeheer.
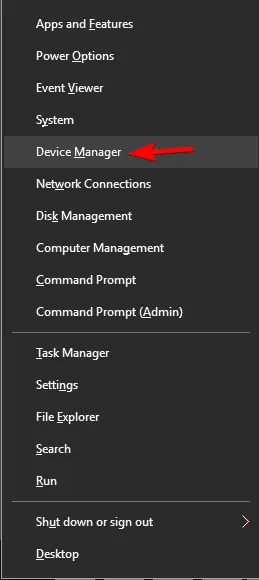
- Zoek uw dvd-station en klik er met de rechtermuisknop op. Kies de optie Apparaat verwijderen.
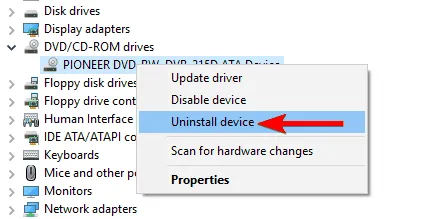
- Klik in het bevestigingsmenu dat verschijnt op de knop Verwijderen.

- Werp het optische station uit uw computer en start het opnieuw op.
- Sluit hem opnieuw aan en Windows zal het stuurprogramma automatisch opnieuw installeren.
4. Voer de DISM- en SFC-opdrachten uit
- Druk op de toets Windows , typ cmd, en selecteer Als administrator uitvoeren.
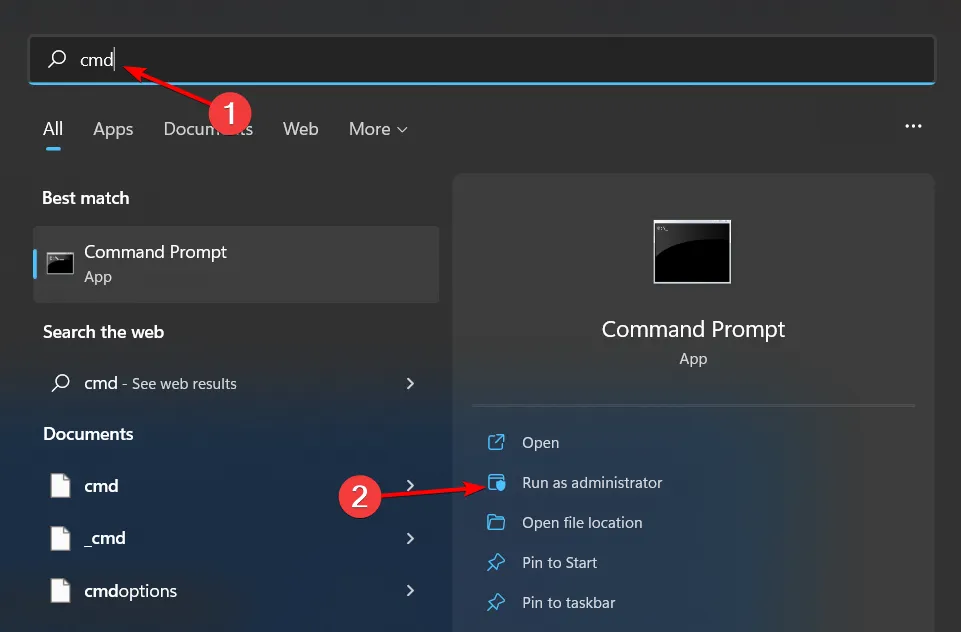
- Typ de volgende opdrachten en druk na elke opdracht op Enter :
dism /online /cleanup-image /restorehealthsfc /scannow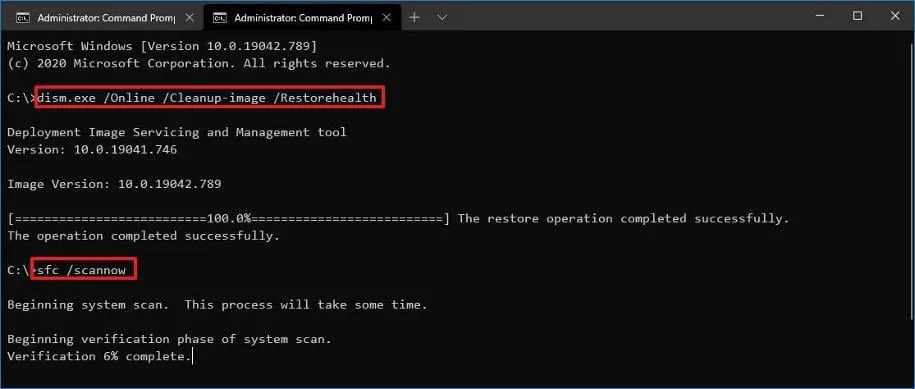
- Start nu uw pc opnieuw op.
5. Voer een virusscan uit
- Druk op het Startmenu, zoek naar Windows-beveiliging en klik op Openen.
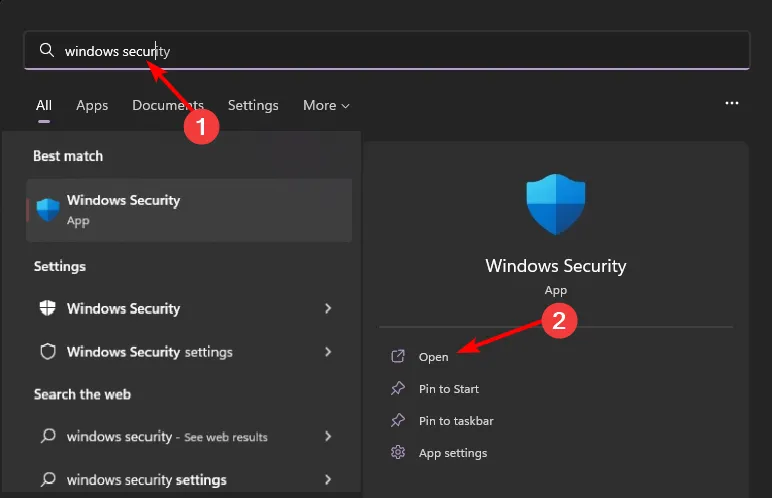
- Selecteer Virus & bescherming tegen bedreigingen.
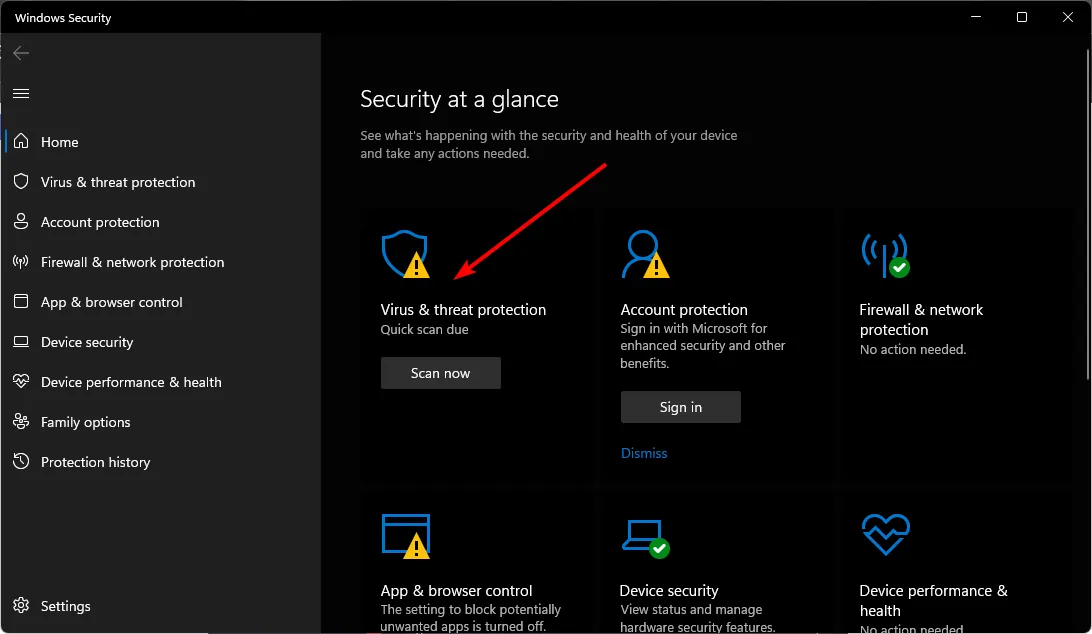
- Druk vervolgens op Snelle scan onder Huidige bedreigingen.
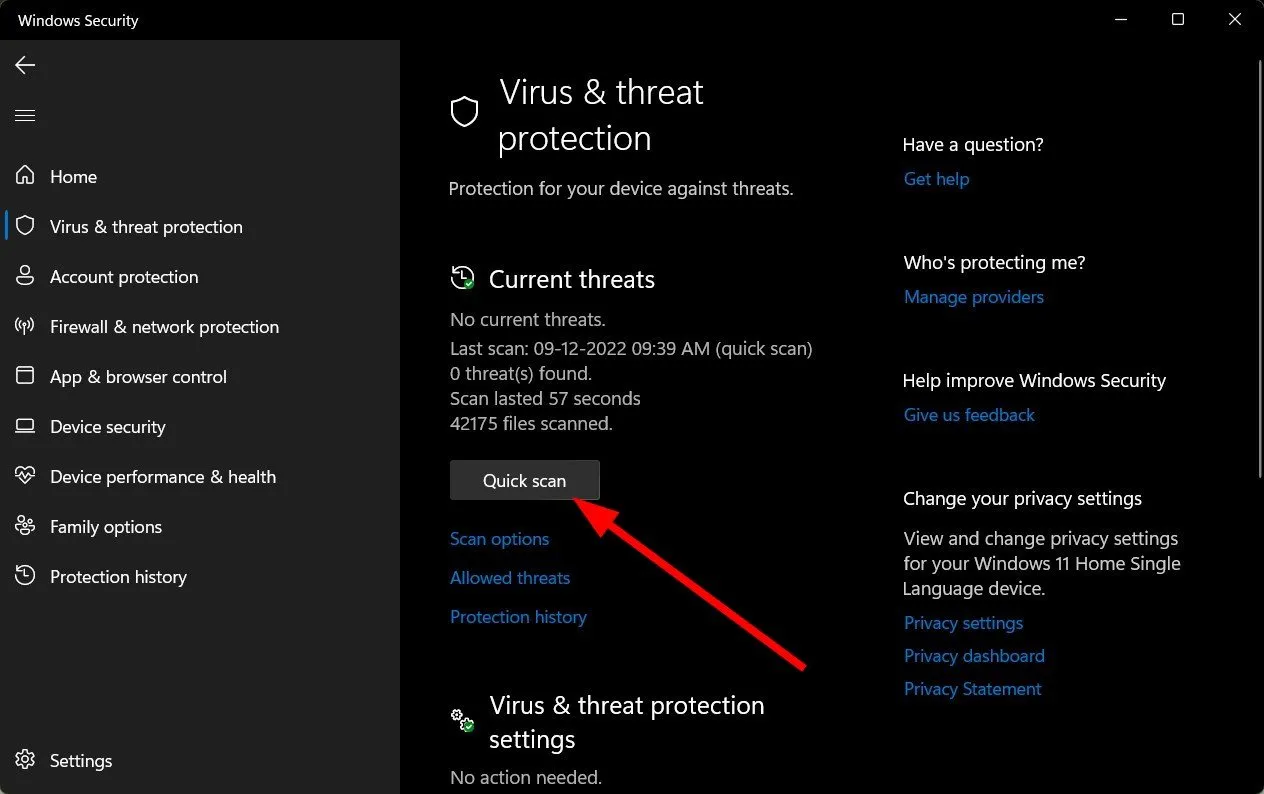
- Als u geen bedreigingen vindt, ga dan verder met het uitvoeren van een volledige scan door te klikken op Scanopties net onder Snelle scan.Scanopties een>
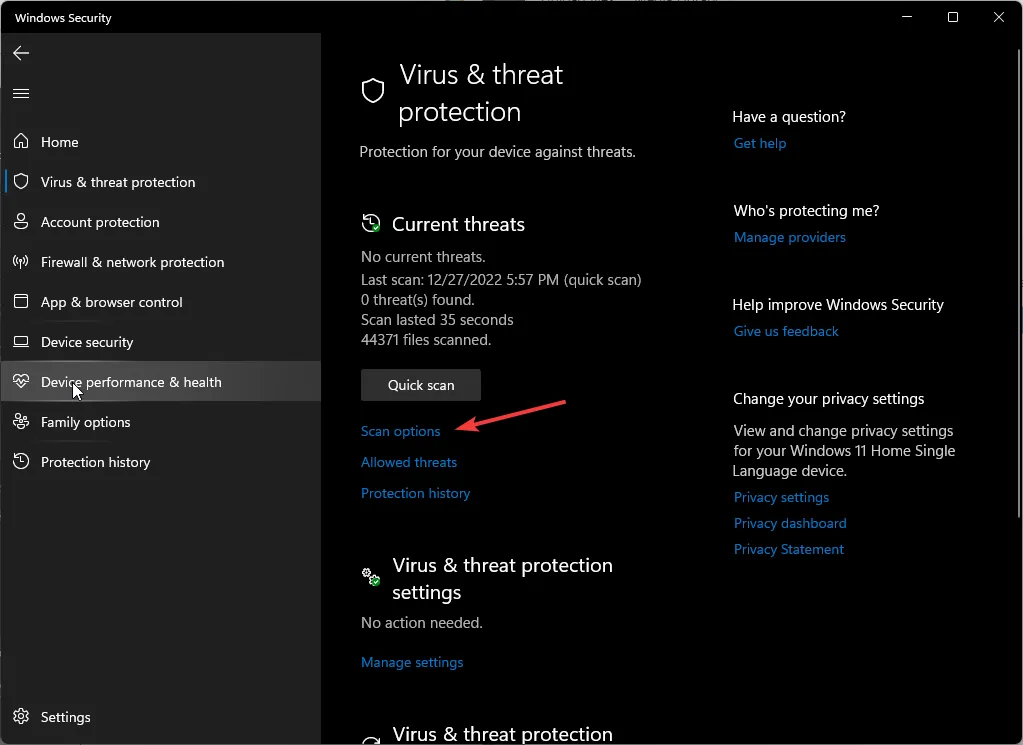
- Klik op Volledige scan om een diepgaande scan van uw pc uit te voeren.
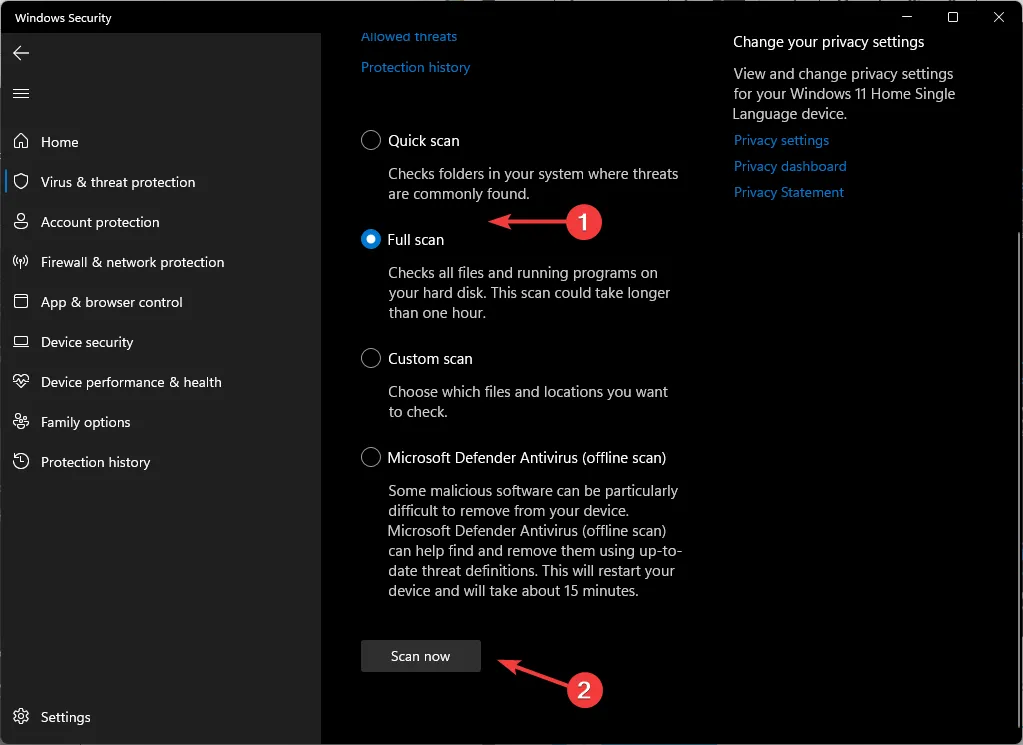
- Wacht tot het proces is voltooid en start uw systeem opnieuw op.
6. Verwijder de beschadigde registersleutel en maak deze opnieuw aan
6.1 Verwijder de corrupte registersleutel
- Voordat u wijzigingen aanbrengt, moet u ervoor zorgen dat u een back-up van uw register maakt of een herstelpunt maakt omdat sommige wijzigingen uw pc instabiel kunnen maken.
- Druk op de toetsen Windows + R en typ regedit. Klik op OK of druk op Enter om de Register-editor te starten.
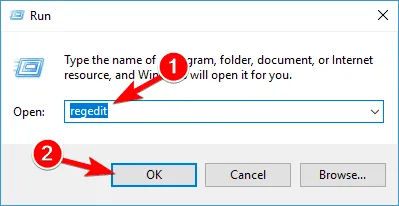
- Wanneer de Register-editor start, navigeert u naar de volgende sleutel in het linkerdeelvenster:
HKEY_LOCAL_MACHINE/SYSTEM/CurrentControlSet/Control/Class{4D36E965-E325-11CE-BFC1-08002BE10318}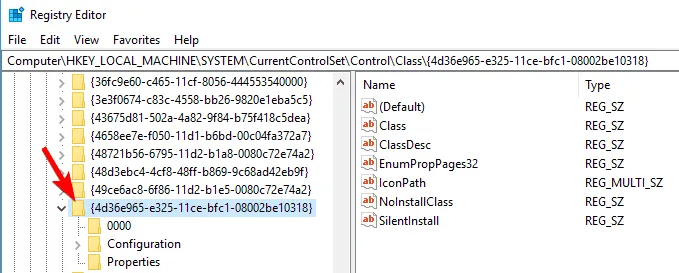
- Zoek in het rechterdeelvenster het item UpperFilters. Klik er met de rechtermuisknop op en kies Verwijderen.
- Zoek nu LowerFilters in het rechterdeelvenster en verwijder het.
- Nadat u LowerFilters- en UpperFilters-items heeft verwijderd, sluit u de Register-editor en start uw computer opnieuw op.
- Als u LowerFilters of UpperFilters niet kunt vinden, hoeft u zich geen zorgen te maken. Ga gewoon door naar de volgende stap van de oplossing.
6.2 Maak de sleutel opnieuw
- Start Register-editor door op de toetsen Windows + R te drukken en te typen regedit in het dialoogvenster Uitvoeren.
- Wanneer de Register-editor start, navigeert u naar de volgende sleutel:
HKEY_LOCAL_MACHINE/SYSTEM/CurrentControlSet/Services/atapi - Klik met de rechtermuisknop op atapi en kies Nieuw > Sleutel.
- Voer Controller0 in als de naam van de nieuwe sleutel.
- Klik met de rechtermuisknop op de Controller0-toets en kies Nieuw > DWORD(32-bit) Waarde.
- Voer EnumDevice1 in als de naam van het nieuwe DWORD.
- Dubbelklik op EnumDevice1 om de eigenschappen ervan te openen.
- Wanneer het eigenschappenvenster wordt geopend, typt u in het vak Waardegegevens 1 en klik op OK om de wijzigingen op te slaan.
- Sluit de Register-editor af en start uw computer opnieuw op.
De bovenstaande stappen kunnen ook van pas komen als uw pc uw cd-rom niet herkent.
7. Voer een systeemherstel uit
- Druk op de toets Windows , typ Configuratiescherm, en klik op Openen.
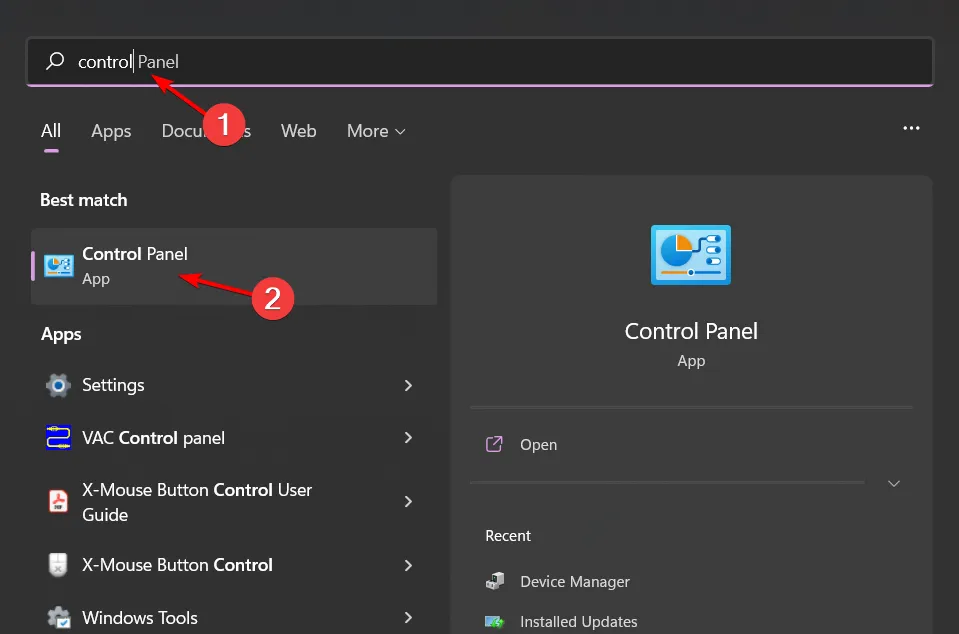
- Selecteer Grote pictogrammen als Weergeven op en klik op Herstel .
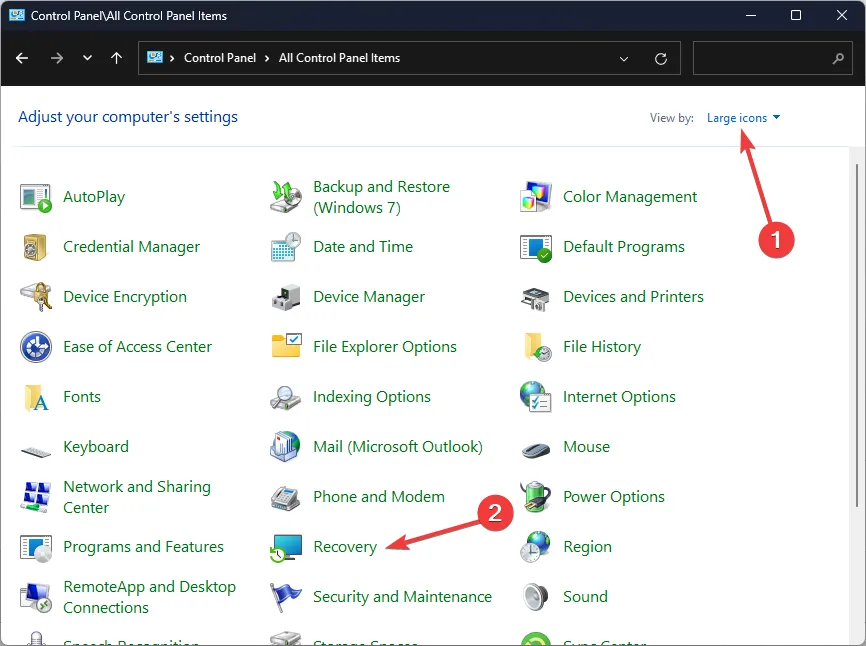
- Klik op Systeemherstel openen.
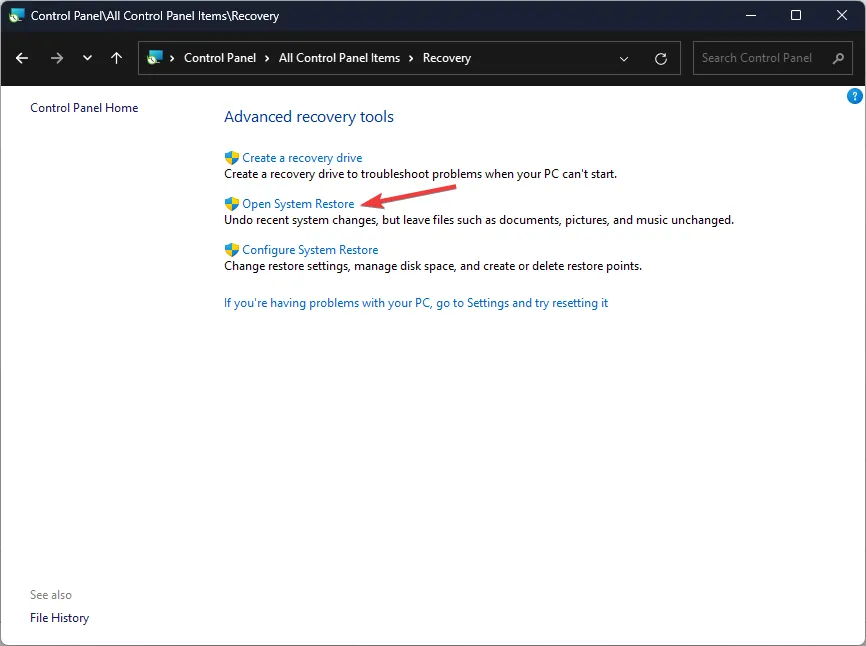
- Selecteer Kies een ander herstelpunt en klik op Volgende.
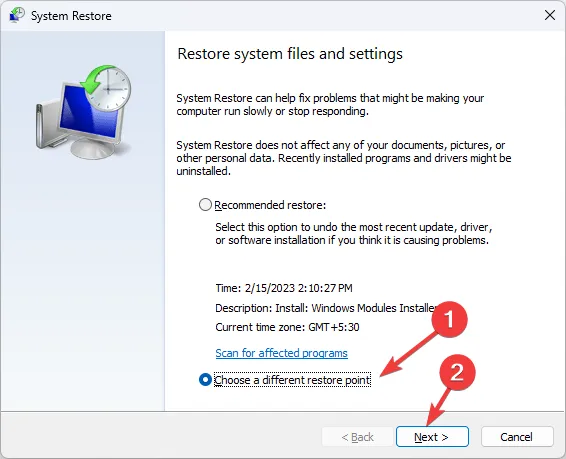
- Selecteer nu het herstelpunt en klik op Volgende.
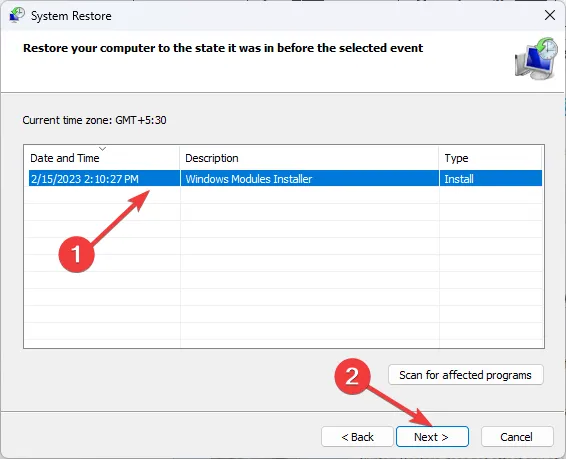
- Klik op Voltooien om de vorige instellingen te herstellen, waarna Windows opnieuw zal opstarten.
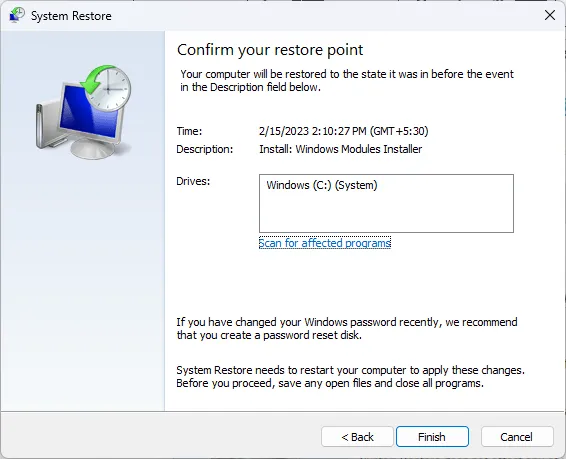
Hopelijk heb je een oplossing gevonden voor de fout CDrom.sys is beschadigd. Het is belangrijk dat u uw cd-/dvd-lade regelmatig test, want als u deze te lang niet gebruikt, kan uw cd vastlopen in uw laptop.. een>
Het kan voorkomen dat uw dvd-station alleen cd’s afspeelt, maar u hoeft zich daar geen zorgen over te maken, want wij hebben de oplossing voor u.
We horen graag over uw ervaring met deze fout als het geen onbekende gast op uw pc is. Welke oplossingen hebben voor u gewerkt en welke stappen heeft u ondernomen om het voorkomen ervan in de toekomst te beperken? Stuur ons een reactie hieronder.



Geef een reactie