Systeemfout CCXProcess.exe in Adobe Creative Cloud: oplossing
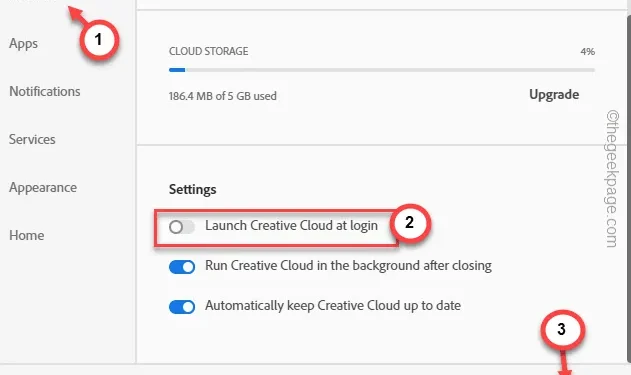
Als u een foutmelding ziet die verband houdt met het bericht “ CCXProcess.exe-Systeemfout ” op uw computer, is dit gekoppeld aan het Adobe Creative Cloud Experience-programma. Dit probleem kan u in de weg zitten en de creatieve workflow verstoren in alle apps die worden aangeboden in de Adobe Creative Cloud-suite. De stappen om de fout te verhelpen, hebben we in een stapsgewijze handleiding besproken.
Fix 1 – Wijzig de Adobe-waarde
Er is een registertruc die u op uw systeem moet proberen.
Stap 1 – Typ daar “ regedit ” in.
Stap 2 – U zult zien dat de “ Register-editor ” is verschenen op het tabblad met zoekresultaten. Tik om het te openen.
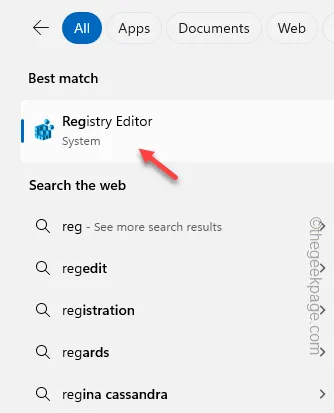
Stap 3 – Ga naar dit adres in het Register-editor- scherm –
HKEY_LOCAL_MACHINE\SOFTWARE\Policies\Adobe
Stap 4 – Klik later met de rechtermuisknop op de subsleutel “ Adobe ” en klik op “ Nieuw> ” op het contexttabblad.
Stap 5 – Kies “ Sleutel ” om een nieuwe sleutel aan te maken.
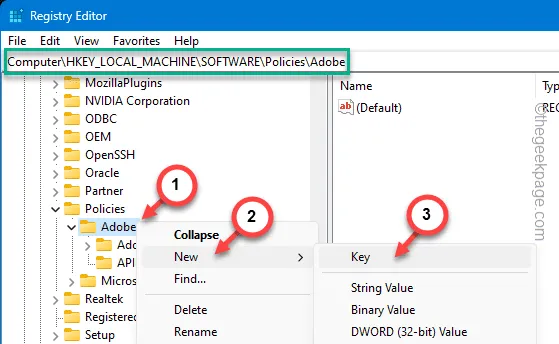
Stap 6 – Kies ervoor om deze “ CCXWelcome ”-toets een naam te geven.
Stap 7 – Klik later met de rechtermuisknop in het lege gebied en klik op “ Nieuw> ” en kies “ DWORD (32-bit) Waarde ” om deze waarde te creëren.

Stap 8 – U moet dit “ Uitgeschakeld ” noemen. Dubbelklik later op deze waarde om deze te openen.
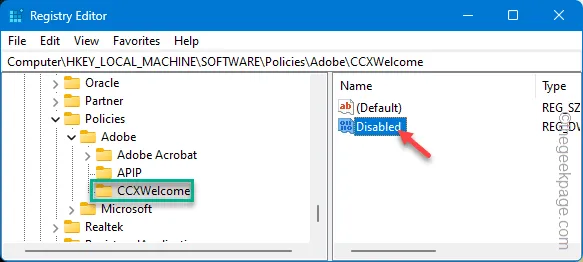
Stap 9 – Zet deze waarde op “ 0 ”. Klik op “ OK ” om de waarde aan te passen.
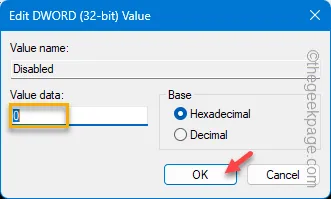
U moet de Register-editor-pagina afsluiten. Start uw computer later opnieuw op en controleer de status van het probleem wanneer het apparaat werkt.
Oplossing 2 – Schakel het automatisch opstarten van Creative Cloud uit
De Creative Cloud Suite-apps zijn zo ingesteld dat ze automatisch starten bij het opstarten van het systeem.
Stap 1 – Start de Adobe Creative Cloud- suite op uw systeem.
Stap 2 – Ga naar de knop Instellingen om de Creative Cloud- instellingen te openen .
Stap 3 – Ga snel naar “ Bestand ” en tik op het item “ Voorkeuren ” in het menu.
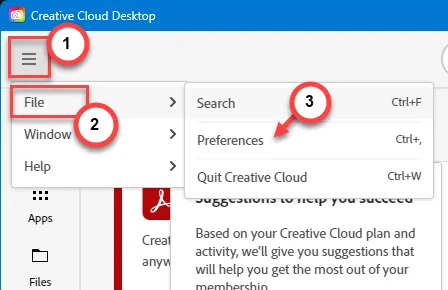
Stap 4 – Ga verder naar Algemeen . Vervolgens moet u het vakje ‘ Creative Cloud starten bij inloggen ‘ daar uitschakelen .
Stap 5 – Sla deze wijzigingen daarin op en start uw systeem opnieuw op.
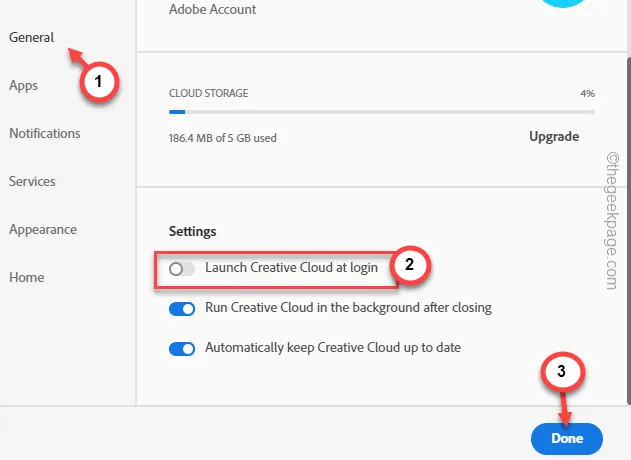
Controleer of het CCXProcess is uitgeschakeld bij het opstarten van het systeem of niet.
Fix 3 – Beëindig het CCXProcess vanuit Taakbeheer
Als u nog steeds hetzelfde bericht krijgt met betrekking tot de CCXProcess op uw computer, kunt u de CCXProcess rechtstreeks vanuit Taakbeheer beëindigen.
Stap 1 – Negeer voorlopig de foutmelding op uw scherm.
Stap 2 – Klik vervolgens met de rechtermuisknop op de Windows-knop en open “ Taakbeheer ” vanuit het verhoogde venster.
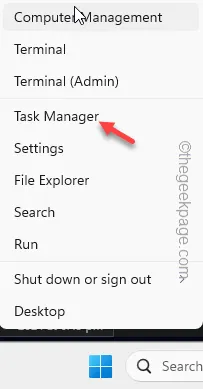
Stap 3 – Binnen een paar seconden zou Taakbeheer moeten openen.
Stap 4 – Tik vervolgens op de puntknop om het menu uit te vouwen en naar het gedeelte ‘ Opstarten ’ te gaan.
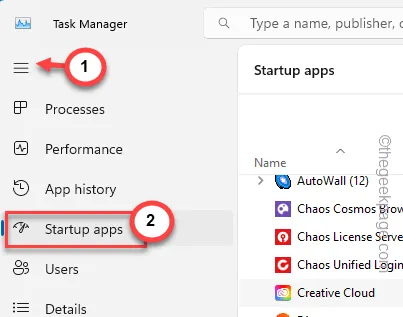
Stap 5 – Zoek daar de app “ Adobe Creative Cloud ” op. Tik er met de rechtermuisknop op en klik op ‘ Uitschakelen ‘ om dat uit te schakelen.
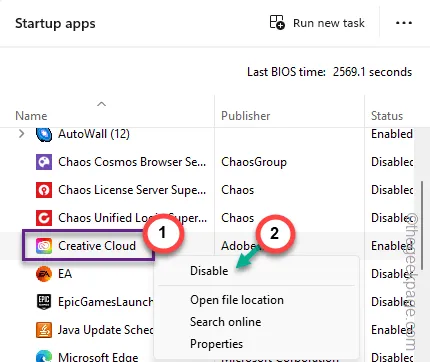
Nadat u het opstarten van Adobe Creative Cloud vanaf uw computer hebt uitgeschakeld, krijgt u de “ CCXProcess.exe-systeemfout ” niet meer te zien.
Oplossing 4 – Repareer het Creative Cloud-pakket
Elke ontbrekende corruptie in het Creative Cloud-pakket kan tot dit probleem leiden. Een ontbrekend essentieel dll-bestand is een symptoom van deze fout.
Stap 1 – Druk snel samen op de Start+R- knoppen.
Stap 2 – Schrijf vervolgens “ appwiz.cpl ” en druk op de knop “ OK ”.
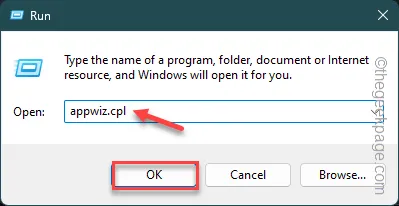
Stap 3 – Later, wanneer u daar alle apps kunt bekijken, klikt u met de rechtermuisknop op de app “ Creative Cloud ”.
Stap 4 – Klik vervolgens met de rechtermuisknop op die app en klik op de knop “ Repareren/verwijderen ”.
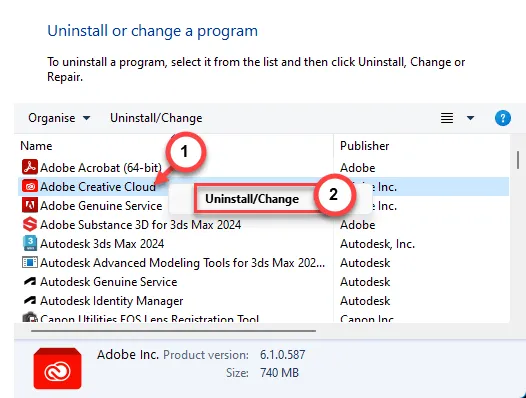
Stap 5 – Wanneer dit bericht verschijnt –
Are you sure you want to uninstall Adobe Creative Cloud App?
Stap 6 – Kies ervoor om de bewerking “ Repareren ” uit te voeren om de Creative Cloud-app te repareren.
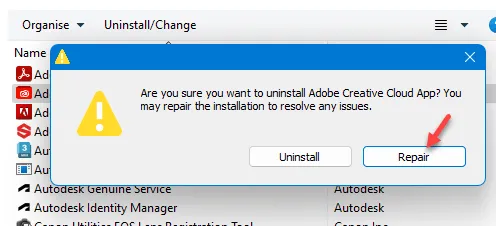
Laat het de reparatiebewerking uitvoeren in de Adobe Creative cloud-app. Als het de afwezigheid van een ontbrekend onderdeel detecteert, wordt het automatisch vervangen.
Start het apparaat één keer opnieuw op en controleer.



Geef een reactie