Caps Lock of Num Lock kunnen niet worden in- of uitgeschakeld [repareren]
![Caps Lock of Num Lock kunnen niet worden in- of uitgeschakeld [repareren]](https://cdn.thewindowsclub.blog/wp-content/uploads/2023/09/caps-num-lock-wont-turn-off-1-640x375.webp)
De Caps Lock-toets wordt gebruikt om letters in hoofdletters te typen, terwijl de Num Lock-toets het Numpad vergrendelt, zodat gebruikers gemakkelijk cijfers kunnen typen met behulp van het Numpad. Als de vergrendelingstoets ingeschakeld blijft, ontstaat er een probleem omdat alles wat u typt in hoofdletters staat. Sommige gebruikers melden een dergelijk probleem. In dit artikel zullen we zien wat u kunt doen als Caps lock of Num lock niet aan of uit kunnen worden gezet op Windows 11/10 .
![Caps Lock en Num Lock kunnen niet worden in- of uitgeschakeld [repareren] Caps Lock en Num Lock kunnen niet worden in- of uitgeschakeld [repareren]](https://cdn.thewindowsclub.blog/wp-content/uploads/2023/09/caps-num-lock-wont-turn-off.webp)
Fix Caps Lock of Num Lock kunnen niet worden in- of uitgeschakeld
Als Caps Lock of Num Lock niet goed werkt of niet kan worden in- of uitgeschakeld op een Windows 11/10-computer, gebruikt u de volgende oplossingen om het probleem op te lossen.
- Controleer uw toetsenbord fysiek
- Probeer het schermtoetsenbord
- Verwijder het toetsenbordstuurprogramma of installeer het opnieuw
- Controleer de Taalbalkopties
- Reset uw toetsenbord
- Maak een nieuw gebruikersaccount aan
- Schakel Caps Lock- en Num Lock-toetsen uit

1] Controleer uw toetsenbord fysiek

De eerste stap is het fysiek controleren van het toetsenbord. Het probleem kan te maken hebben met uw toetsenbord. Als de Caps Lock- of Num Lock-toets van uw toetsenbord vastloopt, kunt u dit probleem ervaren.
Je kunt ook nog één ding proberen. Sluit een ander toetsenbord aan op uw systeem (indien beschikbaar). Hierdoor weet u of het probleem bij uw toetsenbord ligt of niet.
2] Probeer het schermtoetsenbord
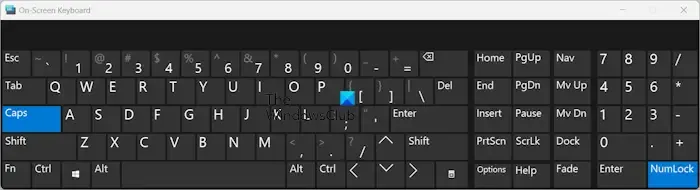
Opties Numeriek toetsenbord inschakelen OK![]()
3] Verwijder of installeer het toetsenbordstuurprogramma opnieuw
Een mogelijke oorzaak van dit probleem is het beschadigde toetsenbordstuurprogramma. We raden u aan uw toetsenbordstuurprogramma te verwijderen en opnieuw te installeren. De stappen om dit te doen zijn als volgt:
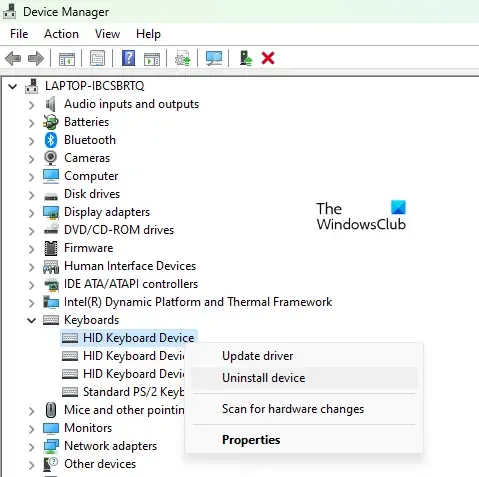
- Open Apparaatbeheer .
- Vouw de tak Toetsenborden uit .
- Klik met de rechtermuisknop op uw toetsenbordstuurprogramma en selecteer Apparaat verwijderen .
- Start je computer opnieuw op.
Windows zal automatisch het ontbrekende stuurprogramma installeren bij het opnieuw opstarten.
4] Controleer de taalbalkopties
Controleer ook de Taalbalkopties in uw Windows 11/10-instellingen. Windows 11/10-computers kunnen de Caps Lock-toets uitschakelen door op de Shift-toets te drukken. Als deze instelling is ingeschakeld, kunt u Caps Lock niet uitschakelen door op de Caps Lock-toets te drukken. In plaats daarvan moet u de Shift-toets gebruiken. Volg de onderstaande stappen:

- Open Windows 11-instellingen.
- Ga naar Tijd en taal > Typen > Geavanceerde toetsenbordinstellingen .
- Klik nu op de link Taalbalkopties .
- Het venster Tekstservices en invoertalen verschijnt. Selecteer het tabblad Geavanceerde sleutelinstellingen .
- Selecteer nu het keuzerondje Druk op de CAPS LOCK-toets om Caps Lock uit te schakelen.
- Klik op Toepassen en klik op OK .
Als u een Windows 10-gebruiker bent, opent u Windows 10-instellingen en gaat u naar Tijd en taal > Taal . Klik nu op Toetsenbord aan de rechterkant. Daar ziet u de taalbalkopties.
Nu zou het probleem opgelost moeten zijn.
5] Reset je toetsenbord
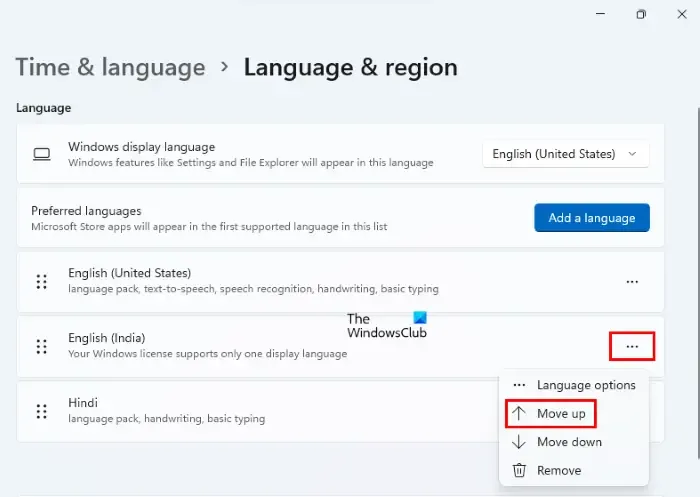
Als uw toetsenbord niet naar verwachting werkt of als u problemen ondervindt met uw toetsenbord, kunt u de toetsenbordinstellingen terugzetten naar de standaardinstellingen .
6] Maak een nieuw gebruikersaccount
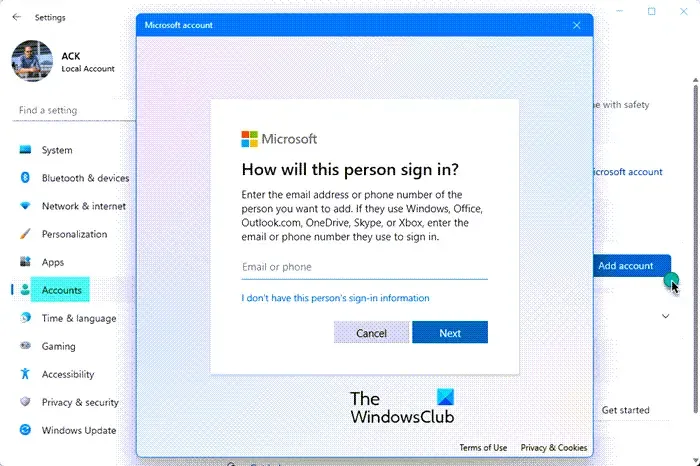
Als het probleem zich blijft voordoen, is uw gebruikersaccount mogelijk beschadigd. Maak een nieuw gebruikersaccount aan en log in op dat account. Controleer nu of het probleem zich blijft voordoen. Als het probleem verdwijnt, kunt u het nieuwe gebruikersaccount blijven gebruiken.
7] Schakel Caps Lock- en Num Lock-toetsen uit
U kunt ook de toetsen Caps Lock en Num Lock uitschakelen. De meeste gebruikers gebruiken de Caps Lock-toets niet vaak. Als u hoofdletters wilt typen, kunt u hetzelfde doen door de Shift-toets te gebruiken. Als de Caps Lock-toets ondanks het proberen van alle hierboven beschreven oplossingen niet wordt uitgeschakeld, kunt u de Caps Lock-toets uitschakelen . U kunt dit doen via het Windows-register of door software van derden te installeren.

Hetzelfde geldt voor het Numpad. Numpad wordt gebruikt om cijfers te typen. De Num lock-toets wordt gebruikt om het Numpad te activeren en deactiveren. Als u het Numpad niet vaak gebruikt, kunt u de Numlock-toets uitschakelen met behulp van software van derden .
Dat is het. Ik hoop dat dit helpt.
Waarom zit mijn toetsenbord vast in Caps Lock?
Er kunnen veel oorzaken van dit probleem zijn. Misschien is uw toetsenbordstuurprogramma beschadigd of heeft software uw toetsenbordfuncties gewijzigd. De meest voorkomende oorzaak van dit probleem zijn de geavanceerde sleutelinstellingen in de taalbalkopties.
Hoe krijg ik mijn toetsenbord weer normaal?
Als uw toetsenbord niet goed of niet naar verwachting werkt, kunt u het weer normaal maken door de instellingen terug te zetten naar de standaardinstellingen. Dit kunt u doen door het toetsenbord van uw voorkeurstaal naar boven te verplaatsen in Windows 11/10 Instellingen.



Geef een reactie