Capability Access Manager Service hoog CPU-gebruik in Windows 11

Sommige pc-gebruikers/gamers hebben het probleem gemeld waarbij ze, wanneer ze bepaalde apps/games (vooral de Saints Row-gamefranchise) draaien op hun Windows 11- of Windows 10-computer, merken dat hoog CPU-gebruik door de Service Host: Capability Access Manager Service. Dit bericht biedt suggesties over wat gedaan kan worden om dit probleem te verhelpen.
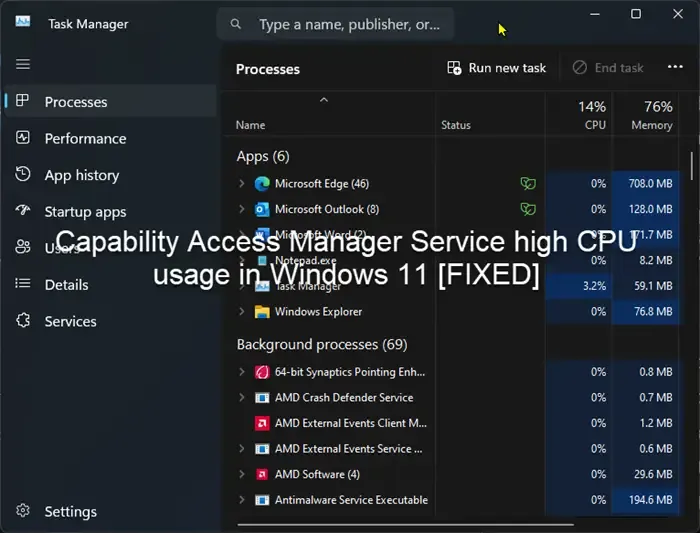
Volgens sommige getroffen pc-gebruikers merken ze, wanneer dit probleem optreedt, in Taakbeheer dat terwijl andere apps tussen 0 en 5% van de CPU gebruiken, de Service Host: Capability Access Manager Service tussen 80 en 100% gebruikt.
Wat is Service Host: Capability Access Manager-service?
De Capability Access Manager Service is verantwoordelijk voor het bepalen of bepaalde applicaties geautoriseerd zijn om de camera en microfoon te gebruiken en deze de benodigde rechten te verlenen. Het biedt faciliteiten voor het beheren van de toegang van UWP-apps tot app-mogelijkheden en voor het controleren van de toegang van een app tot specifieke app-mogelijkheden. UWP-apps werken niet correct als de Capability Access Manager Service niet werkt.
Fix Capability Access Manager Service hoog CPU-gebruik in Windows 11
Als u merkt dat de Service Host: Capability Access Manager Service een hoog CPU-gebruik heeft wanneer u bepaalde apps of games op uw Windows 11/10-systeem uitvoert, kunt u de onderstaande suggesties volgen en kijken of u hiermee het probleem op uw computer kunt oplossen.
- Schakel SysMain (Superfetch) en de Capability Access Manager Service (camsvc) -services uit
- Problemen oplossen in de status Clean Boot
- Windows-upgrade terugdraaien
Laten we eens kijken naar de beschrijving van het proces in relatie tot elk van de genoemde oplossingen. Voordat u doorgaat met de maatregelen ter beperking, zorg ervoor dat Windows is bijgewerkt en voer de Systeembestandscontrole uit , voer een volledige systeem-AV-scan uit en start vervolgens uw pc opnieuw op en kijk of het probleem zich blijft voordoen.
1] Schakel SysMain (Superfetch) en de Capability Access Manager Service (camsvc) -services uit
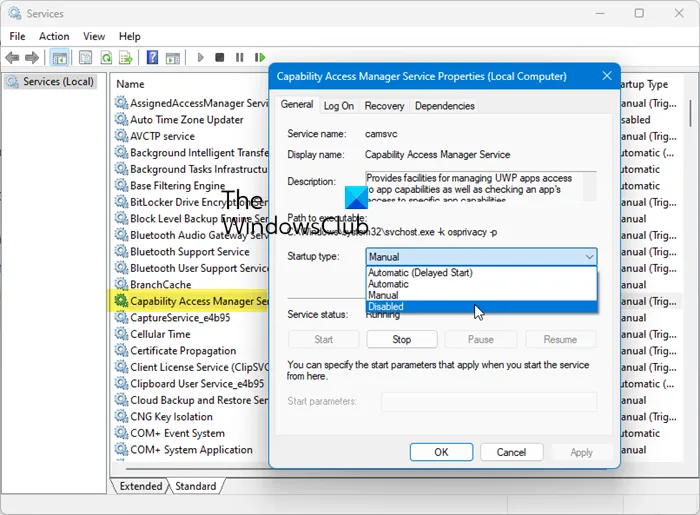
Voor deze oplossing of tijdelijke oplossing moet u zowel de SysMain (Superfetch)-service als de Capability Access Manager Service in Windows Services Manager uitschakelen. Houd er rekening mee dat vanwege de aard of algemene functionaliteit van camsvc het uitschakelen van deze specifieke service mogelijk kan leiden tot systeeminstabiliteit, vooral bij andere geïnstalleerde apps. In dit geval wil je misschien de service opnieuw inschakelen en doorgaan met andere oplossingen die in dit bericht worden gepresenteerd.
Volg deze stappen om de twee genoemde services op uw systeem uit te schakelen:
- Druk op Win+R om de Run-prompt te openen.
- Typ msc en druk op de Enter-knop.
- Zoek en dubbelklik op de Capability Access Manager Service.
- Selecteer Uitgeschakeld in de vervolgkeuzelijst Opstarttype.
- Klik op de OK-knop.
- Herhaal dit ook voor de SysMain.
Als u Service Host: Capability Access Manager Service uitschakelt, kunnen gebruikers systeemvertragingen voorkomen die door de service worden veroorzaakt. Het is belangrijk op te merken dat het uitschakelen van de service ertoe kan leiden dat bepaalde functies niet meer beschikbaar zijn.
Als u SysMain uitschakelt, veroorzaakt dit helemaal geen noemenswaardige problemen als u het uitschakelt. Dat is alles: je ziet een paar veelgebruikte apps langzaam opstarten en wat vrij RAM-geheugen.
2] Problemen oplossen in de status Clean Boot
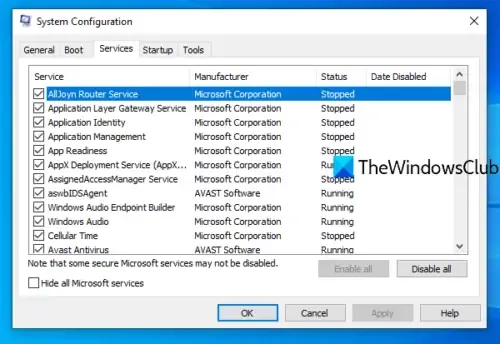
U kunt problemen oplossen in de status Clean Boot en kijken of het betreffende probleem is opgelost. Probeer anders de volgende oplossing. Als de software/game soepel draait in de Clean Boot-status, moet u mogelijk het ene proces na het andere handmatig inschakelen om te zien welke de overtreder is die problemen voor u veroorzaakt. Zodra u het heeft geïdentificeerd, moet u het uitschakelen of de software verwijderen die dit boosdoenerproces gebruikt.
3] Windows-upgrade terugdraaien

Aangezien de meeste getroffen pc-gebruikers meldden dat ze het probleem begonnen te ervaren na het upgraden naar Windows 11, vereist deze oplossing dat u de Windows-upgrade terugdraait en kijk of dat helpt.
Dat is het!
Waarom draait mijn CPU op 100%?
CPU-gebruik dat oploopt tot 100% kan worden veroorzaakt door meerdere dingen, zoals een defecte harde schijf, virussen/malware of software die de CPU zo veel gebruikt. Als u langere tijd boven de 85 graden draait, kan dit uw CPU ernstig beschadigen. Als uw CPU hoge temperaturen bereikt, is er mogelijk sprake van thermische throttling. Wanneer de CPU-temperatuur ongeveer 90 graden bereikt, zal de CPU zichzelf automatisch vertragen, waardoor hij afkoelt.



Geef een reactie