Kun je geen bestanden uploaden naar Teams? Hier zijn oplossingen

Kunt u geen bestanden uploaden op Microsoft Teams ? Microsoft Teams is een van de meest populaire zakelijke communicatieplatforms die door organisaties wordt gebruikt voor realtime samenwerking, videovergaderingen, berichtenuitwisseling en nog veel meer. Een van de vele functies is het delen van bestanden. U kunt eenvoudig bestanden zoals Word-documenten, spreadsheets, presentaties, pdf’s, afbeeldingen, media en andere bestanden uploaden en delen met uw collega’s.
Er is een fout opgetreden bij het uploaden van dit bestand, probeer het opnieuw Bestand uploaden mislukt Sorry, er is iets misgegaan
Deze fout kan worden vergemakkelijkt door een aantal factoren. Het kan uw zwakke internetverbinding zijn, waardoor u geen bestanden kunt uploaden naar Teams. Daarnaast, als Sharepoint- en OneDrive-servers niet beschikbaar zijn, of als Teams-services te maken hebben met downtime, zult u dit probleem ervaren. Als je bent ingelogd op Teams met een persoonlijk account, zijn er veel functies die beperkt zijn. Enkele andere scenario’s die dit probleem kunnen veroorzaken, zijn onder meer een beschadigde Teams-cache, beperkte machtigingen voor het delen van bestanden, een verouderde app-versie, enz.
Als u een van de betrokken gebruikers bent die geen bestanden naar Teams kan uploaden, gaan wij voor u aan de slag. In dit bericht zullen we meerdere werkende oplossingen delen die u zullen helpen het probleem op te lossen. Voordat u deze fixes gebruikt, moet u er echter voor zorgen dat u een bestand uploadt in een ondersteund formaat en dat het bestand niet beschadigd is.
Kan geen bestanden uploaden naar Teams
Dit zijn de methoden die u kunt gebruiken als u geen bestanden kunt uploaden naar een kanaal op Microsoft Teams:
- Gebruik generieke tips.
- Zorg ervoor dat je internetverbinding stabiel is.
- Controleer de serverstatus van zowel Teams als Sharepoint en OneDrive.
- Verwijder de cache van de Microsoft Teams-app.
- Log in met het account van uw organisatie.
- Probeer uw bestanden als ZIP-bestand te uploaden.
- Controleer SharePoint-rechten.
- Probeer de webversie van Teams.
- Neem contact op met het Microsoft-ondersteuningsteam.
1] Gebruik algemene tips
Probeer om te beginnen een aantal standaardprocedures voor het oplossen van problemen om dit probleem op te lossen waarbij bestanden niet naar Teams kunnen worden geüpload. Open eerst Taakbeheer en sluit alle instanties die op uw pc worden uitgevoerd met behulp van de knop Taak beëindigen. Start daarna de Teams-app opnieuw en kijk of het probleem is verholpen. Als dat niet helpt, start u uw computer opnieuw op om het probleem op te lossen.
U moet er ook voor zorgen dat u de nieuwste versie van Microsoft Teams gebruikt. Met een verouderde versie zult u waarschijnlijk verschillende prestatieproblemen in de app ervaren. Teams installeren beschikbare updates meestal automatisch. Als u echter een update mist, kunt u de Teams-app handmatig bijwerken door op de menuknop Instellingen en meer > optie Instellingen te drukken. Klik vervolgens op de update-optie die beschikbaar is in het gedeelte Over teams. Als u klaar bent, opent u Teams opnieuw en kijkt u of het probleem is opgelost.
Als het probleem hetzelfde blijft, is er mogelijk een onderliggende oorzaak van dit probleem. U kunt dus de volgende oplossing gebruiken.
2] Zorg ervoor dat uw internetverbinding stabiel is
Je hebt een actieve en betrouwbare internetverbinding nodig om je bestanden op Teams te uploaden. Een sterke internetverbinding met hoge bandbreedte is aan te raden als je een groot bestand op Teams probeert te versturen. Test daarom uw internetsnelheid en zorg ervoor dat deze goed genoeg is om bestanden via Teams te verzenden. Of u kunt overschakelen naar een andere netwerkverbinding en kijken of het probleem is opgelost.
U kunt uw router ook uit- en weer aanzetten om hem te resetten; het is een effectieve methode om de slechte routercache te wissen en netwerkverbindingsproblemen op te lossen. Om dat te doen, schakelt u uw router uit, koppelt u deze los en laat u deze een minuut staan. Steek hem daarna weer in de hoofdschakelaar en zet hem aan. U kunt nu verbinding maken met internet en controleren of u bestanden op Teams kunt uploaden of niet. Daarnaast kun je ook wifi-problemen op je Windows-pc oplossen met behulp van verschillende tips en trucs.
Als uw internetverbinding het probleem niet veroorzaakt, kunt u doorgaan naar de volgende oplossing.
3] Controleer de serverstatus van zowel Teams als Sharepoint en OneDrive
Mogelijk kunt u geen bestanden verzenden via Teams vanwege een aanhoudend serverprobleem aan het einde van Microsoft Teams. Controleer daarom de huidige serverstatus van Teams en zorg ervoor dat de services actief zijn.
Om dat te doen, kunt u de Office Service Status- pagina gebruiken en controleren of Teams-services niet beschikbaar zijn. Als de servers downtime hebben of in onderhoud zijn, wacht dan enige tijd en probeer dan de bestanden te uploaden.
Afgezien daarvan moet u ook controleren of Sharepoint- en OneDrive-services momenteel onbereikbaar of niet beschikbaar zijn. Voor het delen van bestanden in bedrijven gebruikt Microsoft SharePoint- en OneDrive-services. U kunt geen bestanden delen op Teams als een van deze services momenteel niet beschikbaar is. Controleer daarom of Sharepoint- en OneDrive-services niet beschikbaar zijn met behulp van een online tool voor het monitoren van websites, zoals DownForEveryoneOrJustMe.com, IsItDownRightNow.com, DownOrIsItJustMe.com, enz.
Als Teams en Sharepoint- en OneDrive-services goed werken, gaat u verder met de volgende oplossing om het probleem op te lossen.
4] Verwijder de cache van de Microsoft Teams-app
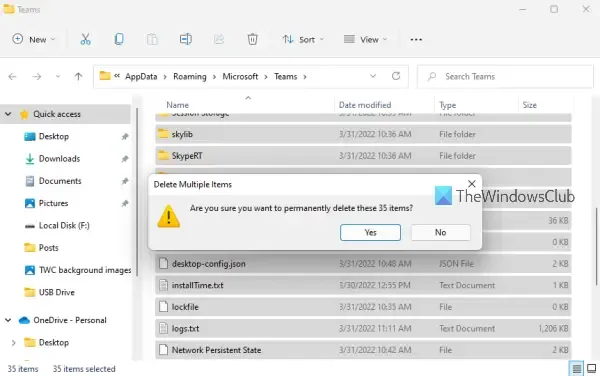
De omvangrijke en beschadigde Microsoft Teams-cache kan veel problemen veroorzaken bij de normale werking van de app. Het kan ook voorkomen dat u bestanden uploadt naar een kanaal op Teams. Als het scenario van toepassing is, wis dan de oude Teams-cache om het probleem op te lossen.
U kunt de onderstaande stappen gebruiken om de cache van Microsoft Teams op Windows 11/10 te verwijderen:
Als u dit probleem ondervindt in de webversie van Teams, moet u de browsercache wissen met behulp van de onderstaande stappen:
- Open eerst de Teams-app in uw webbrowser.
- Klik nu op het hangslotpictogram naast de Teams-URL in de adresbalk.
- Tik vervolgens op de optie Site-instellingen en druk vervolgens op de knop Gegevens wissen op de volgende pagina.
- Laad daarna Microsoft Teams opnieuw en controleer of u bestanden kunt uploaden of niet.
Kunt u nog steeds geen bestanden uploaden naar Microsoft Teams? Gebruik de volgende oplossing.
5] Log in met het account van uw organisatie
Het volgende dat u kunt doen, is ervoor zorgen dat u bent aangemeld bij Teams met het account van uw organisatie. U kunt dit probleem ondervinden met uw persoonlijke account omdat deze beperkte functies heeft. Log dus uit bij uw persoonlijke account en log vervolgens in met het account van uw organisatie om te controleren of het probleem is verholpen. U kunt ook proberen om u af te melden en vervolgens aan te melden bij Teams om het probleem op te lossen.
6] Probeer uw bestanden te uploaden als een ZIP-bestand
Als u het probleem ondervindt tijdens het uploaden van een bepaald type bestand, zoals een videobestand, kunt u een ZIP-archief maken met uw bestanden en dit vervolgens proberen te verzenden naar Teams. Hoewel de ontvangers geen voorbeeld van het bestand kunnen zien in Teams, zullen de bestanden hen wel bereiken. Ze kunnen het archief op hun pc downloaden en de inhoud bekijken.
7] Controleer SharePoint-machtiging
Mogelijk wordt u door uw organisatie de toestemming geweigerd om bestanden te uploaden. Daarom kunt u proberen contact op te nemen met uw beheerder en bij hem/haar na te gaan of u de machtigingen voor het delen van bestanden hebt of niet. Als dit niet het geval is, vraagt u de beheerder om u de vereiste machtigingen te verlenen.
8] Probeer de webversie van Teams
Als u geen bestanden kunt verzenden via de Teams-app, raden we u aan de webversie te gebruiken en vice versa. Open hiervoor teams.microsoft.com in uw webbrowser en log vervolgens in met uw inloggegevens. Upload nu uw bestanden en kijk of het probleem is opgelost of niet.
9] Neem contact op met het Microsoft-ondersteuningsteam
Als het probleem nog steeds hetzelfde blijft, kunt u contact opnemen met het officiële ondersteuningsteam van Microsoft Teams en uw probleem uitleggen. Ze zullen terugkeren met een gids voor het oplossen van problemen om het probleem op te lossen.
Waarom kan ik niet slepen en neerzetten in Teams?
Mogelijk kunt u geen bestanden naar Teams slepen en neerzetten vanwege een softwareconflict van derden. Of het probleem kan ook worden veroorzaakt door een tijdelijke storing met uw profiel of de Teams-app. Probeer dus uw pc opnieuw op te starten, uit te loggen en vervolgens weer in te loggen op uw account, de bestandsverkenner opnieuw te starten of gewoon een schone start uit te voeren.
Waarom kan ik geen bijlagen slepen en neerzetten in Outlook?
Er kunnen verschillende redenen zijn waarom slepen en neerzetten niet werkt in Outlook. Het kan te wijten zijn aan beschadigde Outlook-mappen, Exchange-modus met cache, beschadigd Outlook-profiel, enz. Om het probleem op te lossen, kunt u Outlook-mappen resetten, Exchange-modus met cache in- of uitschakelen, een nieuw Outlook-profiel maken of Microsoft Support and Recovery Assistant gebruiken.



Geef een reactie