Kan het Google Meet-scherm niet delen in Arc Browser: 5 eenvoudige oplossingen
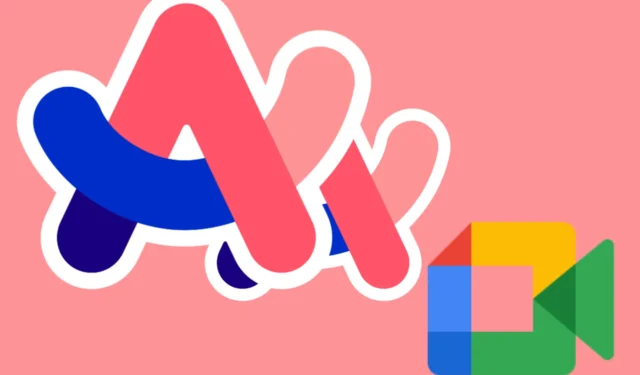
Navigeren door Google Meet in de Arc Browser kan soms lastig zijn, vooral met betrekking tot scherm delen. Hier is een korte handleiding om u te helpen Google Meet naadloos te gebruiken in Arc Browser zonder haperingen.
Wat kan ik doen als ik het Google Meet-scherm in Arc niet kan delen?
1. Start de Arc Browser opnieuw
- Sluit alle tabbladen in de Arc-browser.
- Sluit de Arc-browser volledig af.
- Open de Arc-browser opnieuw.
- Start Google Meet en probeer het scherm opnieuw te delen.
Door de browser opnieuw op te starten, kunt u tijdelijke problemen en storingen vaak oplossen en de prestaties bij het delen van het scherm verbeteren.
2. Schakel alle geïnstalleerde Chrome-plug-ins uit
- Open de Arc-browser.
- Klik op de menuknop en selecteer Extensies in het menu.
- Zoek naar geïnstalleerde plug-ins, met name de plug-ins die gerelateerd zijn aan cookies of advertentieblokkering.
- Schakel de schakelaar in om deze plug-ins uit te schakelen.
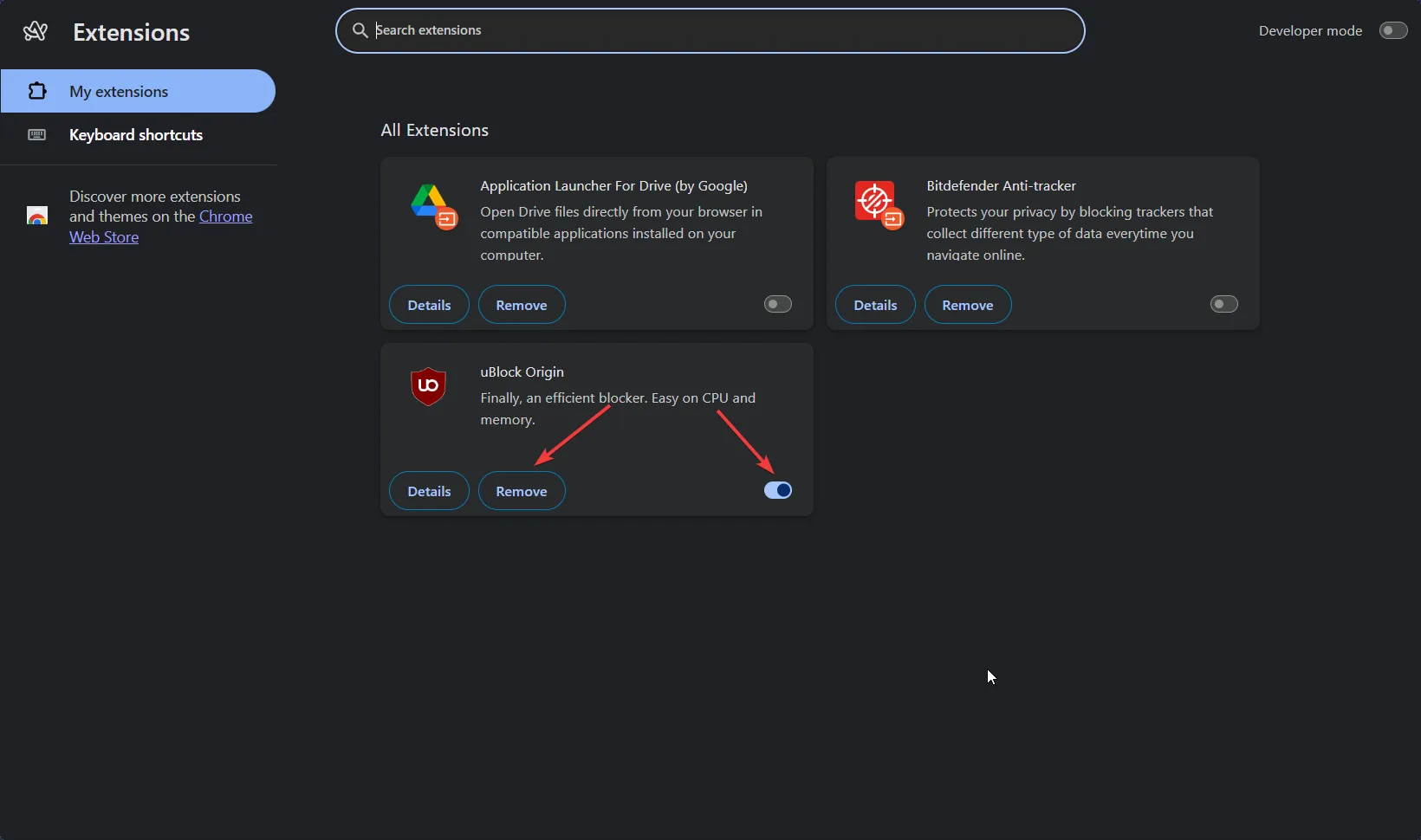
- Start de Arc-browser opnieuw en probeer nogmaals het scherm te delen op Google Meet.
Het kan helpen om eventuele cookie-pop-upblokkers of vergelijkbare plug-ins uit te schakelen, omdat deze de functionaliteit van de browser met betrekking tot schermdeling kunnen verstoren.
3. Probeer een andere browser
- Download en installeer een andere browser als u die nog niet hebt.
- Open Google Meet met de nieuw geïnstalleerde browser.
- Deel uw scherm via Google Meet.
Soms kunt u compatibiliteitsproblemen oplossen en de prestaties van het scherm delen verbeteren door over te schakelen naar een andere browser.
Een uitstekende keuze in dit geval is Opera One. Deze browser is goed geoptimaliseerd en wordt geleverd met veel ingebouwde tolls waarmee u Google Meet soepel kunt uitvoeren.
4. Werk de browser bij of installeer deze opnieuw
- Zorg ervoor dat de Arc-browser is bijgewerkt met de nieuwste versie .
- Als het probleem zich blijft voordoen, probeer dan de browser opnieuw te installeren.
- Download de nieuwste versie van de officiële website van de browser.
- Installeer en start uw computer opnieuw op.
5. Gebruik de Picture-in-Picture-modus op Google Meet
- Start of neem deel aan een Google Meet-sessie.
- Klik op het menu met de drie puntjes onderaan het Google Meet-scherm.
- Selecteer Open picture-in-picture .
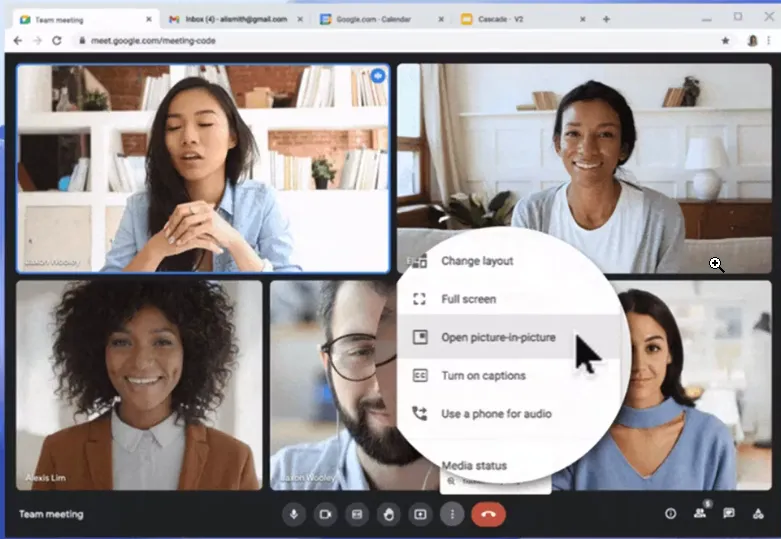
- Verplaats en wijzig de grootte van het kleine zwevende Meet-venster zodat het zichtbaar blijft terwijl u naar andere toepassingen navigeert.
Met de beeld-in-beeldmodus kunt u beter betrokken blijven bij de vergadering, terwijl u toch door verschillende content navigeert. Zo mist u geen enkele reactie of interactie.
Door deze stappen te volgen, kunt u uw Google Meet-ervaring in de Arc Browser verbeteren. Voor toekomstige referentie: regelmatig uw software updaten en onnodige plug-ins uitschakelen kan helpen om soortgelijke problemen te voorkomen. Fijne vergadering!



Geef een reactie