Kan geen andere achtergrond instellen op een opstelling met twee monitoren [repareren]
![Kan geen andere achtergrond instellen op een opstelling met twee monitoren [repareren]](https://cdn.thewindowsclub.blog/wp-content/uploads/2023/08/dual-monitors-1-640x375.webp)
Onlangs hebben enkele Windows 11-gebruikers met configuraties met twee monitoren geklaagd over een probleem met het instellen van verschillende achtergronden voor elke monitor. Telkens wanneer ze voor elke monitor verschillende achtergronden proberen in te stellen, wordt dezelfde afbeelding door beide monitoren geaccepteerd en weergegeven. Dit is niet de ideale situatie, dus wat moeten gebruikers doen? Welnu, er zijn manieren om dingen in de goede richting te krijgen. En zoals je misschien al had verwacht, gaan we uitleggen hoe je verschillende achtergronden instelt op een systeem met twee monitoren .
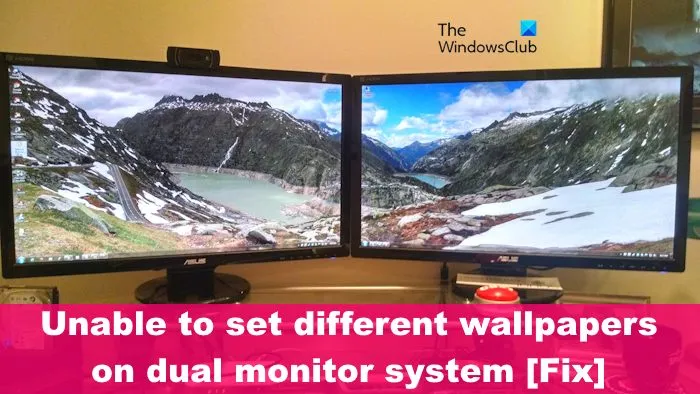
Kan geen andere achtergrond instellen op een opstelling met twee monitoren
Als je geen verschillende achtergronden kunt instellen voor twee monitoren op Windows 11/10, gebruik dan deze tijdelijke oplossing of gratis tool om verschillende achtergronden in te stellen.
1] Verwijder alle Windows 11-desktops
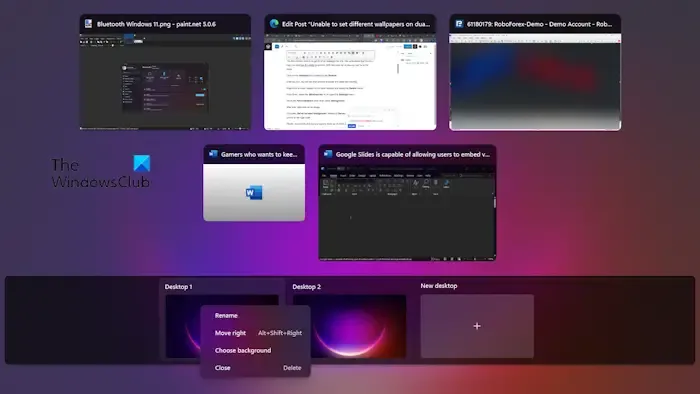
De eerste oplossing hier is om alle desktops te verwijderen, behalve één. We begrijpen dat dit een bug is, een bug die zich opnieuw kan voordoen. Met dat gezegd, laten we bespreken hoe het probleem kan worden opgelost.
Klik op het bureaubladpictogram op de taakbalk .
De kans is groot dat u zult zien dat er verschillende desktops open en actief zijn.
Klik met de rechtermuisknop op elk in plaats van op het hoofdbureaublad en selecteer de knop Verwijderen .
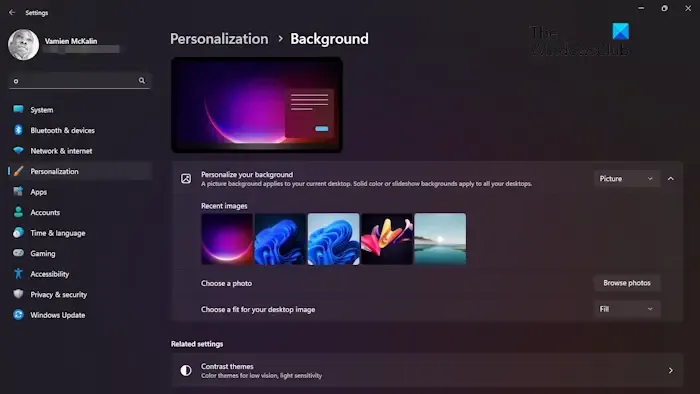
Druk vanaf daar op de Windows-toets + I om het menu Instellingen te openen .
Ga naar het gebied Personalisatie en selecteer vervolgens Achtergrond .
Klik daarna met de rechtermuisknop op een afbeelding.
Als er staat, Instellen als monitorachtergrond , in plaats van Instellen als bureaubladachtergrond , dan bent u op de goede weg.
Klik ten slotte op de foto’s die u op elke monitor wilt weergeven, en dat is alles, u bent klaar om te gaan.
2] Gebruik een app van derden
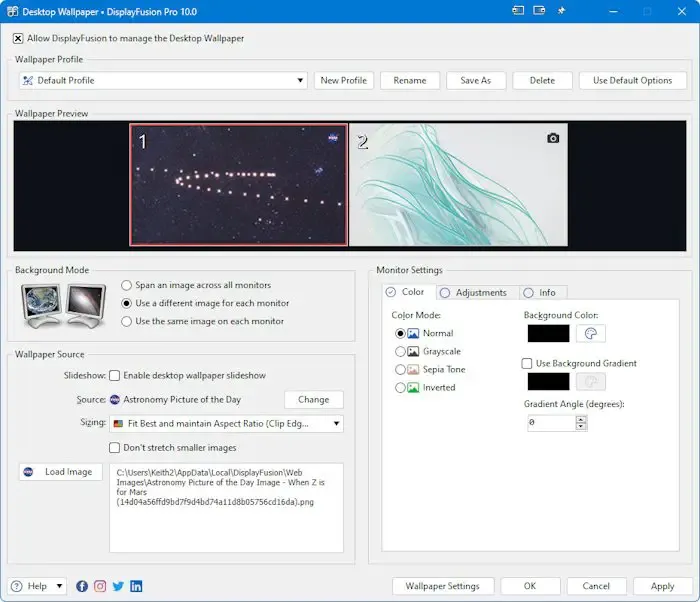
Als de bovenstaande methode niet werkt, raden we aan om gebruik te maken van applicaties van derden. Een van de beste op dit moment is een tool die bekend staat als DisplayFusion . Wanneer deze tool wordt geopend, wordt de gebruiker gevraagd om de taakbalk met meerdere monitoren uit te schakelen.
Als het eenmaal actief is, zijn alle functies toegankelijk via de taakbalk. Het enige dat u hoeft te doen, is met de rechtermuisknop op de taakbalk klikken om toegang te krijgen tot alle functies die DisplayFusion te bieden heeft. U kunt bijvoorbeeld kiezen welke monitorfunctionaliteit u wilt configureren.
Kan ik 2 verschillende achtergronden op 2 monitoren hebben?
Het is mogelijk om verschillende achtergronden op elke monitor te hebben als je thuis een opstelling met twee monitoren hebt. Microsoft heeft dit mogelijk gemaakt in Windows 11/10, dus mensen zouden niet veel problemen moeten hebben om het aan de praat te krijgen.
Hoe los ik verschillende schermresoluties op twee monitoren op?
Eerst moet u met de rechtermuisknop op het bureaublad klikken en Beeldscherminstellingen selecteren. Klik vanaf daar op het genummerde vak dat u wilt aanpassen. Scrol omlaag naar Beeldschermresolutie en kies de gewenste resolutie via de vervolgkeuzelijst. Voltooi door op Wijzigingen behouden te klikken , en dat is alles.



Geef een reactie