Kan geen tekst selecteren of markeren in Adobe PDF Reader [repareren]
![Kan geen tekst selecteren of markeren in Adobe PDF Reader [repareren]](https://cdn.thewindowsclub.blog/wp-content/uploads/2023/11/rectangle-adobe-reader-1-640x353.webp)
Als u geen tekst in een PDF kunt selecteren of markeren in Adobe Acrobat Reader op een Windows-pc, kan dit bericht u helpen het probleem op te lossen.
Waarom kan ik in mijn PDF geen tekst selecteren?
Als u geen tekst in een PDF kunt selecteren, kan het zijn dat het tekstselectiegereedschap niet is geselecteerd. Afgezien daarvan kan het een gescand PDF-document zijn waarbij u geen tekst kunt selecteren. De bron-PDF kan worden beveiligd met bepaalde actiebeperkingen. U kunt er dus geen tekst in selecteren.
Kan geen tekst selecteren of markeren in Adobe PDF Reader
Als u geen tekst in een PDF-document kunt selecteren of markeren in Adobe Acrobat Reader op Windows, gebruikt u de onderstaande oplossingen:
- Controleer of het document een gescand PDF-document is.
- Controleer of het een beveiligd/gecodeerd PDF-document is.
- Gebruik het gereedschap Rechthoek om tekst te markeren.
- Repareer of verwijder Adobe Acrobat Reader.
- Probeer een alternatief voor Adobe Reader.
1] Controleer of het document een gescand PDF-document is
Als u geen tekst in een PDF-document kunt selecteren, is het document hoogstwaarschijnlijk een gescand PDF-document zonder echte tekst. Een gescande PDF bestaat uit gescande afbeeldingen van een document en is een op afbeeldingen gebaseerd PDF-bestand. Je kunt er geen specifieke tekst in selecteren.
Voor gescande PDF’s biedt Acrobat Reader een speciale tool voor scannen en OCR om tekst te herkennen en deze naar een doorzoekbare PDF te converteren. Deze functie is echter alleen beschikbaar in Adobe Acrobat Pro, niet in de gratis versie.
2] Controleer of het een beveiligd/gecodeerd PDF-document is
Een ander mogelijk scenario voor dit probleem is dat de PDF die u probeert te bewerken, beveiligd of gecodeerd is. De eigenaar van de PDF heeft mogelijk enkele beperkingen opgelegd, zoals niet-toegestane opmerkingen, niet-toegestaan dat tekst wordt gekopieerd, enz. U kunt dus geen andere hulpmiddelen selecteren, markeren of gebruiken om wijzigingen in de PDF aan te brengen.
Als dit scenario van toepassing is, kunt u de PDF-eigenaar verzoeken een onbeveiligde versie van de PDF te delen, zodat u tekst kunt selecteren of markeren.
3] Gebruik het gereedschap Rechthoek om tekst te markeren
Een oplossing om dit probleem op te lossen, is door het rechthoekgereedschap te gebruiken om tekst in een PDF te markeren. Dit is vooral van toepassing op een gescande PDF of als u een tekst niet kunt markeren met de speciale tool. Dit is wat u moet doen:
Open eerst de bron-PDF in Adobe Acrobat Reader.
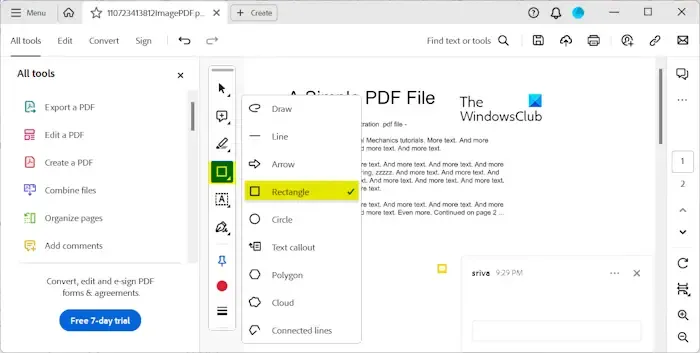
Selecteer nu in de gereedschapskist aan de linkerkant het tekengereedschap en kies vervolgens de rechthoekige vorm in het pop-upmenu.
Teken vervolgens de rechthoek op de tekst die u wilt markeren.

Als u klaar bent, klikt u met de rechtermuisknop op de gemaakte rechthoek en kiest u de optie Eigenschappen in het contextmenu.
In het dialoogvenster Eigenschappen moet u de weergave- instellingen dienovereenkomstig aanpassen .
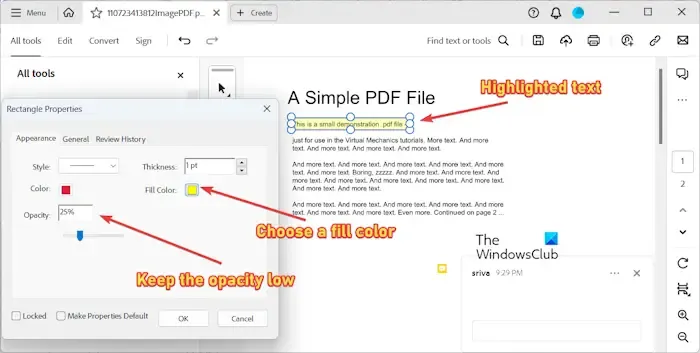
- Wijzig eerst de dekking van de rechthoek naar een lagere waarde van ongeveer 30%.
- Wijzig vervolgens de vulkleur volgens uw voorkeur.
- Stel nu de Kleur in op dezelfde kleur die u hebt gekozen voor de Opvulkleur.
Terwijl u de bovenstaande eigenschappen aanpast, zult u zien dat de rechthoek een accentueringseffect op de tekst creëert. Het voorbeeld kan worden bekeken terwijl u de kleur en andere eigenschappen bewerkt. U kunt dit zo vaak wijzigen als u wilt, totdat u het gewenste resultaat bereikt.
Als u klaar bent, drukt u op de knop OK om de wijzigingen toe te passen en het venster Eigenschappen te sluiten.
U kunt deze oplossing dus gebruiken als de markeringstool niet werkt in Adobe Reader.
4] Repareer of verwijder Adobe Acrobat Reader
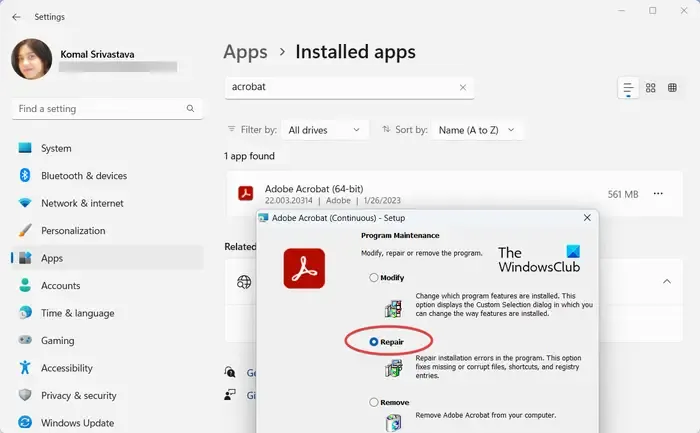
Als bepaalde tools niet goed werken in uw Adobe Acrobat Reader-app, kan het zijn dat de app beschadigd is. U kunt dus proberen de Acrobat Reader te repareren en kijken of het probleem is opgelost. Hier is hoe:
- Sluit eerst Acrobat Reader en open Windows-instellingen met Win+I.
- Ga nu naar Apps > Geïnstalleerde apps en selecteer de menuknop met drie stippen naast Adobe Acrobat.
- Kies vervolgens de optie Wijzigen .
- Selecteer daarna de knop Volgende , kies de optie Reparatie en volg de instructies om het proces te voltooien.
- Als u klaar bent, start u Acrobat Reader opnieuw en opent u PDF om te controleren of het probleem is opgelost.
Als het repareren van de app niet werkt, verwijder dan Adobe Reader en installeer het opnieuw om te controleren of het probleem is verdwenen.
5] Probeer een alternatief voor Adobe Reader
Als het probleem zich blijft voordoen, kunt u een gratis alternatief voor Adobe Acrobat Reader gebruiken . Er zijn een aantal leuke PDF-lezers met annotatietools zoals Foxit Reader, PDFedit, enz. Je kunt ook een gratis cloudgebaseerde PDF-editor gebruiken om je PDF’s te annoteren.
Hoe maak ik tekst selecteerbaar in Adobe PDF?
Om tekst selecteerbaar te maken in een gescande PDF in Adobe Reader, klikt u op het gereedschap Selecteren en selecteert u vervolgens het tekstgebied. Klik daarna op de optie Tekst herkennen en laat Adobe Reader de tekst omzetten in doorzoekbare tekst.



Geef een reactie