Kan geen enkel programma uitvoeren op Windows 11/10
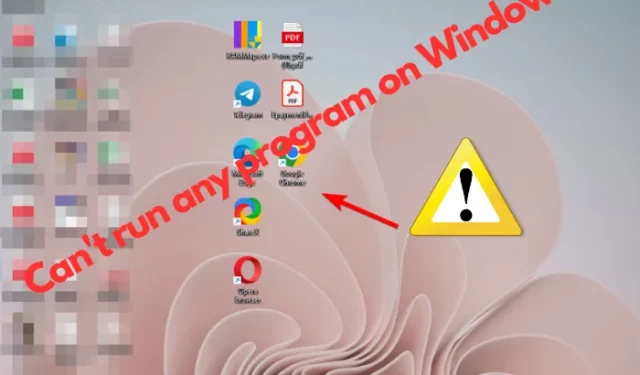
Sommige gebruikers hebben geklaagd dat ze geen enkel programma op Windows 11/10 pc kunnen uitvoeren kort na het inloggen of na Windows Update. Hoewel ze programma’s binnen een minuut na het inloggen kunnen openen, kunnen ze dit na bijvoorbeeld een minuut niet meer doen. Dit omvat alle programma’s en de Windows-apps.
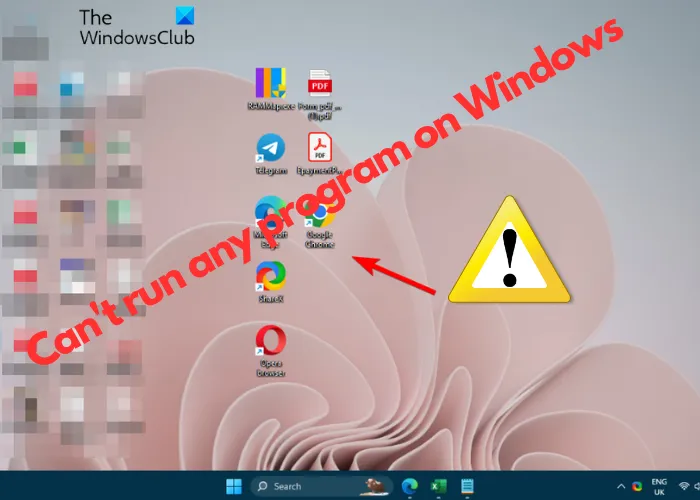
In deze situatie, terwijl u nog steeds het Startmenu en de Verkenner kunt openen via de snelkoppeling (Win + < a i=3>E), wordt geen enkel ander programma geopend op uw Windows 11-pc. Gelukkig hebben we enkele oplossingen waarmee u het probleem kunt oplossen en uw Windows 11/0-pc normaal kunt blijven gebruiken.
Waarom kan ik geen apps openen op mijn Windows 11?
Hoewel de voornaamste reden beschadigd kan zijn of een verouderde versie van Windows 11 is, kunnen er ook andere redenen zijn waarom u geen apps op uw Windows-pc kunt openen:
- Vanwege een recente Windows Update.
- Als een achtergrondproces veel bronnen verbruikt.
- Als gevolg van een malware-aanval.
- Als het exe-bestand dat u probeert te openen kapot is.
- Vanwege beschadigde of ontbrekende systeembestanden of afbeeldingen.
- Programmaconflicten.
Kan geen enkel programma uitvoeren in Windows 11/10
Als u geen programma’s in Windows kunt uitvoeren, betekent dit dat er niets gebeurt wanneer u op een programmapictogram klikt om een browser of Windows-apps te openen. Zelfs sneltoetsen zoals Ctrl+Alt+Del of Ctrl+Shift+Esc, of het openen van cmd via de Run console werkt niet werk! Ook werken programma’s die alleen voor sommige gebruikers zijn geïnstalleerd, soms niet voor andere standaardgebruikers.
Gebruik deze suggesties voor probleemoplossing om het probleem op te lossen:
- Open Taakbeheer en controleer op processen die veel middelen verbruiken
- Voer een malwarescan uit
- Voer SFC en DISM uit
- Controleer in de veilige modus
- Problemen oplossen in schoon opstarten
- Verwijder de problematische update
- Voer Systeemherstel uit
- Gebruik Deze pc opnieuw instellen.
1] Controleer Taakbeheer
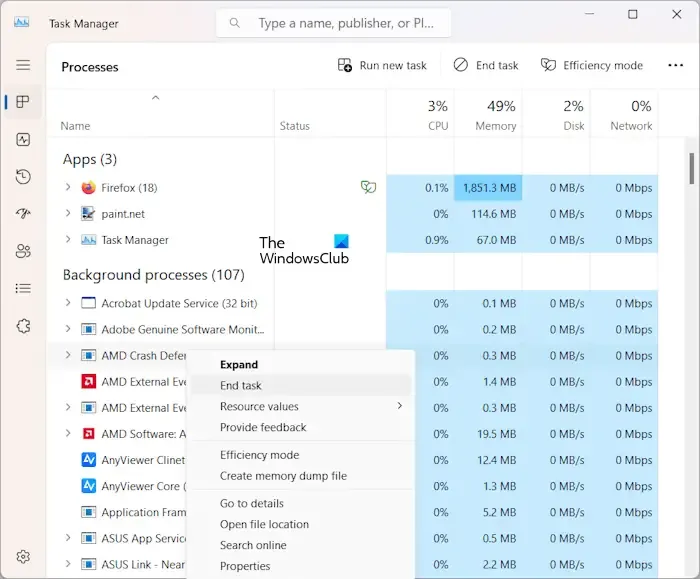
Soms kan een proces dat op de achtergrond draait veel bronnen verbruiken en kan het programma niet worden geopend. Het kan ook gebeuren als er te veel processen op de achtergrond draaien.
In dit geval opent u Taakbeheer en onder Processen< op het tabblad i=4> kunt u controleren welke service van derden het meeste geheugen verbruikt. De details vindt u onder het tabblad Geheugen ernaast. Beëindig het als het een service van derden is en niet van Microsoft.
2] Voer een malwarescan uit
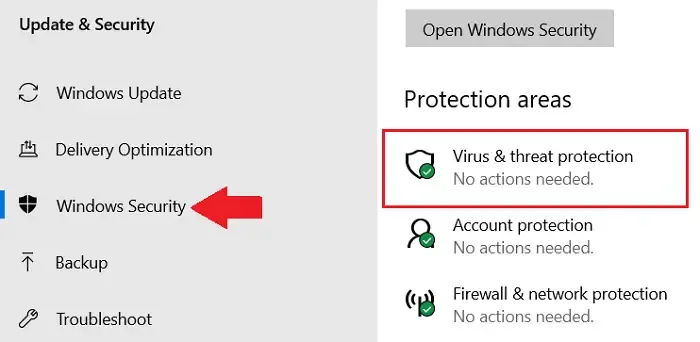
Als het achtergrondproces niet het probleem is, is het mogelijk dat uw computer wordt aangevallen door malware en daarom kunt u geen enkel programma uitvoeren op Windows 11/10. In dit geval wordt u aangeraden een antivirusscan uit te voeren met behulp van vertrouwde software om bedreigingen te identificeren en deze dienovereenkomstig in quarantaine te plaatsen.
Daarnaast kunt u ook een draagbare antivirussoftware met second opinion scannen.
3] Voer SFC en DISM uit

Maar als de antivirusscan geen virus of malware detecteert, kan een andere mogelijke reden zijn dat uw systeembestanden of de Windows-image kapot zijn of ontbreken. Daarom kunt u in dit geval eerst een SFC-scan uitvoeren om corrupte systeembestanden te detecteren en te herstellen of de ontbrekende bestanden te vervangen door nieuwe kopieën.
Voer vervolgens de DISM-scan uit om kapotte systeemimages te repareren. Zodra beide opdrachten met succes zijn uitgevoerd, start u uw pc opnieuw op om de reparatie uit te voeren.
4] Controleer in de veilige modus
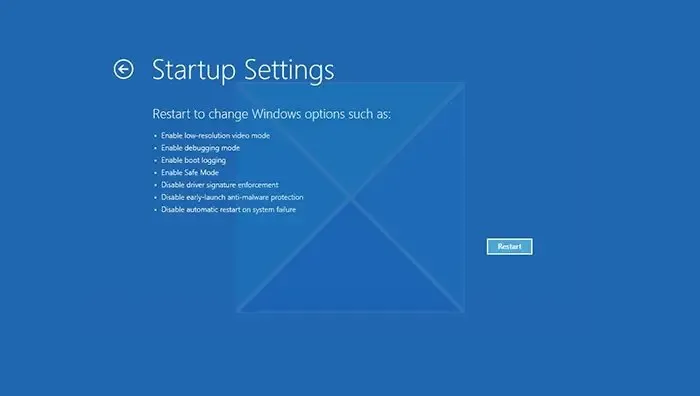
Als de SFC en de DISM-scan het probleem niet kunnen identificeren, probeer dan het probleem in de veilige modus te controleren. In dit geval moet u uw Windows-pc opstarten in de veilige modus.
Kijk nu of u de programma’s normaal kunt openen. Als dit mogelijk is, betekent dit dat een proces van derden dit probleem veroorzaakt en dat u het moet identificeren.
5] Problemen oplossen bij schoon opstarten

Voer een schone start uit om het proces van derden dat dergelijke problemen kan veroorzaken, te detecteren en op te lossen. geavanceerde Windows-problemen. Om problemen bij het schoon opstarten uit te voeren, moet u een aantal acties ondernemen en de computer na elke actie opnieuw opstarten. Mogelijk moet u het ene item na het andere handmatig uitschakelen om te proberen het item te achterhalen dat het probleem veroorzaakt. Zodra u de dader heeft geïdentificeerd, kunt u overwegen deze te verwijderen of uit te schakelen.
6] Verwijder de problematische update
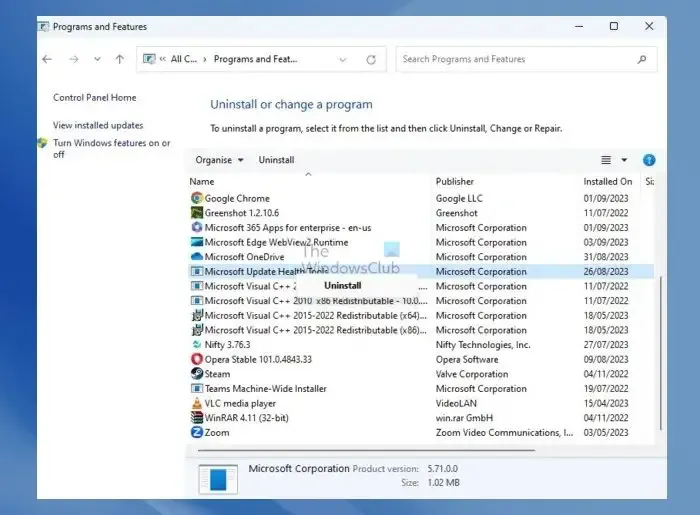
Als u onlangs een Windows Update heeft geïnstalleerd en u denkt dat dit het probleem zou kunnen zijn, kunt u de problematische update verwijderen. Het is mogelijk dat de updatebestanden kapot zijn, waardoor de programma’s en services op uw pc worden verstoord.
7] Voer Systeemherstel uit
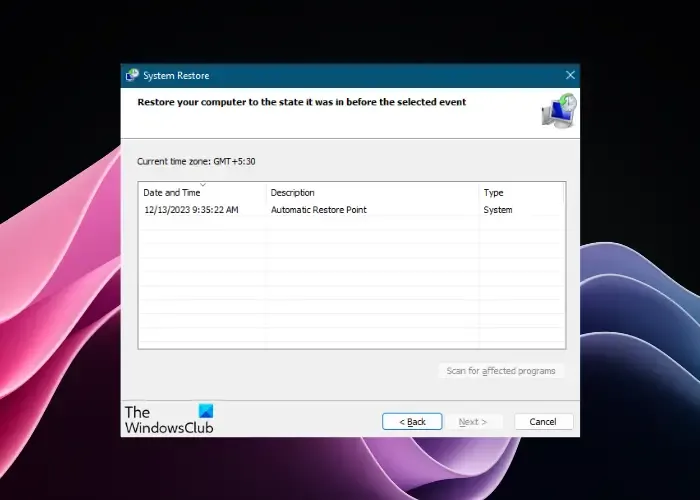
Als geen van de bovenstaande methoden werkt, is de volgende optie het uitvoeren van een systeemherstel met behulp van een eerder gemaakt systeemherstelpunt. Het zal u helpen uw pc te herstellen naar een eerdere werkende staat. Het proces duurt enige tijd, dus wacht geduldig tot het voorbij is.
8] Gebruik Deze pc resetten
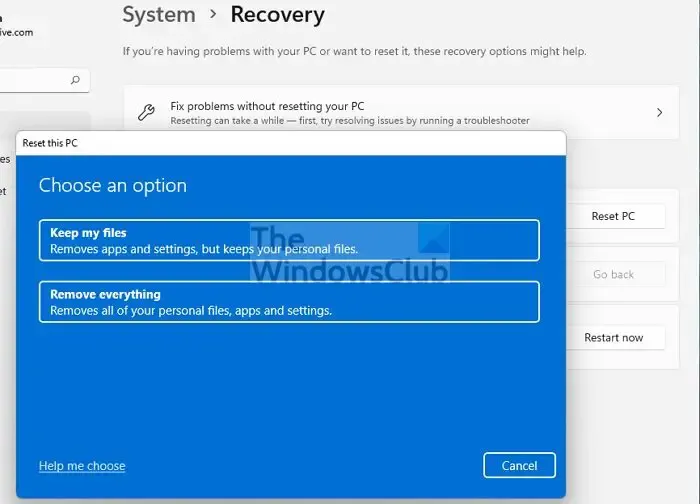
Als het oplossen van problemen in de Veilige modus of Schoon opstarten het probleem niet helpt diagnosticeren, kunt u proberen de pc opnieuw in te stellen. Hiermee kunt u de fabrieksinstellingen van uw Windows 11/10-apparaat herstellen zonder bestanden te verliezen.
Om de optie Deze pc opnieuw instellen te gebruiken om de fabrieksinstellingen te herstellen, volgt u het onderstaande proces:
Open Windows-instellingen > Windows Update > Geavanceerde opties > Extra opties > Herstel > Herstelopties > Deze pc resetten > PC opnieuw instellen. Selecteer nu onder Kies een optie Mijn bestanden bewaren, klik vervolgens op Volgende en druk ten slotte op Reset< /span>.
Het duurt nu minder dan een uur en uw pc kan tijdens dit proces een paar keer opnieuw opstarten, dus wacht geduldig tot het proces voorbij is.
Hoe repareer ik incompatibele programma’s in Windows 11?
U kunt de Probleemoplosser voor programmacompatibiliteit gebruiken om incompatibele programma’s in Windows 11 te repareren. Klik hiervoor met de rechtermuisknop op de problematische app, selecteer Eigenschappen en navigeer naar het tabblad Compatibiliteit. Klik nu op de optie De probleemoplosser voor compatibiliteit uitvoeren. Eventuele compatibiliteitsproblemen worden automatisch gediagnosticeerd en opgelost.
Hoe forceer ik het openen van een programma in Windows 11?
Om een programma geforceerd te openen op Windows 11, klikt u met de rechtermuisknop op de problematische toepassing en selecteert u Eigenschappen. Ga vervolgens naar het tabblad Compatibiliteit, klik op de knop Hoge DPI-instellingen wijzigen en selecteer de optie Hoge DPI-schaalgedrag negeren. Selecteer nu Systeem in de vervolgkeuzelijst. Druk op Toepassen en start uw programma om het correct te openen op uw Windows 11-systeem.



Geef een reactie