Kan extensies in Microsoft Edge niet verwijderen of verwijderen
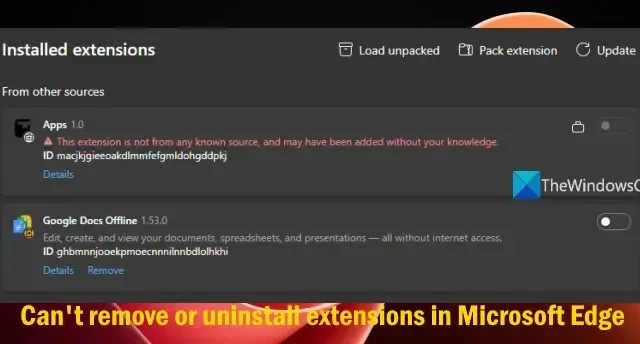
Sommige gebruikers hebben gemeld dat ze extensies in hun Microsoft Edge- browser op Windows 11/10 niet kunnen verwijderen of verwijderen . Hoewel sommige gebruikers een verdachte ‘Apps’-naamextensie hebben gevonden die zonder hun medeweten aan de browser is toegevoegd en die ze niet kunnen verwijderen, hebben anderen ontdekt dat ze de extensie(s) niet kunnen verwijderen omdat de knop Verwijderen grijs is of is uitgeschakeld of niet aanwezig. Het volgende bericht is ook te zien voor een extensie die niet kan worden verwijderd in de Edge-browser:
Deze extensie is niet afkomstig van een bekende bron en is mogelijk zonder uw medeweten toegevoegd.
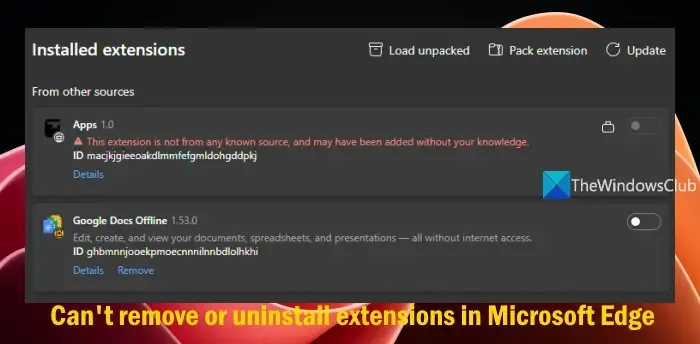
Gelukkig zijn er enkele werkende oplossingen om dit probleem op te lossen. We hebben dergelijke oplossingen in dit bericht opgenomen.
Waarom staat mijn Microsoft Edge het verwijderen niet toe?
Als u een extensie niet uit de Edge-browser kunt verwijderen of verwijderen, kan dit gebeuren omdat de extensie schadelijk is of door malware is toegevoegd. Het is ook mogelijk dat als er een registervermelding of beleid is geconfigureerd met betrekking tot de extensie die wijzigingen verhindert, u een add-on of extensies niet van Microsoft Edge kunt verwijderen.
Hoe verwijder ik de malware-extensie van Edge?
Ga eerst naar de pagina Extensies van de Edge-browser waar alle geïnstalleerde extensies aanwezig zijn. Controleer of de optie Verwijderen beschikbaar is voor de malware of kwaadaardige extensie. Zo ja, gebruik dan die optie om het te verwijderen. Als u deze optie niet ziet, moet u eventuele antivirus- of malwareverwijderingstools van derden van uw pc verwijderen en een volledige scan uitvoeren met Windows-beveiliging, omdat beveiligingstools van derden problemen kunnen veroorzaken. Start uw pc opnieuw op en kijk of u de malware-extensie uit uw Edge-browser kunt verwijderen.
Kan extensies in Microsoft Edge niet verwijderen of verwijderen
Als u extensies in Microsoft Edge op uw Windows 11/10-pc niet kunt verwijderen of verwijderen, gebruikt u de onderstaande oplossingen:
- Verwijder de ongewenste registervermeldingen
- Verwijder de MicroApp-map
- Verwijder de registersleutel ExtensionInstallForcelist
- Microsoft Edge opnieuw instellen.
Laten we deze oplossingen eens bekijken.
1] Verwijder de ongewenste registervermeldingen
Deze oplossing heeft sommige gebruikers geholpen en het kan ook voor u werken. Als er een kwaadaardige extensie is geïnstalleerd (bijvoorbeeld Apps) die niet uit de Edge-browser kan worden verwijderd, is het mogelijk dat deze registervermeldingen heeft aangemaakt. U moet dergelijke registervermeldingen vinden en verwijderen om het probleem op te lossen. Het is raadzaam een back-up te maken van het Windows-register voordat u er wijzigingen in aanbrengt.
Zoek eerst de extensie-ID. Open de pagina Extensies (edge://extensions) en selecteer de problematische extensie. Nu ziet u de extensie-ID in de omnibox of adresbalk van de browser. Noteer de extensie-ID.
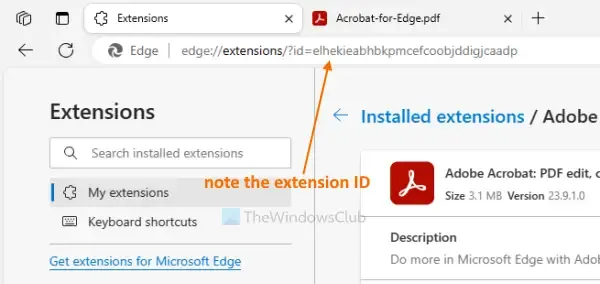
Open vervolgens het venster Register-editor en ga naar het volgende pad:
HKEY_LOCAL_MACHINE\SOFTWARE\WOW6432Node\Policies\Microsoft
Controleer onder die Microsoft-registersleutel of u een Edge- naamregistersleutel hebt. Zo ja, vouw die sleutel uit.
Mogelijk vindt u meerdere subsleutels. Zoek nu naar de extensienaam of extensie-ID die is gekoppeld aan de extensie die u niet kunt verwijderen. Als u een dergelijke sleutel en/of waarde ziet, klikt u er met de rechtermuisknop op en gebruikt u de optie Verwijderen om dat item te verwijderen.
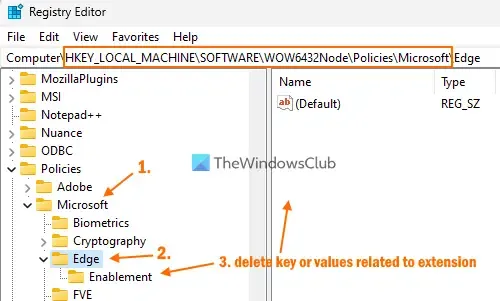
Doe hetzelfde door toegang te krijgen tot de volgende paden:
HKEY_LOCAL_MACHINE\SOFTWARE\Policies\Microsoft\Edge HKEY_CURRENT_USER\SOFTWARE\Policies\Microsoft\Edge
Als u al het toegepaste beleid voor de Microsoft Edge-browser wilt verwijderen, kunt u de Edge- registersleutel rechtstreeks verwijderen. Dit helpt u ook bij het oplossen van uw browserbericht voor de Edge-browser. Uw browser wordt beheerd door uw organisatiebericht .
Start de pc opnieuw op en kijk of de kwaadaardige extensie verdwenen is. U kunt ook de optie Verwijderen gebruiken om de extensie te verwijderen.
2] Verwijder de MicroApp-map
Deze oplossing werkte voor een van de getroffen gebruikers. Nadat u de ongewenste registervermeldingen hebt verwijderd, gaat u naar de map Lokaal voor uw gebruikersprofiel en verwijdert u de map MicroApp (indien beschikbaar). Voor deze:
- Gebruik de Win+R -sneltoets om het vak Opdracht uitvoeren te openen
- Typ
%localappdata%de tekst en druk op Enter - Hierdoor wordt de map Lokaal geopend
- Zoek daar naar de map met de MicroApp-naam. Als u deze vindt, verwijdert u die map.
Start je computer opnieuw op.
3] Verwijder de ExtensionInstallForcelist-registersleutel
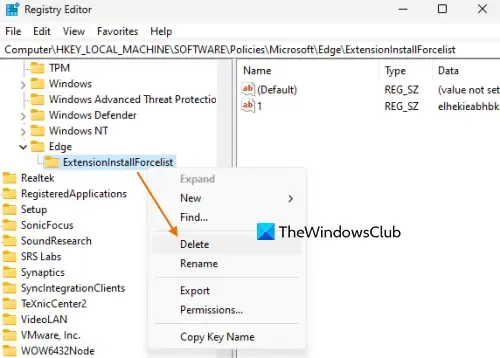
Deze oplossing werkte voor mij persoonlijk en het is een van de beste oplossingen om te proberen als u bepaalde Edge-extensie(s) niet kunt verwijderen of verwijderen. Als er een registersleutel ExtensionInstallforcelist aanwezig is die tekenreekswaarden bevat waarin extensie-ID’s van geïnstalleerde extensies zijn toegevoegd, is de knop Verwijderen voor al dergelijke extensies verdwenen.
In plaats daarvan ziet u voor al dergelijke extensies het bericht Beheerd door uw organisatie. En door die registersleutel te verwijderen, kon ik al deze extensies verwijderen, aangezien de optie Verwijderen daar vroeger was. Hier zijn de stappen:
- Open het Register-editor-venster
- Toegang tot de Edge- registersleutel. Het pad is:
HKEY_LOCAL_MACHINE\SOFTWARE\Policies\Microsoft\Edge
- Vouw de Edge-toets uit
- Klik met de rechtermuisknop op de registersleutel ExtensionInstallForcelist
- Selecteer de optie Verwijderen
- Druk in het bevestigingsvenster op Ja
- Start uw pc opnieuw op.
Ga nu naar de pagina Extensies in de Edge-browser en u zult merken dat de knop Verwijderen weer zichtbaar is.
4] Microsoft Edge opnieuw instellen
Als uw probleem niet is opgelost, stelt u de Microsoft Edge- browser opnieuw in. Als u dit doet, worden alle instellingen teruggezet naar de standaardinstellingen, worden extensies uitgeschakeld, worden tijdelijke gegevens gewist, enz. Als het probleem wordt veroorzaakt door bestaande instellingen, zou dit het probleem moeten oplossen.
Ik hoop dat dit nuttig zal zijn.



Geef een reactie