Kan markeringen of arcering niet verwijderen uit Word-document
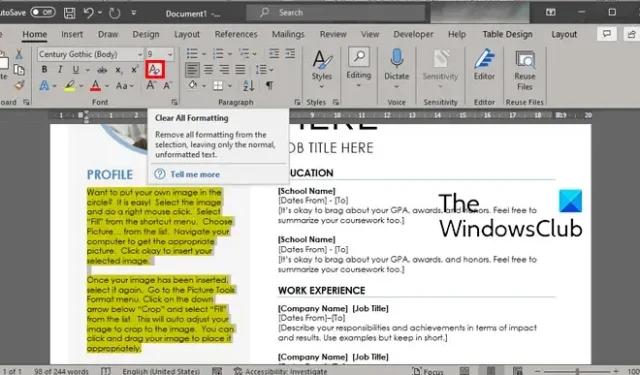
Kunt u hooglichten en schaduwen niet verwijderen uit een Word-document op een Windows-pc? Als dat zo is, zal dit bericht u interesseren.
Markeringen en arcering zijn twee belangrijke functies in Word waarmee gebruikers de nadruk kunnen leggen op een belangrijke tekst of zin in een document. Hoewel markeringen in een paar specifieke kleuren op tekst kunnen worden toegepast, kunt u schaduwen in elke kleur toepassen. Nu kan het opmaken van inhoud in Word soms lastig zijn. Zoals gemeld door sommige gebruikers, kunnen ze gewoon geen markeringen of schaduwen uit de tekst in Word verwijderen.
Hoe verwijder ik gearceerde tekst in Word?
Het verwijderen van gearceerde tekst in Word is heel eenvoudig. U kunt de tekst selecteren waarvan u de arcering wilt verwijderen en vervolgens op de sneltoets Ctrl+Q drukken. Of druk gewoon op de optie Shading op het tabblad Home en stel deze in op Geen kleur. Op dezelfde manier kunt u Geen kleur kiezen als tekstmarkeringskleur om markeringen uit een tekst te verwijderen.
Waarom verdwijnt de markering niet in Word?
Als u de markeringen in Microsoft Word kunt verwijderen, is het mogelijk dat uw opmaakopties niet correct zijn geconfigureerd. Mogelijk hebt u een achtergrondkleur voor uw tekst ingesteld. Daarom lijkt de tekst gemarkeerd te zijn, zelfs als de markeringen zijn verwijderd. Afgezien daarvan zijn uw markeringsinstellingen mogelijk onjuist geconfigureerd, en daarmee het probleem. Controleer of de optie Tekstmarkeringskleur is ingesteld op Geen kleur of niet. Als dit niet het geval is, zult u dit probleem waarschijnlijk ervaren.
Als u nu een van de getroffen gebruikers bent die hooglichten of schaduwen uit een geselecteerde tekst in een Word-document kan verwijderen, zal dit bericht u helpen. Hier zullen we meerdere methoden delen waarmee u markeringen en schaduwen uit een Word-document kunt verwijderen. Dus, zonder veel ophef, laten we deze methoden eens bekijken.
Kan markeringen of arcering niet verwijderen uit Word-document
Als u hooglichten of schaduwen niet kunt verwijderen uit een document in Microsoft Word op Windows 11/10, zijn hier de methoden die u kunt gebruiken om het probleem op te lossen:
- Probeer de optie Opmaak wissen te gebruiken.
- Kies de optie Geen kleur om te markeren.
- Stel de achtergrondkleur in op Geen kleur.
- Knip de tekst en plak deze terug in het document.
- Gebruik VBA-code om hooglichten en schaduwen uit een Word-document te verwijderen.
1] Probeer de optie Alle opmaak wissen te gebruiken
Als u hooglichten of schaduwen niet uit een Word-document kunt verwijderen, kunt u eerst de optie Alle opmaak wissen gebruiken . Hiermee wordt alle opmaak van de geselecteerde tekst, inclusief markeringen, gewist. Dus probeer deze optie en kijk of het voor u werkt. Hier is hoe:
- Open eerst het problematische document in Word.
- Selecteer nu de gemarkeerde of gearceerde tekst waarvan u de markeringen wilt verwijderen.
- Ga vervolgens naar het tabblad Start en klik op de knop Alle opmaak wissen (een gevormd pictogram met een gum).
Controleer of de markeringen uit uw Word-document zijn verwijderd of niet. Als het probleem hetzelfde blijft, kunt u de volgende methode gebruiken om markeringen in Word te wissen.
2] Kies de optie Geen kleur om te markeren

Een andere methode om markeringen uit een Word-document te wissen, is door de optie Geen kleur voor markering te selecteren. Het is gemakkelijk en snel. Om deze methode te gebruiken, selecteert u de gemarkeerde tekst, gaat u naar het tabblad Start en klikt u op de vervolgkeuzelijst Tekstmarkeringskleur . Klik vervolgens op de optie Geen kleur zoals weergegeven in de bovenstaande schermafbeelding. Vervolgens worden de hoogtepunten uit de gekozen tekst verwijderd.
3] Stel de achtergrondkleur in op Geen kleur

Als u schaduwen in een Word-document wilt wissen, kunt u eenvoudig de achtergrondkleur van de tekst instellen op Geen kleur. Op deze manier wordt de schaduw uit de tekst verwijderd. De hoogtepunten zullen echter blijven. Dus als je hoogtepunten wilt verwijderen, probeer dan een andere methode uit dit bericht.
Om schaduw uit een document in Word te verwijderen, selecteert u de gearceerde tekst en gaat u naar het tabblad Start. Druk nu op de vervolgkeuzeknop Shading en selecteer vervolgens de optie Geen kleur . U kunt ook de sneltoets Ctrl+Q gebruiken om snel schaduwen uit een geselecteerde tekst te verwijderen.
4] Knip de tekst en plak deze terug in het document
Een andere methode om markeringen of schaduwen uit de tekst in een Word-document te verwijderen, is door de knip-en-plakmethode te gebruiken. U kunt eenvoudigweg de gemarkeerde tekst knippen en de niet-opgemaakte tekst terug in het document plakken. Als u dit doet, worden markeringen verwijderd als u de markeringen niet kunt verwijderen met de bovenstaande methoden. Zo kunt u deze methode toepassen:
Selecteer eerst de gemarkeerde of gearceerde tekst en druk vervolgens op de sneltoets Ctrl + X om de gekozen tekst te knippen. Plaats nu de cursor waar u de tekst in het document wilt houden en ga naar het tabblad Start.

Klik daarna op de optie Plakken > Plakken speciaal . U kunt ook op de sneltoets Ctrl + Alt + V drukken om de optie Plakken speciaal te selecteren. Kies vervolgens in het geopende dialoogvenster de optie Niet-opgemaakte tekst en klik op de knop OK. Hiermee worden de hooglichten of schaduwen gewist en wordt de tekst zonder enige opmaak geplakt.
Als deze methode werkt, kunt u de optie Standaard plakken instellen, zodat u de bovenstaande stappen niet hoeft te herhalen bij het knippen en plakken van tekst in hetzelfde document. De stappen om dit te doen zijn als volgt:
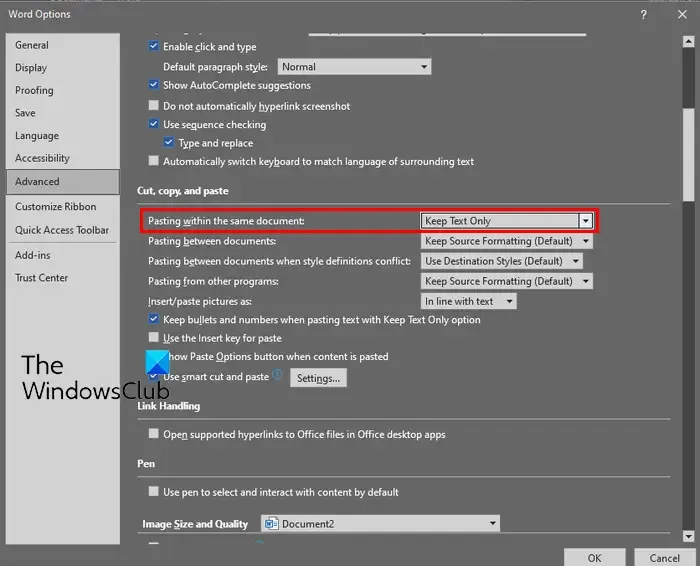
- Ga eerst naar het tabblad Start en klik op de vervolgkeuzeknop Plakken .
- Klik nu op de optie Standaard plakken instellen .
- Stel in het geopende venster Opties voor Word de optie Plakken in hetzelfde document in op Alleen tekst behouden .
- Indien nodig kunt u de optie Plakken tussen documenten ook instellen op Alleen tekst behouden.
- Als u klaar bent, drukt u op de knop OK om de wijzigingen op te slaan.
Als dit niet helpt, hebben we nog een oplossing waarmee u hooglichten en schaduwen in een Word-document kunt wissen. Dus ga verder met de volgende en laatste methode.
5] Gebruik VBA-code om hooglichten en schaduwen uit een Word-document te wissen
U kunt ook een VBA-code gebruiken om snel hooglichten en schaduwen uit een Word-document te verwijderen. Om dat te doen, kunt u de onderstaande stappen volgen:
Open eerst het Word-document waaruit u de hooglichten en schaduwen wilt verwijderen. Ga nu naar het tabblad Ontwikkelaar en klik op de optie Visual Basics . Klik vervolgens in het geopende venster op de optie Invoegen > Module en voer vervolgens de onderstaande code in:

Sub RemoveShadingandHighlights()
Selection.Font.Shading.Texture = wdTextureNone
Selection.Shading.BackgroundPatternColor = wdColorWhite
Selection.Shading.ForegroundPatternColor = wdColorWhite
Selection.Range.HighlightColorIndex = wdNoHighlight
End Sub
Als u klaar bent, slaat u de code op en verlaat u het venster.
Selecteer vervolgens alle of specifieke tekst waaruit u schaduwen en hooglichten wilt verwijderen. Ga vervolgens naar het tabblad Ontwikkelaar en klik op de optie Macro’s . Selecteer daarna de Macro ShadingandHighlights verwijderen en druk op de knop Uitvoeren om de arcering en markering in een Word-document te wissen.
Deze VBA-code is afkomstig van het officiële Microsoft-forum hier .
Als u hoogtepunten uit een heel document wilt verwijderen, kunt u een andere VBA-code gebruiken. Volg gewoon de bovenstaande stappen en voer de onderstaande code in:
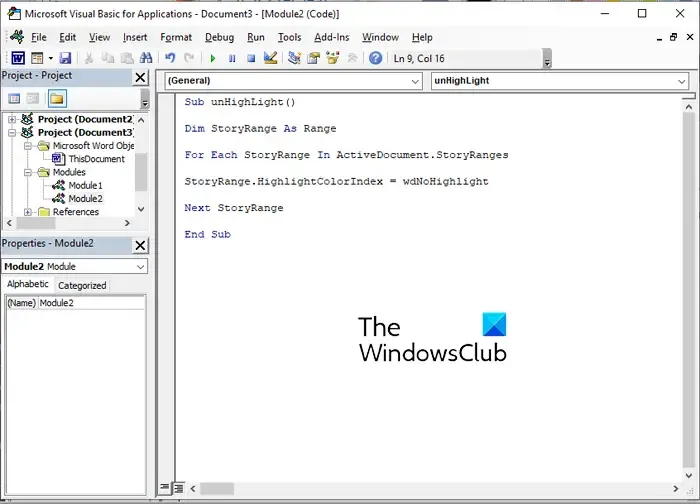
Sub unHighLight()
Dim StoryRange As Range
For Each StoryRange In ActiveDocument.StoryRanges
StoryRange.HighlightColorIndex = wdNoHighlight
Next StoryRange
End Sub
Deze code kan op dezelfde manier worden uitgevoerd als hierboven vermeld. U kunt deze VBA-code hier vinden .
Ik hoop dat dit helpt!



Geef een reactie