Kan niet afdrukken vanuit Google Chrome op pc [opgelost]
![Kan niet afdrukken vanuit Google Chrome op pc [opgelost]](https://cdn.thewindowsclub.blog/wp-content/uploads/2023/01/cant-print-from-chrome-640x375.webp)
Lukt het niet om een webpagina af te drukken in Google Chrome? Veel gebruikers hebben geklaagd dat Chrome hen niets laat afdrukken vanuit de browser. Zelfs na het instellen van de juiste printerconfiguraties werkt de afdrukfunctie in Chrome niet .
Hoe schakel ik Afdrukken in Google Chrome in?
Om een webpagina of een geopend bestand vanuit Google Chrome af te drukken, opent u de doelwebpagina/het doelbestand en drukt u vervolgens op de sneltoets Ctrl + P. Kies daarna in het geopende afdrukdialoogvenster de printer en stel andere afdrukinstellingen in, zoals pagina’s, lay-out, kleur, oriëntatie, enz. Vervolgens hoeft u alleen maar op de knop Afdrukken te drukken om te beginnen met afdrukken vanuit Google Chrome. U kunt ook met de rechtermuisknop op de pagina klikken en de optie Afdrukken kiezen om dat te doen.
Zoals door meerdere gebruikers is gemeld, kunnen ze echter niet afdrukken vanuit Chrome. Het afdrukprobleem in Chrome kan het gevolg zijn van verschillende factoren. Het kan worden veroorzaakt door defecte printerstuurprogramma’s, beschadigde browsergegevens, antivirusstoringen, beschadigde browserinstellingen, enz. Volg dit bericht en pas de besproken oplossing toe om het probleem op te lossen.
Kan niet afdrukken vanuit Google Chrome op pc
Als u een webpagina in Google Chrome niet kunt afdrukken, raden we u ten eerste aan om uw printerverbinding te controleren en ervoor te zorgen dat deze goed werkt. U kunt vervolgens de volgende methoden gebruiken om het probleem op uw Windows-pc op te lossen:
- Gebruik de sneltoets Afdrukken als tijdelijke oplossing.
- Voer de probleemoplosser voor printers uit.
- Verwijder alle ongebruikte printers.
- Wis uw browsegegevens.
- Start Printer Spooler Services opnieuw.
- Werk de printerstuurprogramma’s bij of installeer ze opnieuw.
- Schakel uw antivirusprogramma tijdelijk uit.
- Stel uw Chrome-browser opnieuw in.
- Chrome verwijderen en opnieuw installeren.
- Gebruik een andere webbrowser.
1] Gebruik de sneltoets Afdrukken als tijdelijke oplossing
Het eerste dat u kunt doen, is de standaardsneltoets gebruiken voor afdrukken in Google Chrome. Dit is een tijdelijke oplossing die het probleem mogelijk voor u oplost. Druk dus op de toetsencombinatie Ctrl + Shift + P op uw toetsenbord en kijk of u vanuit Chrome kunt afdrukken of niet. Als er een tijdelijke of kleine storing is die het probleem veroorzaakt, zou dit het probleem oplossen. Als het probleem echter wordt veroorzaakt door een onderliggende reden, kunt u doorgaan naar de volgende oplossing om het probleem op te lossen.
2] Voer de probleemoplosser voor printers uit
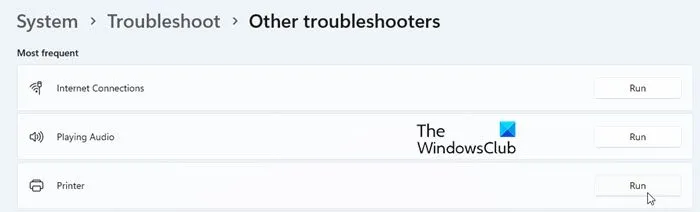
Voordat u enkele geavanceerde methoden voor probleemoplossing probeert, raden we u aan de probleemoplosser voor printers uit te voeren. Het lost problemen met uw printers op en lost ze automatisch op. En het kan ook het probleem ‘Kan niet afdrukken vanuit Chrome’ voor u oplossen. Hier zijn de stappen om de probleemoplosser voor printers te gebruiken in Windows 11/10:
- Start eerst de app Instellingen met behulp van de sneltoets Windows + I.
- Ga daarna naar het tabblad Systeem en klik op de optie Problemen oplossen.
- Druk nu op de knop Andere probleemoplosser.
- Zoek vervolgens de probleemoplosser voor printers en druk op de knop Uitvoeren.
- Laat de probleemoplosser voor printers uitvoeren en los de printerproblemen op uw pc op.
- Wanneer u klaar bent, kunt u proberen af te drukken vanuit Google Chrome.
Als het probleem niet voor u wordt opgelost, gaat u verder met de volgende mogelijke oplossing.
3] Verwijder alle ongebruikte printers
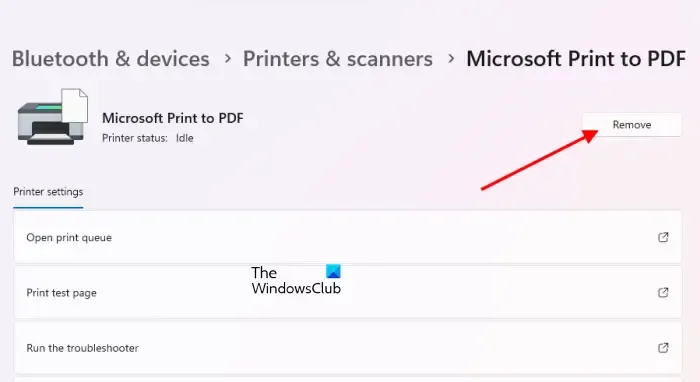
Er kunnen afdrukproblemen optreden in Chrome wanneer er meerdere printers aan uw computer zijn toegevoegd. Dus in dat geval kunt u proberen enkele printers die u niet meer gebruikt te verwijderen en vervolgens controleren of het probleem is verholpen of niet.
Om ongebruikte printers op Windows 11 te verwijderen, kunt u de volgende stappen gebruiken:
- Open eerst de Instellingen-app met Win+I en ga vervolgens naar het tabblad Bluetooth & apparaten .
- Klik nu op de optie Printers en scanners . U ziet alle toegevoegde printers op de geopende pagina.
- Selecteer vervolgens een ongebruikte printer en druk vervolgens op de knop Verwijderen om die specifieke printer te verwijderen.
- Herhaal de bovenstaande stappen voor al uw ongebruikte printers.
- Wanneer u klaar bent met het wissen van de lijst met printers, opent u Chrome en kijkt u of u met uw printer kunt afdrukken of niet.
Als dit niet helpt, kunt u de volgende oplossing gebruiken.
4] Wis uw browsegegevens
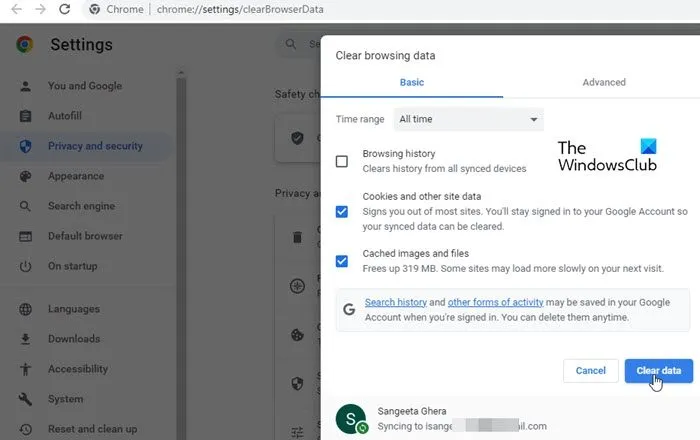
Verouderde en overvolle browsegegevens in Google Chrome kunnen tot verschillende prestatieproblemen leiden. U kunt ook afdrukproblemen ondervinden als gevolg van bepaalde beschadigde cachegeheugens en cookies. Als het scenario van toepassing is, kunt u dus uw browsegegevens verwijderen en vervolgens kijken of het probleem is opgelost of niet. Hier zijn de stappen om dat te doen:
- Open eerst uw Google Chrome-browser, tik op de menuoptie met drie stippen en druk op de optie Meer hulpmiddelen> Browsegegevens wissen . U kunt ook de sneltoets Ctrl + Shift + Del gebruiken om browsegegevens te verwijderen.
- Kies daarna in het geopende dialoogvenster All time als het tijdbereik.
- Nu moet u de selectievakjes aanvinken van de gegevens die u wilt wissen. Vink dus de in cache geplaatste afbeeldingen en bestanden, cookies en andere sitegegevens en andere selectievakjes aan volgens uw vereisten.
- Druk vervolgens op de knop Gegevens wissen en uw browsegegevens worden binnen enkele seconden gewist.
- Wanneer het proces is voltooid, start u de Chrome-browser opnieuw en controleert u of het probleem is verdwenen.
5] Start Printer Spooler Services opnieuw
De Printer Spooler-service beheert afdruktaken van meerdere gebruikers en haalt de uitvoer op van de printer. Als deze service vastzit in een limbo-status of als er een probleem is met de service, kunt u niet afdrukken vanuit Chrome. Als het scenario van toepassing is, kunt u dus de Printer Spooler-service stoppen en vervolgens opnieuw opstarten om te controleren of het probleem is opgelost. Hier zijn de exacte stappen om dat te doen:
- Open eerst het opdrachtvenster Uitvoeren met Win + R en voer services.msc erin in om de Services-app te openen.
- Blader nu naar beneden om de Printer Spooler-service te vinden; selecteer gewoon deze service.
- Klik vervolgens op de optie Opnieuw opstarten om deze service opnieuw te starten.
- Als u klaar bent, kunt u Chrome opnieuw openen en controleren of u nu kunt afdrukken of niet.
6] Werk printerstuurprogramma’s bij of installeer ze opnieuw
Mogelijk hebt u te maken met afdrukproblemen in Chrome vanwege verouderde printerstuurprogramma’s. Daarom kunt u het printerstuurprogramma bijwerken naar de nieuwste versie en kijken of het probleem is opgelost. Om dat te doen, kunt u de nieuwste printersoftware en driver downloaden van de officiële website van uw printerfabrikant en deze vervolgens op uw systeem installeren. Als u bijvoorbeeld een Canon-printer heeft, gaat u via Google Zoeken naar de officiële website en downloadt u vervolgens de nieuwste versie van het printerstuurprogramma en de software.
Als dat het probleem niet oplost, kunt u de printerstuurprogramma’s opnieuw installeren door uw printer en aanvullende software te verwijderen. Open hiervoor Instellingen, ga naar Bluetooth en apparaten > Printers en scanners, selecteer uw printer en druk op de knop Verwijderen. Ga daarna naar het tabblad Apps in Instellingen en verwijder de printersoftware en apps. Als u klaar bent, start u uw computer opnieuw op, voegt u uw printer toe en downloadt en installeert u printerstuurprogramma’s en -software van de officiële website.
Hopelijk zou het probleem nu verholpen moeten zijn.
7] Schakel uw antivirus tijdelijk uit
Het betreffende probleem kan worden veroorzaakt door interferentie van uw antivirusprogramma. Daarom kunt u uw antivirus uitschakelen en vervolgens proberen af te drukken vanuit Chrome. Controleer of het probleem is opgelost. Zo niet, dan zijn er nog enkele oplossingen die u kunt gebruiken om het probleem op te lossen.
8] Stel uw Chrome-browser opnieuw in
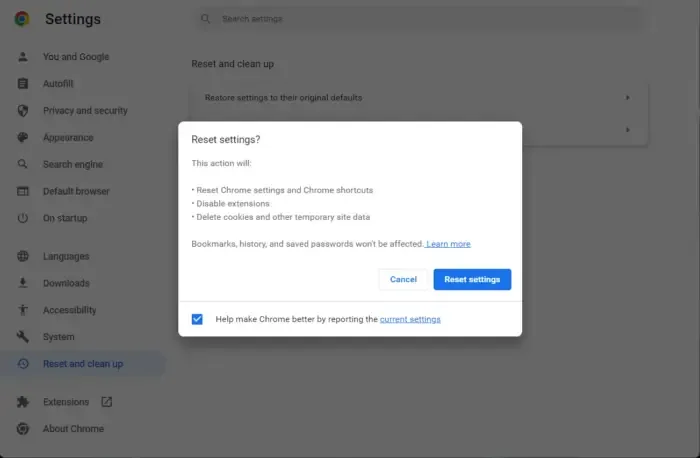
De volgende oplossing die u kunt gebruiken om het probleem op te lossen, is het resetten van uw Chrome-browser naar de standaardstatus. Het is heel goed mogelijk dat bepaalde corrupte instellingen en gegevens in uw browser ervoor zorgen dat u niet kunt afdrukken in Chrome. Daarom kunt u, als het scenario van toepassing is, de standaardinstellingen in uw Chrome-browser herstellen. Hier is hoe:
- Open eerst Chrome en klik op het menu met drie stippen en selecteer vervolgens de optie Instellingen.
- Navigeer daarna naar het tabblad Resetten en opruimen in het linkerdeelvenster en druk op de optie Instellingen herstellen naar hun oorspronkelijke standaardwaarden .
- Volg vervolgens de instructies op het scherm om het proces te voltooien.
- Wanneer u klaar bent, opent u de Chrome-browser opnieuw en zou u nu vanuit de browser moeten kunnen afdrukken.
11] Chrome verwijderen en opnieuw installeren
Het laatste redmiddel om dit probleem op te lossen, is door Chrome opnieuw op uw pc te installeren. Het kan zijn dat de installatiebestanden van Chrome beschadigd zijn, waardoor u niet kunt afdrukken vanuit Chrome. Daarom zou het helpen om het probleem op te lossen door de huidige versie van Chrome volledig van uw pc te verwijderen en vervolgens een nieuw exemplaar van de browser te installeren.
Om Chrome te verwijderen, opent u de app Instellingen met Win+I en gaat u naar het tabblad Apps. Klik daarna op de optie Geïnstalleerde apps en selecteer de menuknop met drie stippen naast Google Chrome. Kies nu de optie Verwijderen om Chrome te verwijderen. Als u klaar bent, start u uw computer opnieuw op en downloadt u de nieuwste versie van Chrome. Installeer het en open het om te controleren of u nu webpagina’s kunt afdrukken.
10] Gebruik een andere webbrowser
Als u nog steeds niet kunt afdrukken vanuit Chrome, raden we u aan over te schakelen naar een andere webbrowser om pagina’s of bestanden af te drukken. Er zijn veel goede gratis webbrowsers voor Windows die u kunt gebruiken. Sommige gebruikers raadden aan om de Opera-browser te gebruiken voor afdruktaken. U kunt ook webbrowsers gebruiken zoals Mozilla Firefox, Edge, enz.



Geef een reactie