Kan geen video afspelen of invoegen in Google Presentaties [repareren]
![Kan geen video afspelen of invoegen in Google Presentaties [repareren]](https://cdn.thewindowsclub.blog/wp-content/uploads/2023/09/cant-play-or-insert-video-in-google-slides-1-640x300.webp)
Als u geen video kunt afspelen of invoegen/toevoegen in uw Google Presentaties- presentaties, helpt deze handleiding u het probleem op te lossen.
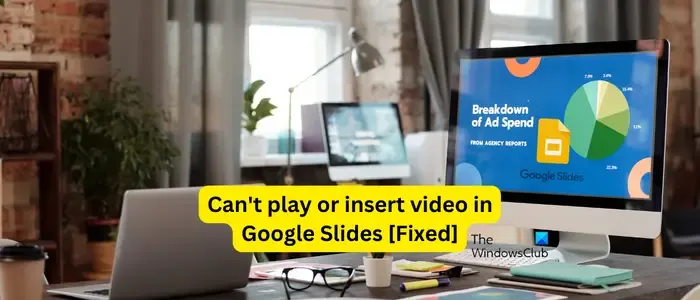
Hoe schakel je video in Google Presentaties in?
U kunt een video in Google Presentaties invoegen via het menu Invoegen. Ga eerst naar het menu Invoegen en kies de optie Video. Vervolgens kunt u een video van YouTube of uw Google Drive toevoegen. Als u een video uit Google Drive wilt invoegen, uploadt u de video naar Google Drive en voegt u deze vervolgens in uw Google Presentaties in.
Kan geen video afspelen in Google Presentaties
Als u geen video kunt afspelen in uw Google Presentaties, volgen hier de methoden die u kunt gebruiken om het probleem op te lossen:
- Eerste checklist.
- Wis het cachegeheugen en de cookies van uw webbrowser.
- Controleer in een incognitovenster.
- Probeer een andere webbrowser.
- Schakel hardwareversnelling uit.
1] Eerste checklist
Het eerste dat u moet doen als u een video niet kunt afspelen in Google Presentaties, is ervoor zorgen dat uw internetverbinding goed werkt. Afgezien daarvan, als u een verouderde versie van uw webbrowser gebruikt, is de kans groot dat dit dergelijke prestatieproblemen oplevert. Zorg er dus voor dat uw webbrowser is bijgewerkt naar de nieuwste versie .
2] Wis het cachegeheugen en de cookies van uw webbrowser
Beschadigde en verouderde browsercache en cookies kunnen ervoor zorgen dat u een video niet kunt afspelen in Google Presentaties. Als het scenario van toepassing is, kunt u dus de cache en cookies uit uw browser wissen en controleren of het probleem is opgelost. Hier laten we u stappen zien om de browsercache en cookies in Google Chrome en Microsoft Edge te verwijderen .
Google Chrome:
- Open eerst de Chrome- browser en druk op de sneltoets Ctrl+Shift+Delete om de optie Browsegegevens wissen te openen .
- Stel nu het tijdsbereik in op Altijd in de vervolgkeuzelijsten.
- Vink daarna de selectievakjes Cookies en andere sitegegevens en Afbeeldingen en bestanden in cache aan.
- Als u klaar bent, klikt u op de knop Gegevens wissen . Alle cache- en cookiegegevens worden verwijderd.
- Ten slotte kunt u Google Presentaties openen en controleren of u video in presentaties kunt afspelen of niet.
Microsoft Rand:
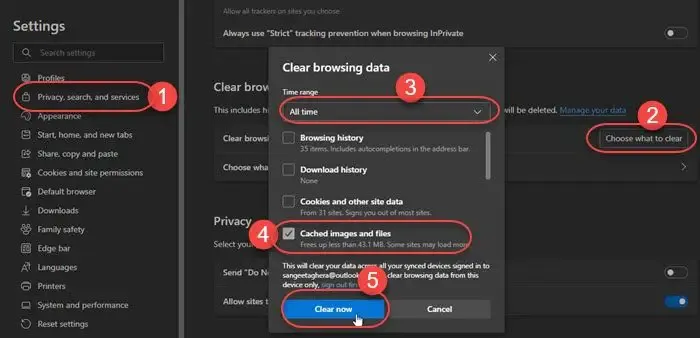
- Klik eerst op de knop Instellingen en meer in Edge en kies de optie Geschiedenis .
- In het verschenen Geschiedenispaneel klikt u op de knop Browsegegevens wissen .
- Kies nu het tijdsbereik als Altijd en vink de selectievakjes aan met de naam Afbeeldingen en bestanden in cache opslaan en Cookies en andere sitegegevens .
- Druk ten slotte op de knop Nu wissen en open Google Presentaties opnieuw om te controleren of het probleem is opgelost.
3] Check in een incognitovenster
U kunt ook controleren of het probleem zich blijft voordoen in een incognitovenster of niet. Sommige externe invoegtoepassingen of extensies kunnen de werking van Google Presentaties verstoren en het probleem veroorzaken. U kunt dus een incognitovenster starten en Google Presentaties openen om te bepalen of u video’s in presentaties kunt afspelen of niet.
In Google Chrome en Edge kunt u op CTL+SHIFT+N drukken om een incognito- of InPrivate-venster te openen . Voor Firefox moet u op CTL+SHIFT+P drukken om een privévenster te openen. Controleer of het probleem is opgelost. Zo ja, dan kunt u verdachte extensies in uw browser uitschakelen om het probleem op te lossen.
Google Chrome:
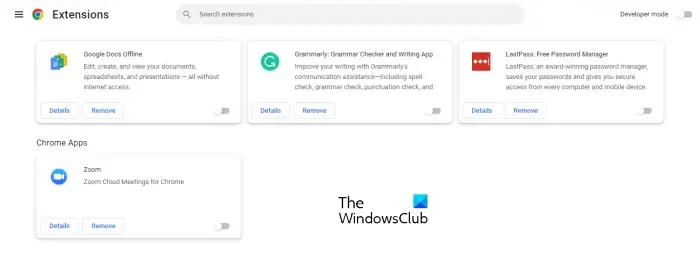
- Open eerst de browser en tik op de menuknop met drie stippen in de rechterbovenhoek van het venster.
- Ga nu naar de optie Extensies en selecteer de optie Extensies beheren .
- Zoek daarna naar problematische extensies en schakel de bijbehorende schakelaar uit.
- Om extensies definitief te verwijderen, kunt u op de knop Verwijderen klikken .
Microsoft Rand:

- Typ eerst edge://extensions/ in de adresbalk in Edge en druk op Enter.
- Schakel op de geopende pagina een problematische extensie uit of verwijder deze.
4] Probeer een andere webbrowser
Als u nog steeds geen video kunt afspelen in Google Presentaties, schakelt u over naar een andere webbrowser. Er zijn veel goede gratis webbrowsers waaruit u kunt kiezen.
5] Schakel hardwareversnelling uit
Als u hardwareversnelling in uw webbrowser heeft ingeschakeld, kan dit dit probleem veroorzaken. Hardwareversnelling is handig om uw GPU-mogelijkheden optimaal te benutten. Het kan echter browserinstabiliteit en andere prestatieproblemen veroorzaken. Probeer dus hardwareversnelling uit te schakelen en controleer of het probleem is opgelost.
Google Chrome:
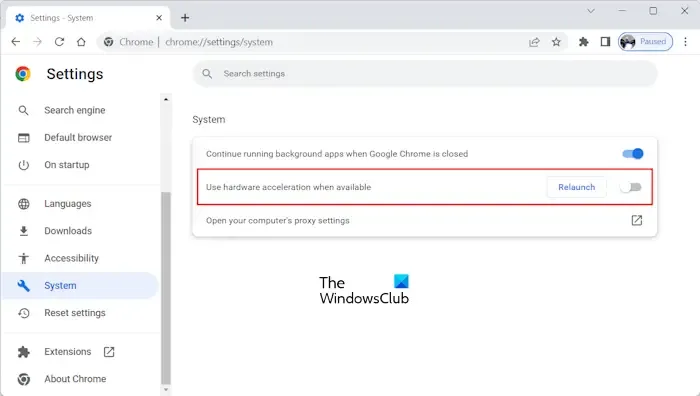
- Open eerst Chrome, klik op de menuknop met drie stippen en selecteer de optie Instellingen.
- Ga nu naar het tabblad Systeem.
- Schakel vervolgens de schakelaar uit die hoort bij de optie Hardwareversnelling gebruiken indien beschikbaar .
- Start daarna Chrome opnieuw op en open Google Presentaties om te controleren of het probleem is opgelost.
Microsoft Rand:
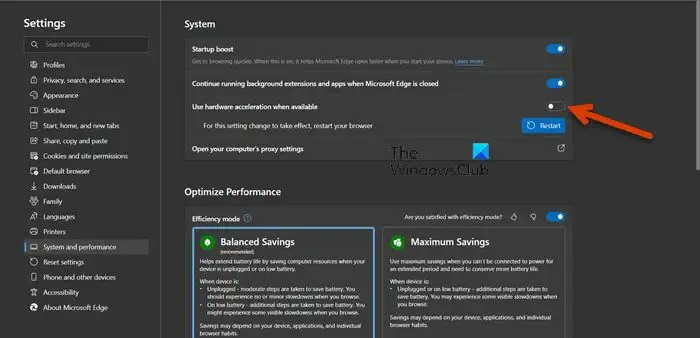
- Open eerst Edge en klik op de optie Instellingen en meer > Instellingen .
- Navigeer nu naar het tabblad Systeem en prestaties in het linkerdeelvenster.
- Schakel vervolgens de optie Hardwareversnelling gebruiken indien beschikbaar uit .
Kan geen video invoegen in Google Presentaties
Als u geen video kunt invoegen of toevoegen aan uw Google Presentaties-presentaties, kan het zijn dat de video die u probeert te uploaden of toe te voegen, beschadigd is. Bovendien wordt de indeling van het videobestand mogelijk niet ondersteund door Google Presentaties, wat dit probleem veroorzaakt. Een andere oorzaak van dit probleem kunnen de op leeftijd gebaseerde toegangsinstellingen zijn die door uw beheerder zijn geconfigureerd, waardoor u geen YouTube-video’s aan uw dia’s kunt toevoegen.
Als u dit probleem ondervindt, kunt u de bovengenoemde oplossingen gebruiken om het probleem op te lossen. Als het probleem zich blijft voordoen, volgt u de onderstaande oplossingen:
- Zorg ervoor dat de video niet beschadigd is.
- Zorg ervoor dat de video een ondersteund formaat heeft.
- Wijzig uw op leeftijd gebaseerde toegangsinstellingen voor Google-beheerders.
- Neem contact op met Google-ondersteuning.
1] Zorg ervoor dat de video niet beschadigd is
Als u een video naar Google Drive probeert te uploaden en deze vervolgens aan Google Presentaties toevoegt, moet u ervoor zorgen dat het videobestand niet beschadigd of kapot is. Probeer het bestand af te spelen en kijk of er een probleem is met het bestand. Als dit het geval is, kunt u het beschadigde videobestand repareren en controleren of dit helpt.
2] Zorg ervoor dat de video een ondersteund formaat heeft
Het volgende dat u moet doen, is het formaat controleren van het videobestand dat u aan uw Google Presentaties probeert toe te voegen. Er worden enkele videobestandsindelingen ondersteund door Google Presentaties, namelijk:
- mp4,
- WebM,
- OGG,
- WMV,
- 3GP,
- AVI,
- MPEG-,
- FLV,
- MTS en
- MOV.
Als uw videobestand een niet-ondersteunde indeling heeft, wordt het niet toegevoegd aan uw presentaties in Google Presentaties.
3] Wijzig uw op leeftijd gebaseerde toegangsinstellingen voor Google-beheerders
Als u met dit probleem wordt geconfronteerd op uw werkaccount, moet u contact opnemen met uw beheerder. De op leeftijd gebaseerde toegangsinstellingen voor uw G-Suite kunnen voorkomen dat u YouTube-video’s aan Google Presentaties toevoegt. De gebruikersaccounts die zijn aangemerkt als jonger dan 18 jaar kunnen geen YouTube-video’s invoegen. U kunt dus contact opnemen met uw beheerder en hem/haar verzoeken de op leeftijd gebaseerde toegangsinstellingen te wijzigen.
De functie is alleen beschikbaar voor Google Workspace for Education-versies. Ga als volgt te werk om deze instellingen te wijzigen:
Log eerst in op uw Google-beheerdersconsole en ga naar Accountinstellingen > Op leeftijd gebaseerde toegangsinstellingen .
Selecteer vervolgens voor de optie Kies een geschikt leeftijdslabel Sommige of alle gebruikers zijn jonger dan 18 jaar of Alle gebruikers zijn 18 jaar of ouder . Druk ten slotte op de knop Opslaan.
4] Neem contact op met Google-ondersteuning
Als u een probleem ondervindt met uw gewone account, kunt u contact opnemen met Google Support en een ticket genereren waarin uw probleem wordt beschreven. Zij zouden het probleem moeten kunnen oplossen.



Geef een reactie