Kan Visio niet installeren met Office 365 [repareren]
![Kan Visio niet installeren met Office 365 [repareren]](https://cdn.thewindowsclub.blog/wp-content/uploads/2024/04/cant-install-visio-with-office-365-1-1-640x350.webp)
Kunt u Visio niet installeren met Office 365 ? Veel gebruikers hebben problemen gemeld bij het installeren van Visio op een systeem waarop Microsoft 365 vooraf is geïnstalleerd. De installatie mislukt of er treden fouten op, zoals ‘ Het spijt ons, we kunnen niet doorgaan omdat we een vereist bestand niet konden downloaden .’ Laten we eens kijken waarom u met dergelijke fouten of problemen te maken kunt krijgen.
Waarom kan ik Microsoft Visio niet downloaden?
Als u Microsoft Visio op Office 365 niet kunt downloaden en installeren, wordt het probleem mogelijk veroorzaakt door een defecte netwerkverbinding. Er kunnen echter meerdere andere redenen achter dit probleem schuilgaan. Dit kan worden veroorzaakt doordat uw systeem niet voldoet aan de minimale systeemvereisten om Visio op uw computer te installeren of doordat u een oudere versie van de ODT-tool gebruikt om Visio te installeren.
Bovendien kunt u het niet installeren als uw Office-abonnement geen Visio-abonnementen bevat. Dit probleem kan ook optreden als er een oudere versie van Office op uw pc is geïnstalleerd.
Als u met hetzelfde probleem wordt geconfronteerd, hebben wij u gedekt.
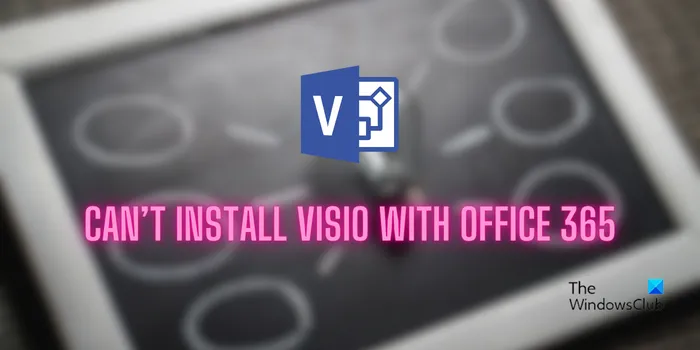
Kan Visio niet installeren met Office 365
Als u Visio niet vanuit Office 365 kunt installeren, gebruikt u de volgende oplossingen om het probleem op te lossen:
- Controleer de systeemvereisten voor Visio.
- Controleer uw Office-abonnement.
- Gebruik de nieuwste versie van Office Deployment Tool (ODT).
- Installeer Visio via de Office 365-portal.
- Kantoor bijwerken.
- Verwijder de Windows Installer-versie (MSI) van Office.
1] Controleer de systeemvereisten voor Visio
Voordat u doorgaat, moet u ervoor zorgen dat uw systeem voldoet aan de minimale systeemvereisten om Visio op uw pc te installeren. Anders kunt u Visio niet op uw computer installeren of gebruiken. Dit zijn de minimale Visio-vereisten:
- Besturingssysteem: Windows 11, Windows 10, Windows Server 2019 of hoger
- Processor (CPU): 1,6 GHz, dubbele kern
- Geheugen: 4 GB RAM
- Grafische kaart: Grafische hardwareversnelling vereist DirectX 10 of hoger.
- Schermresolutie: 1280 x 1024 met ware kleuren
- Vrij harde schijfgeheugen: 4 GB
- Netwerkadapter: Ethernet-adapter 100 Mbit/s, TCP/IP-protocol
2] Controleer uw Office-abonnement
Het volgende dat u moet controleren, is uw Office-abonnement. U moet ervoor zorgen dat uw Office-abonnement Visio bevat, anders kunt u het niet installeren. Visio is inbegrepen bij bepaalde Office-abonnementen, vooral Business- en Enterprise-abonnementen. Dit kan echter variëren afhankelijk van uw regio en abonnement.
Het is bijvoorbeeld beschikbaar in Office 365 E3, Office 365 E5, Microsoft 365 Apps for Enterprise, Office 365 A1, Office 365 A3, Microsoft 365 A1, Microsoft 365 Business Standard en Microsoft 365 Business Premium.
3] Gebruik de nieuwste versie van Office Deployment Tool (ODT)
De Office Deployment Tool (ODT) is een opdrachtregelprogramma van Microsoft. Het is speciaal ontworpen voor het downloaden en implementeren van klik-en-klaar-edities van Office, inclusief Microsoft 365 Apps voor ondernemingen, op de clientcomputers van uw organisatie. U kunt dit hulpprogramma gebruiken om Visio te installeren. Zorg er echter voor dat u de nieuwste versie van ODT gebruikt.
In tegenstelling tot de bovenstaande oplossing hebben sommige gebruikers gemeld dat ze problemen ondervinden met ODT-versie 16.0.15028.20242 en hoger. In dat geval is het raadzaam een oudere versie van ODT te gebruiken om Visio op uw systeem te installeren.
4] Installeer Visio via de Office 365-portal
U kunt Visio ook online installeren vanuit de Office 365-portal. Meld u eenvoudig aan bij uw account op de startpagina van Microsoft 365. Klik vervolgens op de optie Office installeren . Ga daarna naar het gedeelte Mijn account en kies de optie Apps en apparaten bekijken . Zoek nu de Visio-app en stel de installatievoorkeuren in, inclusief taal, 32-bits of 64-bits, enz. Klik daarna op de optie Visio installeren en volg de instructies om de installatie te voltooien.
5] Kantoor bijwerken
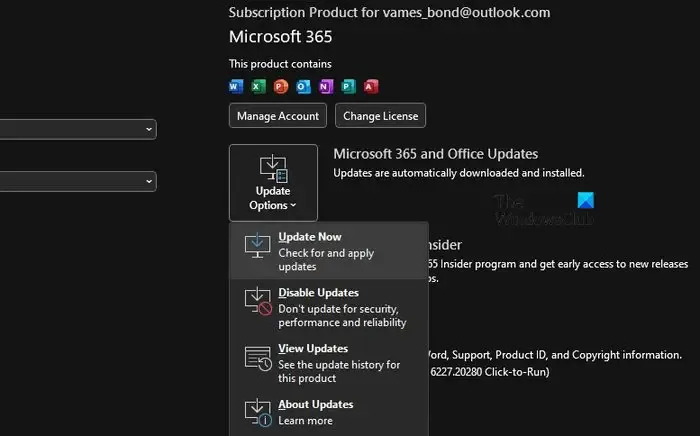
Als uw Office 365-pakket niet up-to-date is, kunt u te maken krijgen met installatieproblemen. Zorg er dus voor dat u de nieuwste versie van Office 365 gebruikt en kijk of dit helpt.
6] Verwijder de Windows Installer (MSI)-versie van Office

Het spijt ons, er is een probleem opgetreden in het Microsoft Office-installatieprogramma, omdat u deze klik-en-klaar geïnstalleerde Office-programma’s op uw computer hebt geïnstalleerd.
Microsoft staat niet toe dat u dezelfde versie van Office-producten installeert met verschillende installatietechnologieën op dezelfde computer. Als u dus een foutmelding zoals hierboven krijgt, betekent dit dat er verschillende versies van Office op uw pc zijn geïnstalleerd, wat conflicten veroorzaakt met het huidige installatieproces.
Daarom, als het scenario van toepassing is, verwijdert u oudere versies van Office van uw pc en kijkt u of dit helpt.
Als het probleem hetzelfde blijft, kunt u contact opnemen met het Microsoft-ondersteuningsteam en verdere hulp krijgen.
Is Visio compatibel met 365?
Ja, Visio is compatibel met Office 365-apps zoals Teams en SharePoint. Het helpt u bij het maken van stroomdiagrammen, netwerkdiagrammen, Venn-diagrammen, blokdiagrammen en andere diagrammen die complexe bedrijfsinformatie weergeven.
Geef een reactie