Kan Palmcheck in Windows 11 niet worden uitgeschakeld? Doe dit
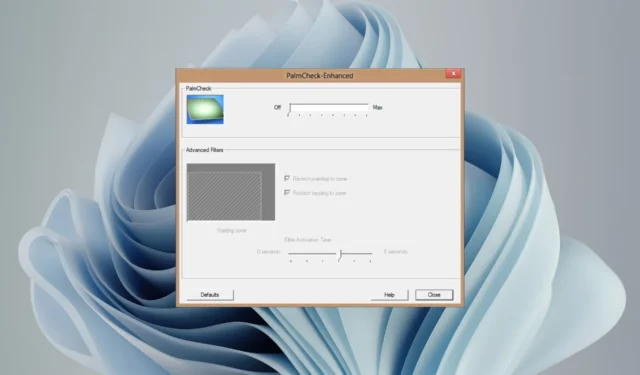
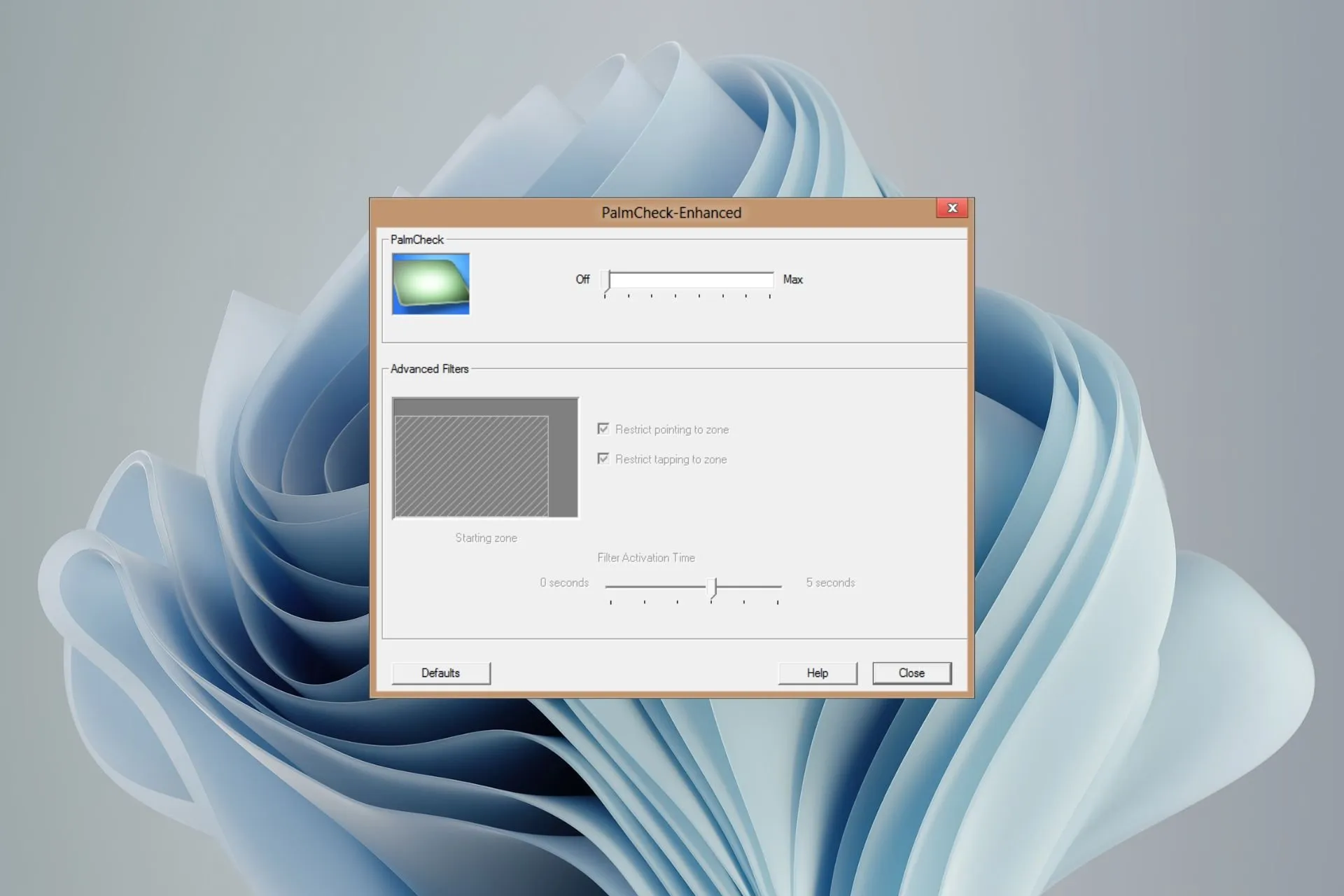
De Palmcheck-functie in Windows 11 is ontworpen om onbedoelde muisklikken of tikken in tabletmodus te voorkomen, maar het kan ook erg vervelend zijn, vandaar de noodzaak om deze uit te schakelen.
We ontdekten dat gebruikers problemen hadden bij het uitschakelen ervan. Daarom hebben we dit rapport samengesteld om u hierbij te helpen.
Hoe schakel ik Palmcheck uit in Windows 11?
Begin met de volgende voorafgaande controles voordat u technische problemen oplost:
- Zorg ervoor dat u beheerdersrechten heeft op uw computer
- Zorg ervoor dat uw besturingssysteem up-to-date is.
1. Voer de probleemoplosser voor hardware en apparaten uit
- Druk op de toets Windows , typ cmd, en selecteer Als administrator uitvoeren.
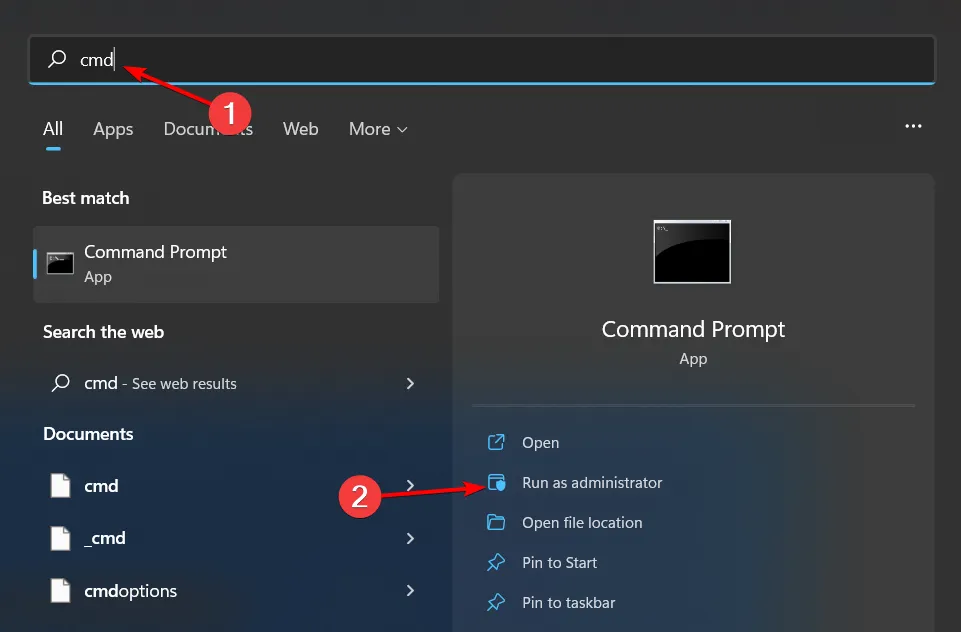
- Typ de volgende opdracht en druk op Enter om de probleemoplosser voor hardware en apparaten te openen:
msdt.exe -id DeviceDiagnostic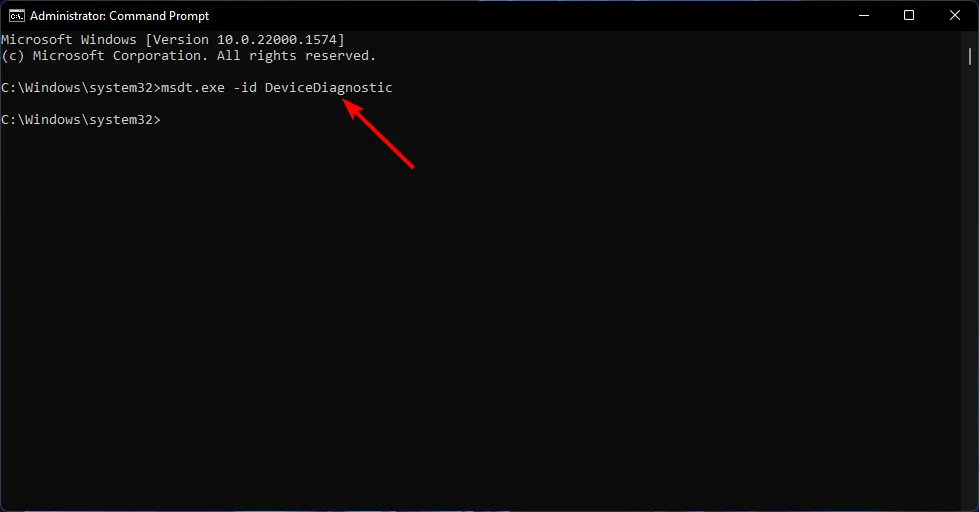
- Klik op Geavanceerd.

- Plaats een vinkje naast Reparaties automatisch toepassen en klik op Volgende.
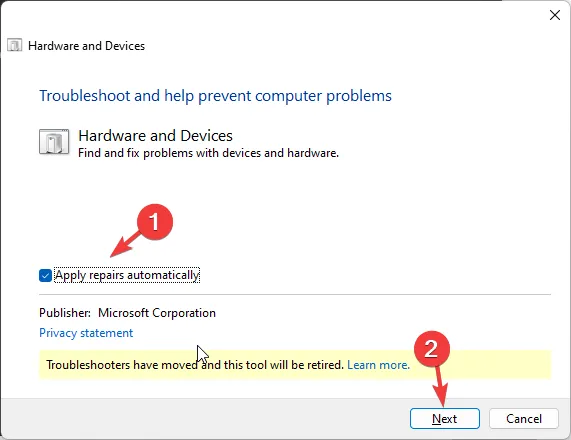
- Selecteer het apparaat uit de lijst.
- Klik op Deze oplossing toepassen.
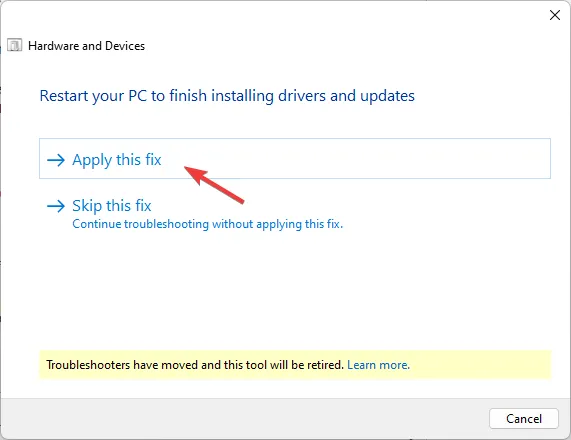
- Klik bij het opnieuw opstarten van uw pc-scherm op Volgende. Uw computer wordt opnieuw opgestart, dus zorg ervoor dat u, voordat u op Volgende klikt, al uw werk opslaat om te voorkomen dat u gegevens verliest.
2. Update uw Touchpad-stuurprogramma’s
- Druk op Windows + R om Run te openen, typ devmgmt.msc in het tekstveld en druk op Enter.
- Dubbelklik op muizen en andere aanwijsapparaten, klik met de rechtermuisknop op het touchpad-apparaat en selecteer Stuurprogramma bijwerken.
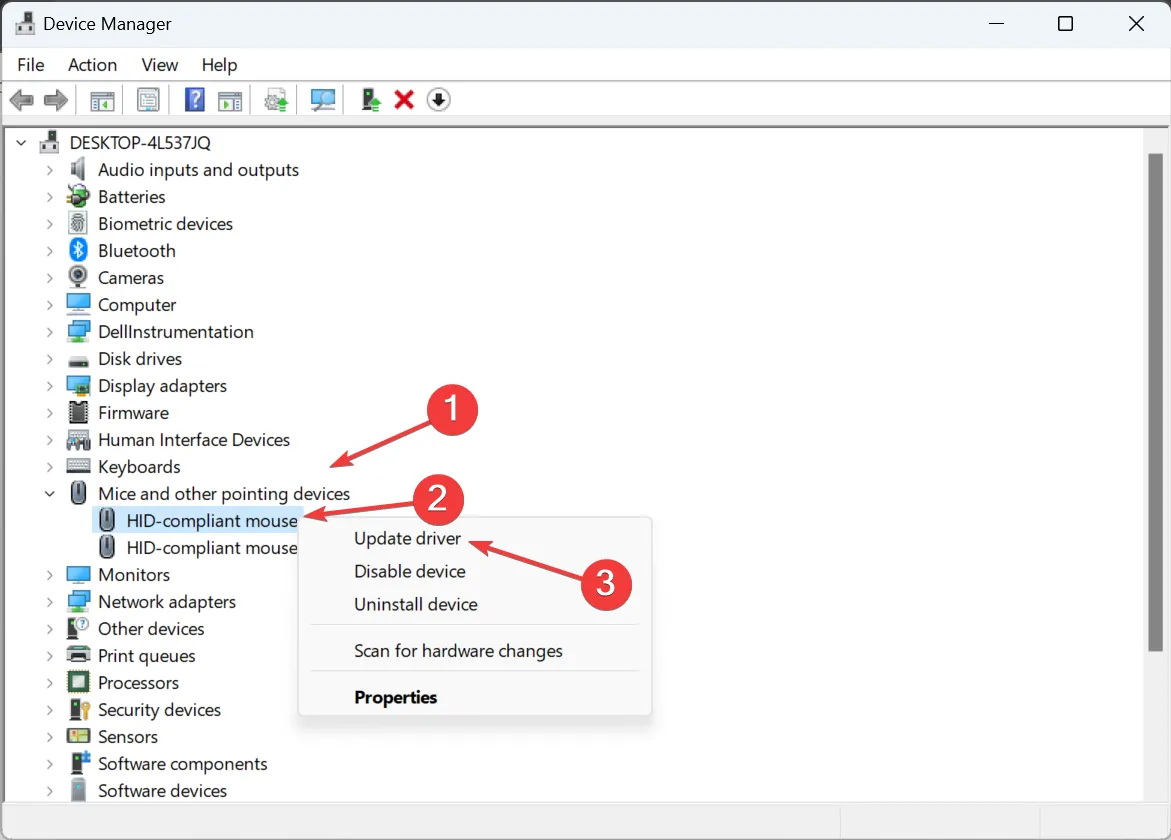
- Klik op Automatisch zoeken naar stuurprogramma’s en wacht tot Windows de beste stuurprogramma’s heeft geïnstalleerd die lokaal beschikbaar zijn.
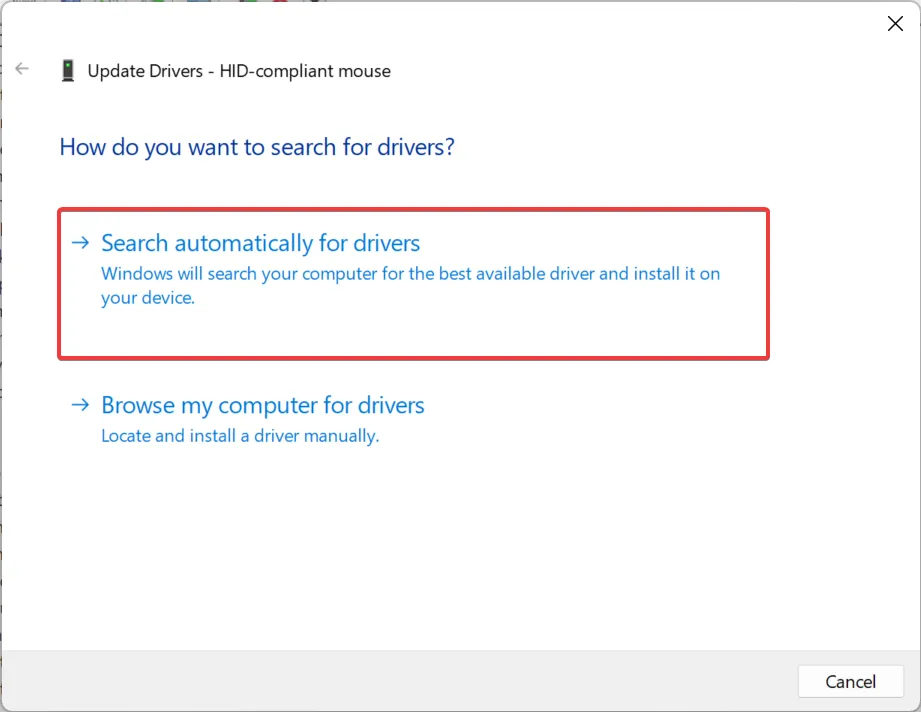
- Start ten slotte de computer opnieuw op.
Soms kunt u de Touchpad-stuurprogramma’s niet vinden in Apparaatbeheer, maar met ons expertartikel zouden ze niet al te moeilijk moeten zijn te vinden.
3. Installeer uw Touchpad-stuurprogramma’s opnieuw
- Druk op de toets Windows, typ Apparaatbeheer, en klik op Openen.
- Vouw het item Muizen en andere aanwijsapparaten uit, klik met de rechtermuisknop op het touchpad en selecteer Apparaat verwijderen.
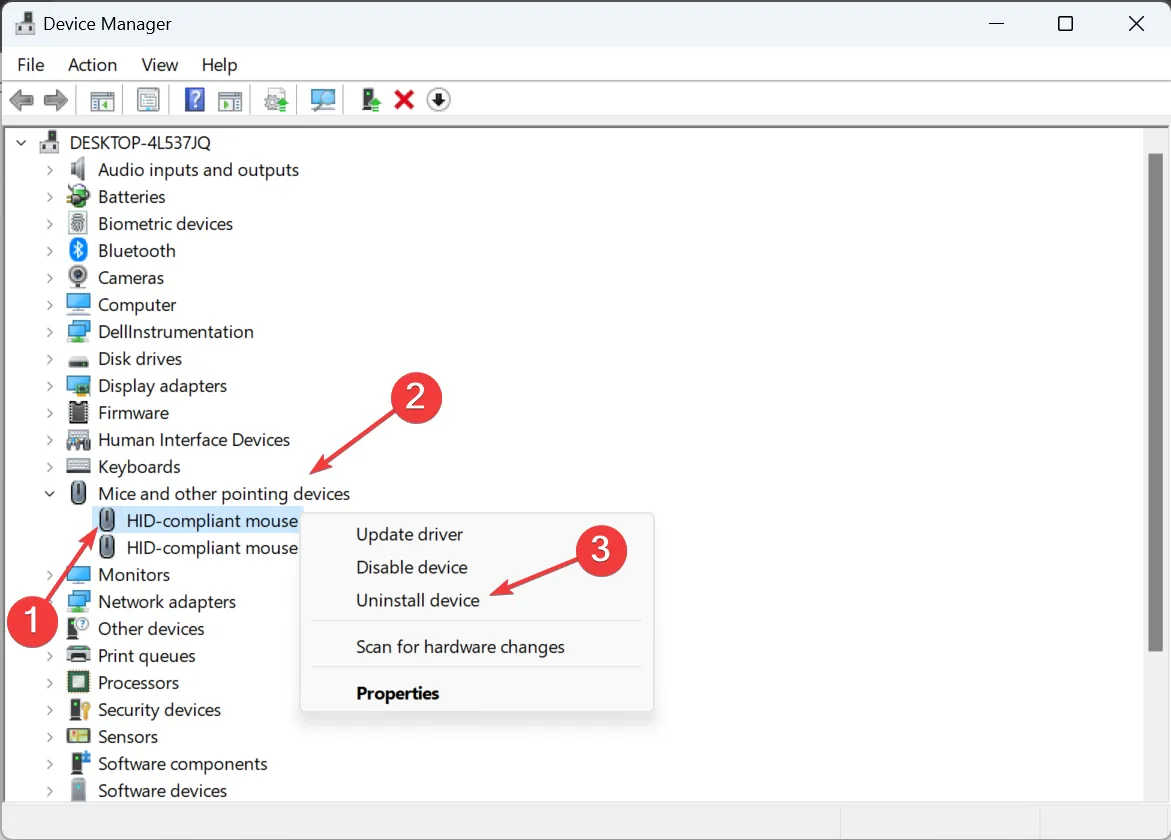
- Vink nu het selectievakje aan voor Poging om het stuurprogramma voor dit apparaat te verwijderen, indien beschikbaar, en klik op Verwijderen.
- Als u klaar bent, start u de computer opnieuw op en Windows installeert automatisch een nieuw exemplaar.
4. Verwijder de recente Windows-update
- Druk op de toets Windows en klik op Instellingen.
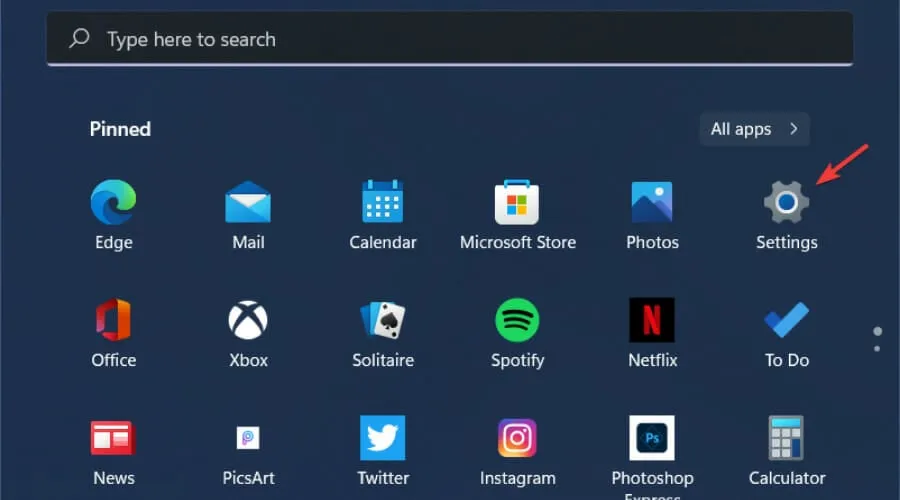
- Ga naar Windows Updates en ga naar Updategeschiedenis.
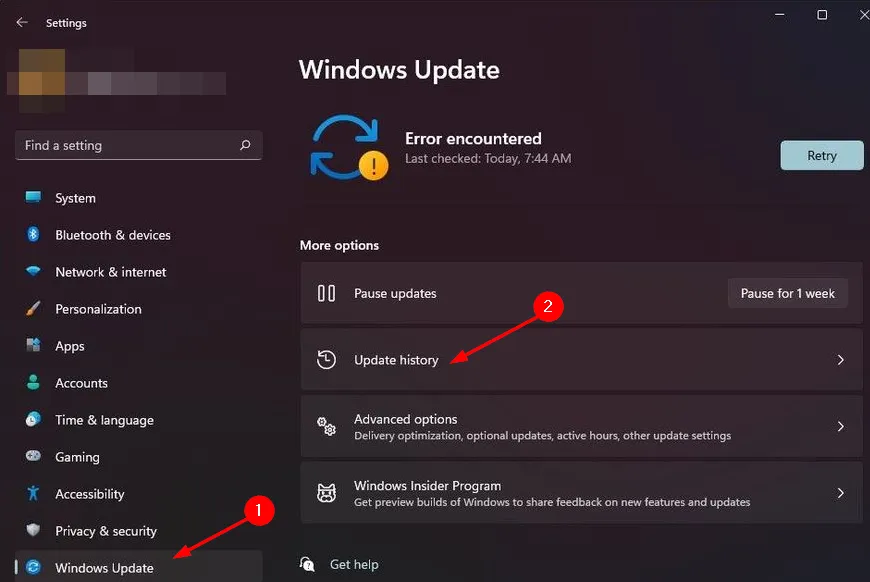
- Klik op Updates verwijderen.
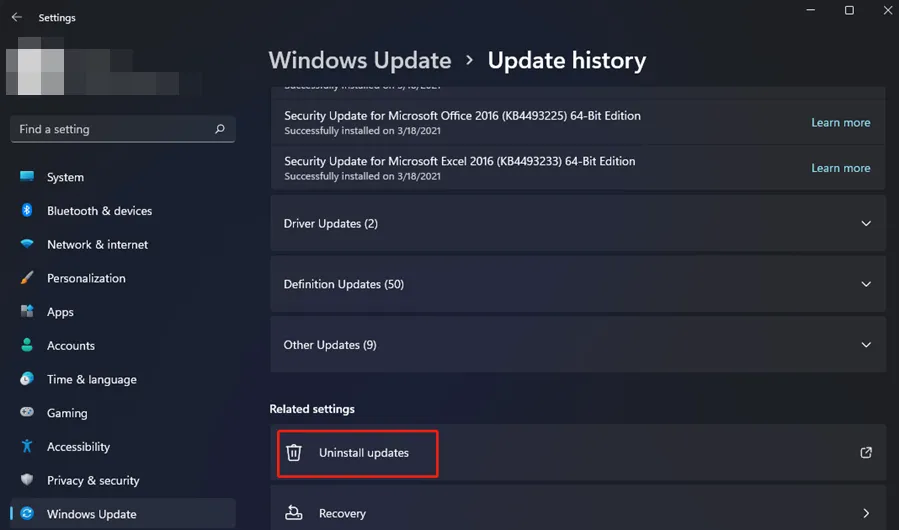
- Selecteer de meest recente update en klik vervolgens op Verwijderen.

5. Schakel de registersleutels uit
- Maak een back-up van uw register of maak een herstelpunt om uw apparaat te beschermen tegen onherstelbare schade .
- Druk op de toetsen Windows + R om het commando Uitvoeren te openen .
- Typ regedit in het dialoogvenster en druk op Enter om de Register-editor te openen.
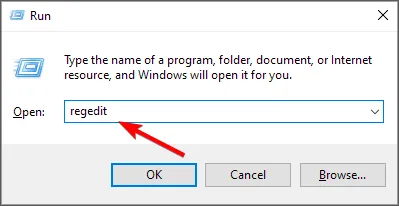
- Navigeer naar de volgende locatie: (Het pad kan enigszins afwijken, afhankelijk van de fabrikant van uw apparaat)
Computer\HKEY_CURRENT_USER\Software\Elantech\OtherSetting - Zoek in het rechterdeelvenster DisableWhenType_Enable, dubbelklik erop en typ 1 in het veld Waardegegevens. een>
- Start uw pc opnieuw op en kijk of Palmcheck is uitgeschakeld.
6. Voer een systeemherstel uit
- Druk op de toets Windows , typ Configuratiescherm, en klik op Openen.
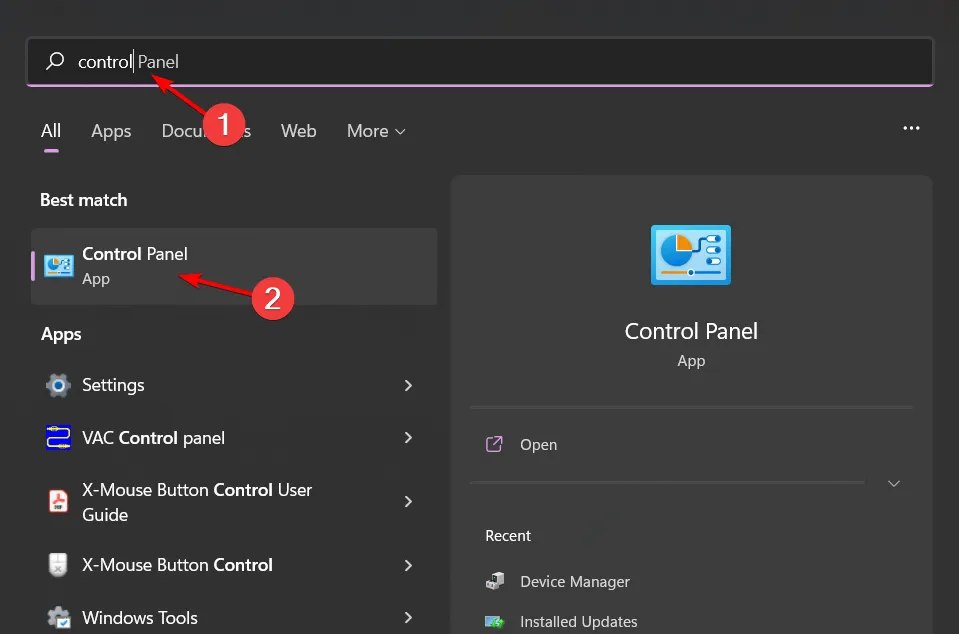
- Selecteer Grote pictogrammen als Weergeven op en klik op Herstel .
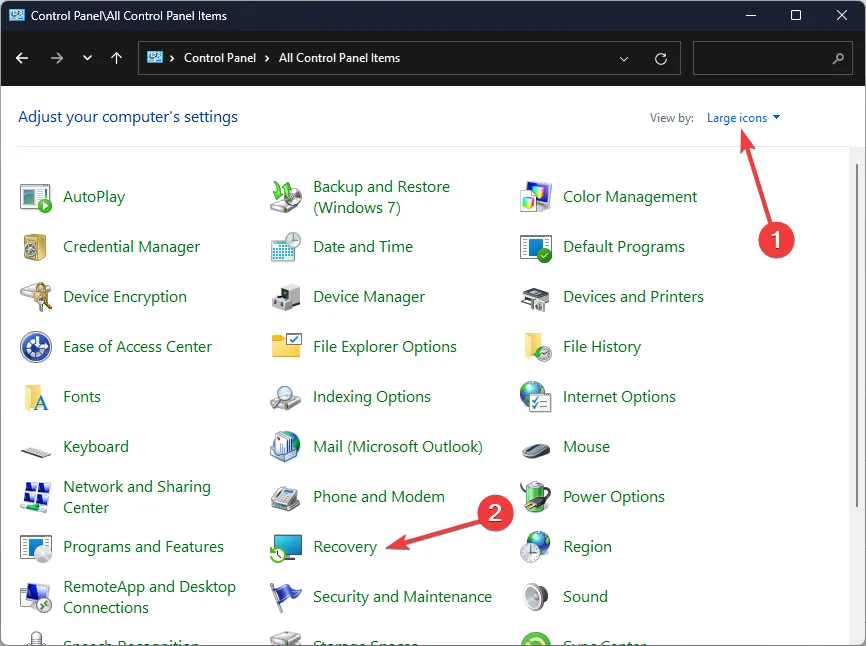
- Klik op Systeemherstel openen.
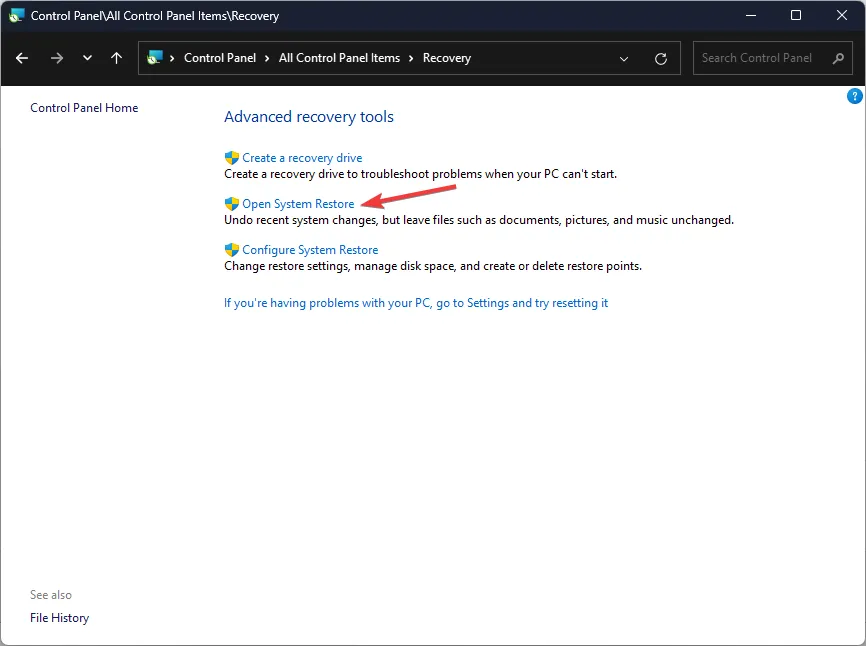
- Selecteer Kies een ander herstelpunt en klik op Volgende.
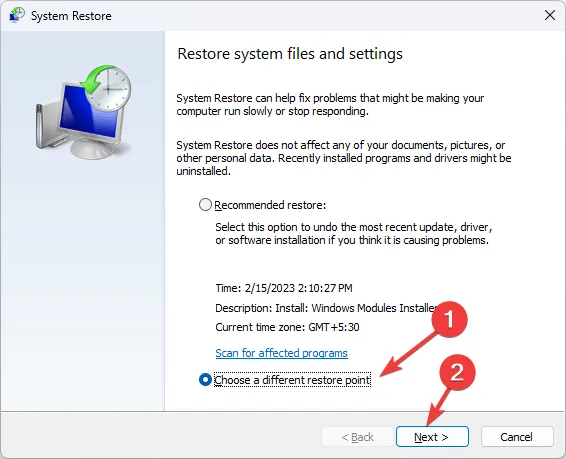
- Selecteer nu het herstelpunt en klik op Volgende.
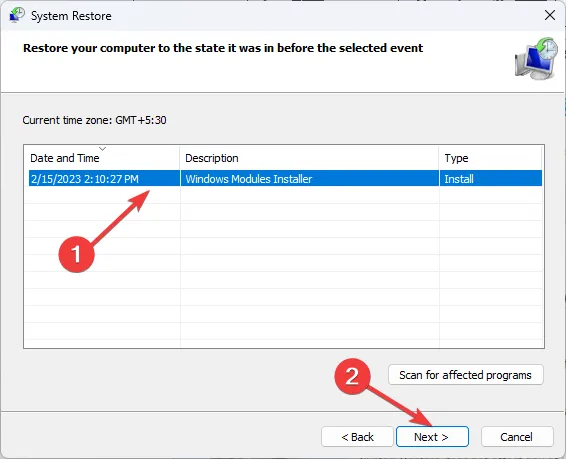
- Klik op Voltooien om de vorige instellingen te herstellen, waarna Windows opnieuw zal opstarten.
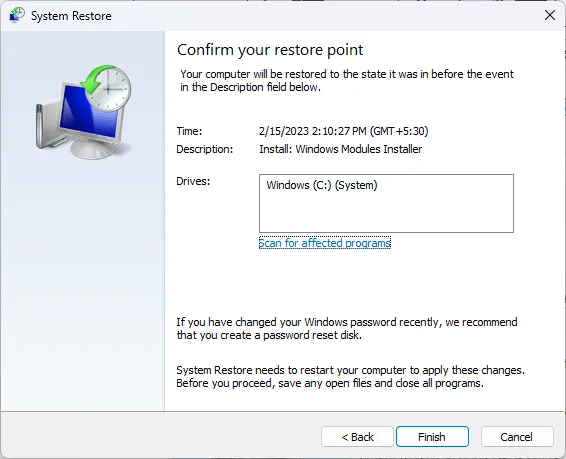
7. Voer een interne upgrade uit
- Ga naar de officiële downloadwebsite voor Windows 11 en klik op Nu downloaden onder de sectie Windows 11-installatiemedia maken.
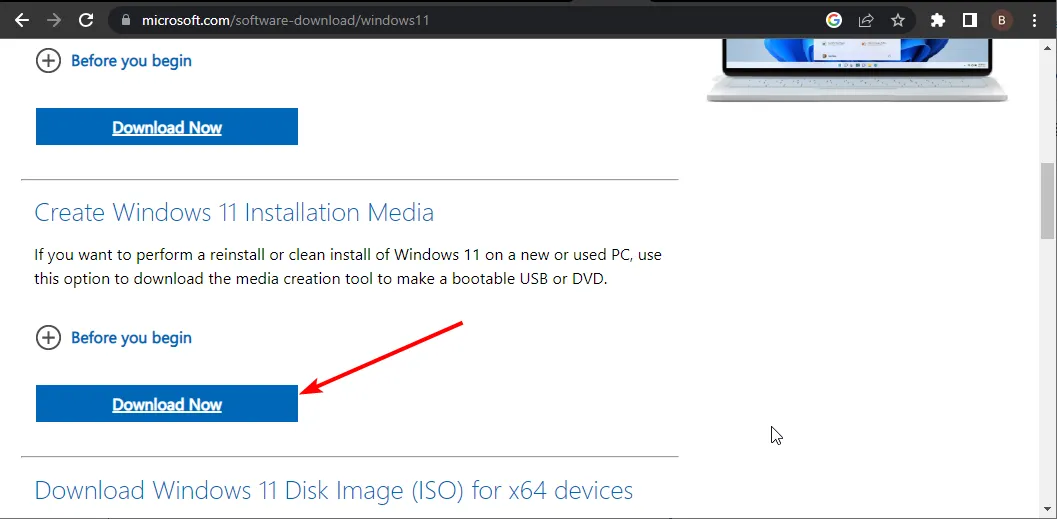
- Dubbelklik op het gedownloade bestand om het uit te voeren.
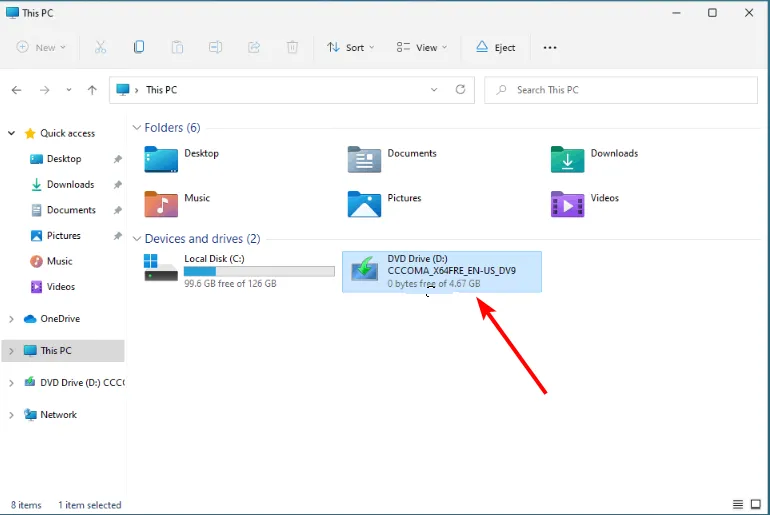
- Wacht nu tot Windows de installatie heeft voorbereid en klik op Ja wanneer daarom wordt gevraagd.
- Accepteer vervolgens de licentieovereenkomst en wacht terwijl Windows de vereiste updates downloadt.
- Kies tussen het behouden van uw bestanden en apps en het verwijderen ervan. Omdat u een interne upgrade wilt uitvoeren, kunt u de aanbevolen instellingen behouden, d.w.z. uw bestanden en apps behouden.
- Klik nu op de knop Installeren om de interne upgrade te starten.
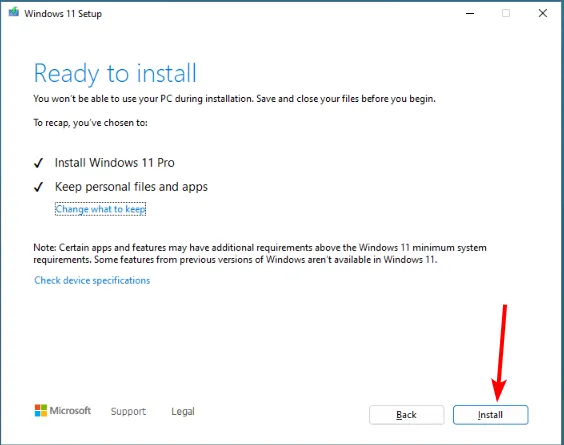
- Wacht ten slotte tot Windows de benodigde bestanden heeft gekopieerd om uw apparaat te upgraden en uw pc opnieuw op te starten.
Dit zou een laatste redmiddel moeten zijn als alle andere stappen mislukken. Daarom kunt u de gevoeligheidsinstellingen van het touchpad altijd op matig instellen als u de functie nog steeds moet gebruiken.
Als dit echter problemen veroorzaakt zoals muisvertraging, of het Touchpad blijft vastlopen, het is het beste om er helemaal vanaf te komen.
Dat is alles wat we hadden voor dit artikel, maar we zijn benieuwd naar eventuele andere oplossingen die u heeft. Stuur ons hieronder een reactie met eventuele aanvullende oplossingen.
Geef een reactie