Kan geen bestanden verwijderen van de externe harde schijf in Windows 11/10
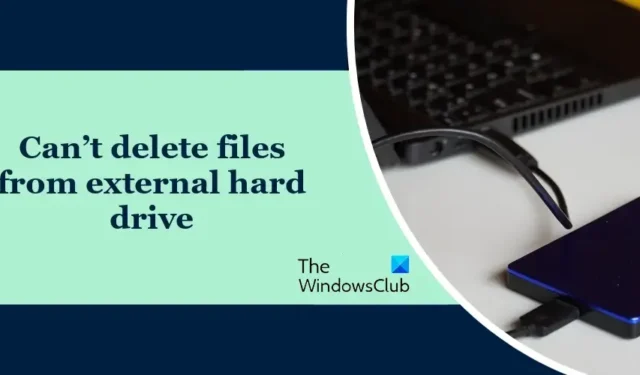
Kunt u geen bestanden verwijderen van uw externe harde schijf op uw Windows-computer ? Als dit het geval is, kan dit bericht u helpen het probleem op te lossen.

Hoe verwijder ik bestanden van mijn externe harde schijf?
Bestanden verwijder je eenvoudig van je externe harde schijf. Open gewoon Verkenner, open uw externe schijf, klik met de rechtermuisknop op de bestanden en mappen die u wilt wissen en selecteer de optie Verwijderen. Of selecteer alle bestanden en druk op de knop Verwijderen op uw toetsenbord.
Waarom kan ik niet van mijn externe harde schijf verwijderen?

Kan geen bestanden verwijderen van de externe harde schijf in Windows 11/10
Als u sommige bestanden en mappen niet van uw externe harde schijf kunt verwijderen, volgen hier de oplossingen die u kunt toepassen om het probleem op te lossen:
- Zorg ervoor dat het bestand niet door een ander proces wordt gebruikt.
- Neem het eigendom van het problematische bestand/map over.
- Voer de CHKDSK-opdracht uit.
- Verwijder de schrijfbeveiliging van uw externe schijf.
- Sluit de harde schijf aan op een andere computer en controleer of dit helpt.
- Formatteer uw externe harde schijf.
- Probeer software voor het verwijderen van bestanden van derden te gebruiken.
Voordat u deze oplossingen toepast, moet u proberen uw externe harde schijf los te koppelen en deze opnieuw op uw pc aan te sluiten. Probeer ook de harde schijf op een andere USB-poort aan te sluiten en kijk of dit helpt. Als dit niet het geval is, gaat u verder met de onderstaande oplossingen.
1] Zorg ervoor dat het bestand niet door een ander proces wordt gebruikt

Het bestand dat u niet kunt verwijderen, wordt mogelijk door een ander proces gebruikt. Zorg er dus voor dat het bestand niet in gebruik is en probeer het vervolgens te verwijderen.
Zie: USB-fout Er zit geen medium in het opgegeven apparaat![]()
2] Neem eigenaar van het problematische bestand/map
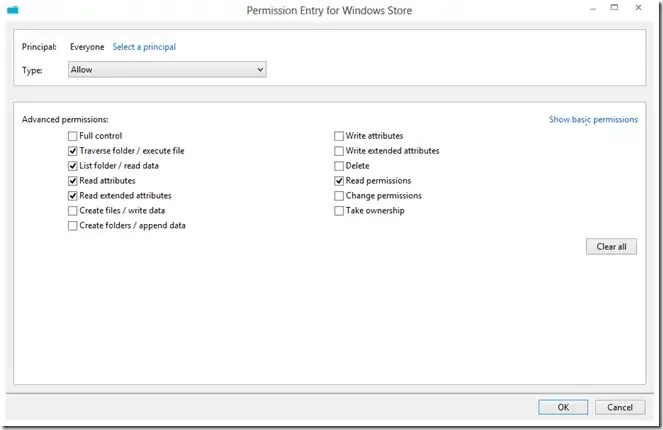
Dit probleem kan worden veroorzaakt door toestemmingsproblemen met het doelbestand of de doelmap. Het eerste dat u dus kunt doen, is eigenaar worden van de bestanden en mappen die u niet kunt verwijderen en kijken of het probleem is opgelost. Hier zijn de stappen om dat te doen:
Druk eerst op Win+E om de Verkenner te openen met Win+E en ga naar de externe schijf waarmee u het probleem ondervindt.
Klik nu met de rechtermuisknop op het problematische bestand/de map en klik in het contextmenu op de optie Eigenschappen .
Beveiliging Bewerken Toevoegen![]()
Voer vervolgens Geverifieerde gebruikers in het vak Voer de objectnaam in om te selecteren in en druk op de knop OK.
Selecteer daarna de naam van de geverifieerde gebruiker en vink vervolgens het selectievakje Toestaan naast Volledig beheer aan .

U kunt nu proberen de bestanden van de externe schijf te verwijderen en controleren of het probleem is opgelost.
3] Voer de CHKDSK-opdracht uit

Als de bovenstaande methode niet werkt, kunt u de opdracht Check Disk Utility (CHKDSK) gebruiken om schijffouten te herstellen. Hier is hoe:
Open eerst de opdrachtprompt met beheerdersrechten met behulp van Windows Search; open de zoekoptie op de taakbalk, voer cmd in het zoekvak in, beweeg de muis over de opdrachtprompt-app en selecteer de optie Als administrator uitvoeren .
Voer nu de onderstaande opdracht in:
chkdsk C: /f /r
In de bovenstaande opdracht vertegenwoordigt de letter C de stationsletter waarop u de schijfcontroleopdracht uitvoert. Vervang het dus door de letter van uw externe harde schijf.
Zodra de opdracht is voltooid, kunt u proberen bestanden van uw externe harde schijf te verwijderen en controleren of het probleem is verholpen.
4] Verwijder de schrijfbeveiliging op uw externe schijf
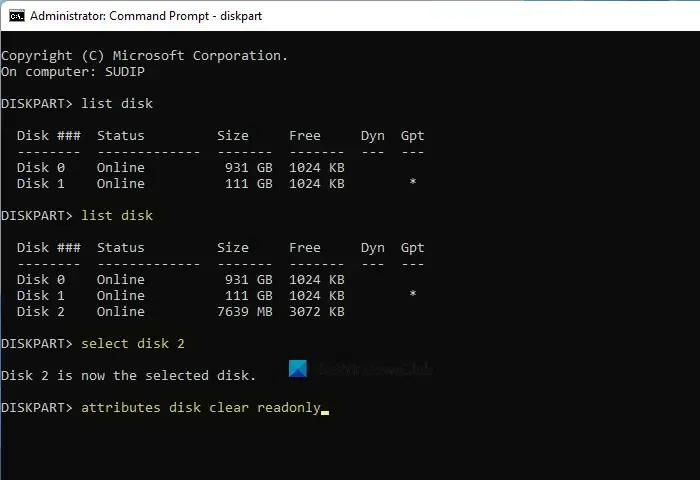
Als u nog steeds geen bestanden van uw externe schijf kunt verwijderen, kan het zijn dat uw externe harde schijf tegen schrijven is beveiligd. Daarom kunt u geen bestanden verwijderen of bewerken. Als dit geval op u van toepassing is, verwijdert u de schrijfbeveiliging van uw externe schijf en controleert u vervolgens of het probleem is verdwenen. Om dat te doen, kunt u de ingebouwde opdrachtregelschijfbeheertool van Windows gebruiken, genaamd diskpart . Hier is hoe:
Open eerst de opdrachtprompt met beheerdersrechten. Typ nu de onderstaande opdracht en druk op de Enter-knop:
diskpart
Voer vervolgens de onderstaande opdrachten één voor één in:
list disk
select disk 2
Vervang in de tweede opdracht 2 door het schijfnummer van uw externe harde schijf.
Typ nu de onderstaande opdracht om de schrijfbeveiliging van de schijf te verwijderen en druk op Enter:
attributes disk clear readonly
Als u klaar bent, kunt u controleren of het probleem is opgelost.
5] Sluit de harde schijf aan op een andere computer en controleer of dit helpt
Als het probleem zich blijft voordoen, kunt u proberen uw externe harde schijf op een andere computer aan te sluiten en kijken of u ongewenste bestanden en mappen kunt wissen.
6] Probeer software voor het verwijderen van bestanden van derden te gebruiken
Er kunnen enkele hardnekkige bestanden op uw externe harde schijf staan die niet met de normale verwijderingsmethode kunnen worden verwijderd. In dat geval kunt u dus bestandsverwijderingssoftware van derden gebruiken om ongewenste bestanden en mappen van schijven te verwijderen. Er zijn enkele goede gratis software voor het verwijderen van bestanden, waaronder Free File Unlocker, Tizer Unlocker, Emco Unlock It, Delete Doctor, Wise Force Deleter en Unlocker, die u kunt gebruiken.
8] Formatteer uw externe harde schijf
Als niets anders werkte, is het formatteren van de externe harde schijf het laatste redmiddel. Uw harde schijf is mogelijk onherstelbaar beschadigd en u kunt dus geen bestanden wijzigen. Als dit scenario van toepassing is, kunt u uw externe harde schijf formatteren en kijken of dit helpt.
Houd er rekening mee dat als u de schijf formatteert, al uw gegevens die erop zijn opgeslagen, worden gewist. Als er dus enkele noodzakelijke bestanden zijn die u niet kwijt wilt raken, maak er dan een back-up van op een andere schijf voordat u doorgaat met het formatteringsproces. Dit is een goede oplossing als u de meeste bestanden wilt wissen. Maar gebruik dit als de bovenstaande oplossingen niet werken.
Ik hoop dat dit bericht helpt!



Geef een reactie