Kan agenda-afspraken in Outlook niet verwijderen
Microsoft Outlook is een van de beste apps voor productiviteit die zowel e-mail- als agendaservices kan leveren. Voor degenen die het nog niet wisten, het is mogelijk om Outlook te gebruiken om aankomende evenementen te beheren en meer dan één agenda te maken. Wanneer een agendagebeurtenis wordt gemaakt, kunnen gebruikers die gebeurtenissen verwijderen wanneer ze niet meer nodig zijn. Het probleem is dat sommige gebruikers hebben geklaagd over problemen met het verwijderen van agenda-afspraken en dat ze niet zeker weten wat de oorzaak is. Als u Agenda-afspraken in Outlook niet kunt verwijderen , kan dit bericht u helpen.
Wanneer u een agendagebeurtenis probeert te verwijderen, zou u het volgende foutbericht moeten zien:
Het verplaatsen, kopiëren of verwijderen kan niet worden voltooid. De items zijn mogelijk verplaatst of verwijderd, of je hebt niet voldoende toestemming. Als het item is verzonden als taakverzoek of vergaderverzoek, ontvangt de afzender mogelijk geen updates.
Hoe Outlook het niet verwijderen van agenda-afspraken kan oplossen
Het feit dat Outlook agenda-afspraken niet kan verwijderen, is een enorm probleem voor degenen die de agenda vaak gebruiken, maar gelukkig zouden de oplossingen hier moeten helpen:
- Voorkom tijdelijk dat de wijziging van het agenda-item wordt vastgelegd
- Wis de agenda van alle evenementen en items in Outlook
- Reset Mail & Agenda-app
- Gebruik de Outlook-webapp
- Herstel en update Microsoft Office.
1] Voorkom tijdelijk dat de wijziging van het agenda-item wordt vastgelegd
Een van de eerste dingen die u hier moet doen, is ervoor zorgen dat wijzigingen aan het agenda-item niet worden vastgelegd en direct daarna proberen de gebeurtenis te verwijderen.
Begin met het openen van de opdrachtprompt.
U kunt dit doen door op de Windows-toets te klikken en vervolgens CMD in het zoekvak te typen.
Controleer de zoekresultaten voor de opdrachtprompt en zorg ervoor dat u deze opent in de beheerdersmodus.
De volgende stap is dan het kopiëren en plakken van de volgende cmdlet in de opdrachtprompt.
Set-Mailbox <name_of_affected_mailbox> -CalendarVersionStoreDisabled $true
Druk op Enter en wacht geduldig tot de configuratiecache van de databaseopslag verloopt.
Houd er rekening mee dat dit ongeveer twee uur duurt, dus ga iets constructiefs doen totdat de tijd voorbij is.
Ga ten slotte naar de agenda-afspraak of het item en verwijder deze zodra de twee uur durende tijd is verstreken.
2] Wis de kalender van alle evenementen en items in Outlook
De kalenderfunctie in Outlook heeft geen officiële resetfunctie, maar er is een manier om dit voor elkaar te krijgen op een manier die in uw voordeel werkt.
- Open de Microsoft Outlook-app op uw Windows-computer.
- Selecteer in het navigatievenster aan de linkerkant Agenda onder Mijn agenda’s.
- Klik op het tabblad Weergave via het hoofdmenu van het programma.
- Vervolgens moet u Weergave wijzigen selecteren. Deze bevindt zich in de groep Huidige weergave.
- Ga naar het gedeelte Lijst om een lijst met alle agenda-afspraken en items uit het hoofdgebied te bekijken.
- Klik op een willekeurige sectie via de itemlijst en druk op CTRL + A. Hierdoor worden alle items in de agendalijst geselecteerd.
Druk ten slotte op de knop Verwijderen op uw toetsenbord en meteen worden alle gebeurtenissen samen met andere items verwijderd.
In wezen heb je dus zojuist je Outlook-agenda gewist van alle evenementen en items, wat in feite de tool terugzet naar de standaardstatus.
3] Reset Mail & Agenda-app
Repareer of reset de Mail & Agenda-app en kijk of dat helpt.
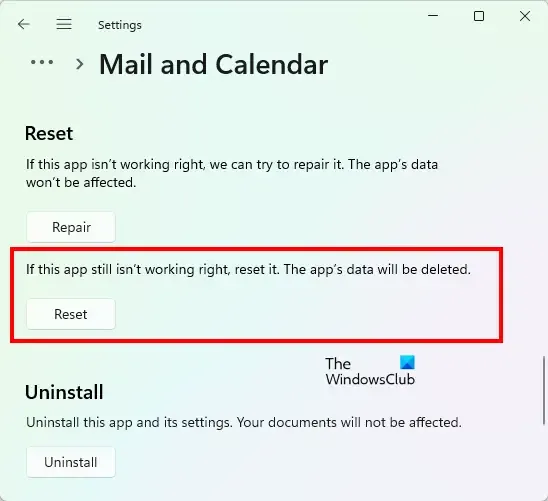
- Open de Windows 11 Instellingen -app.
- Ga naar ‘ Apps > Apps en functies ‘.
- De lijst met alle geïnstalleerde apps verschijnt. Scroll naar beneden en zoek de app Mail en Agenda .
- Zodra je het hebt gevonden, klik je op de drie horizontale stippen ernaast en selecteer je Geavanceerde opties .
- Blader nu naar beneden en klik op Herstellen of Resetten .
4] Gebruik de Outlook-webapp
Als u het te moeilijk vindt om de desktopversie van de Outlook-app te gebruiken om agenda-afspraken te verwijderen, raden we u aan gewoon de Outlook-webapp te gebruiken om de problematische gebeurtenis of het problematische item te verwijderen. In de meeste situaties wordt de web-app niet beïnvloed door problemen met de desktopversie, en hetzelfde geldt ook voor de mobiele app.
5] Herstel en update Microsoft Office
Een andere solide stap die u moet nemen, is het bijwerken en repareren van Microsoft Office. Dit is eenvoudig te doen als je weet wat je doet. Het gekoppelde artikel bevat veel van wat u moet weten, dus lees aandachtig en volg de instructies naar de letter.
Waarom kan ik een evenement niet verwijderen uit de Outlook-agenda?
Het niet kunnen verwijderen van een afspraak uit de Outlook-agenda-app kan veel te maken hebben met een tijdelijke fout in de app. Een simpele herstart van Outlook is meestal voldoende om het probleem in de meeste gevallen op te lossen of het hele besturingssysteem opnieuw op te starten.
Hoe verwijder ik een evenement uit de Outlook-agenda?
Het verwijderen van een evenement in Outlook is een gemakkelijke taak. Het enige dat u hoeft te doen, is het gewenste evenement selecteren en vervolgens op de knop Verwijderen drukken. Klik in het venster Gebeurtenis verwijderen opnieuw op Verwijderen om de taak te voltooien.
Geef een reactie