Kan geen verbinding maken met uw DHCP-serverfout op Xbox

Als je de foutmelding ‘ Kan geen verbinding maken met je DHCP-server ‘ tegenkomt op je Xbox- console, kan dit bericht je helpen dit op te lossen.
Wat betekent het als u geen verbinding kunt maken met uw DHCP-server?
De fout ‘Kan geen verbinding maken met uw DHCP-server’ wordt geactiveerd wanneer u probeert uw IP-adres te vernieuwen of vrij te geven. Dit betekent dat uw netwerkinterfacekaart (NIC) geen verbinding kan maken met de DHCP-server om een nieuw IP-adres vrij te geven. Als je de foutmelding Kan geen verbinding maken met je DHCP-server op je Xbox-console ervaart, heb je waarschijnlijk te maken met de fout omdat een ander apparaat dat hetzelfde netwerk gebruikt, hetzelfde IP-adres als je Xbox-console heeft gekregen.
Deze fout veroorzaakt verbindingsproblemen en voorkomt dat u verbinding maakt met internet. Naar verluidt gebeurt het op Xbox One- en Xbox Series X/S-consoles.
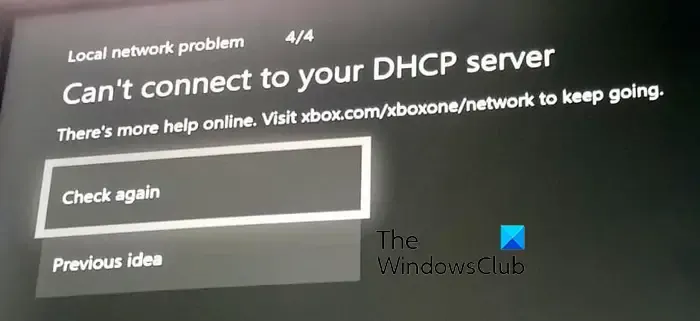
Kan geen verbinding maken met uw DHCP-serverfout op Xbox
Als je de foutmelding ‘Kan geen verbinding maken met je DHCP-server’ tegenkomt op je Xbox One- of Xbox Series X/S-console, kun je de onderstaande oplossingen gebruiken om het probleem op te lossen:
- Voer een stroomcyclus uit op uw console en router.
- Reset je router.
- Netwerkverbinding testen.
- Gebruik een andere ethernetkabel of poort.
- Wijs een statisch IP-adres toe aan je Xbox-console.
- Neem contact op met het Xbox-ondersteuningsteam.
1] Voer een stroomcyclus uit op uw console en router
Het eerste dat u kunt doen, is uw Xbox-console en uw router uit en weer inschakelen. Zoals gemeld door enkele getroffen gebruikers, was deze methode effectief bij het oplossen van de fout ‘Kan geen verbinding maken met uw DHCP-server’. U kunt dus proberen hetzelfde te doen en kijken of de fout is verholpen.
Hier zijn de stappen om een stroomcyclus uit te voeren op Xbox en router:
- Schakel eerst je Xbox-console uit door de aan/uit-knop ongeveer 10 seconden ingedrukt te houden.
- Verwijder daarna het netsnoer van uw console en laat het gedurende ten minste 30-60 seconden losgekoppeld.
- Schakel nu uw router uit en koppel deze een minuut los.
- Sluit vervolgens uw console weer aan op de hoofdschakelaar en zet hem aan.
- Sluit vervolgens uw router aan en schakel deze in.
- Zodra je Xbox en router gereed zijn, controleer je of de fout is opgelost of niet.
2] Reset je router
Als power cycling van je router niet heeft geholpen, kun je je router resetten om deze fout te verhelpen. Als u dit doet, worden al uw netwerkconfiguraties teruggezet naar de standaardinstellingen. U zult dus uw routerinstellingen opnieuw moeten configureren met behulp van de handleiding van uw router.
Om uw router te resetten, drukt u op de Reset-knop op uw router. Het bevindt zich meestal aan de achterkant van uw router naast de internet- of voedingsadapterpoort. Nadat uw router is gereset, stelt u deze in en controleert u of de fout is verholpen.
3] Netwerkverbinding testen

Je kunt ook je netwerkproblemen en fouten oplossen door de functie Netwerkverbinding testen op je Xbox-console te gebruiken. Het helpt bij het oplossen van netwerkproblemen en kan net zo goed de fout Kan geen verbinding maken met uw DHCP-server oplossen. Hier is hoe je dat kunt doen:
- Druk eerst op de Xbox-knop op je controller om het hoofdmenu van de gids te openen.
- Ga nu naar de optie Profiel en systeem en navigeer vervolgens naar het gedeelte Instellingen> Algemeen .
- Klik vervolgens op de optie Netwerkinstellingen en druk op de optie Netwerkverbinding testen om een netwerktest uit te voeren en netwerkproblemen op te lossen.
- Als u klaar bent, controleert u of de fout is opgelost.
4] Gebruik een andere ethernetkabel of poort
Als u een bekabelde verbinding gebruikt, ontvangt u mogelijk de fout Xbox kan geen verbinding maken met de DHCP-server vanwege een beschadigde netwerkkabel. U kunt dus proberen een andere ethernetkabel te gebruiken om verbinding te maken met internet. Bovendien kunt u ook een andere ethernetpoort gebruiken en kijken of dit helpt.
5] Wijs een statisch IP-adres toe aan uw Xbox-console
Deze fout kan erg worden vergemakkelijkt als u het dynamische IP-adres hebt toegewezen. U kunt dus een statisch IP-adres toewijzen aan uw Xbox-console en kijken of de fout Kan geen verbinding maken met de DHCP-server is opgelost of niet. Hier zijn de stappen om dat te doen:
Druk eerst op de Xbox-knop om de gids te openen en klik vervolgens op de optie Profiel en systeem .
Ga nu naar de optie Instellingen> Netwerk> Geavanceerde instellingen . Noteer daarna het IP-adres en het MAC-adres vermeld op het tabblad IP-instellingen .
Vervolgens moet u het standaard IP-adres vinden van het netwerk dat u gebruikt. Open daarvoor uw pc, start de opdrachtprompt als beheerder en voer de onderstaande opdracht in:
IPconfig
Noteer daarna het standaard gateway-IP van uw netwerk. Open nu een webbrowser op uw pc en voer dit IP-adres in de adresbalk in. Vervolgens wordt u gevraagd om de gebruikersnaam en het wachtwoord van uw ISP om de routerinstellingen te openen. Nadat u de juiste inloggegevens hebt ingevoerd, kunt u uw routerinstellingen configureren.
Zoek vervolgens naar de optie Statische IP-configuratie op de instellingenpagina en druk op de knop Nieuw.
Typ vervolgens het IP- en MAC-adres van uw console dat u eerder hebt genoteerd. Als u klaar bent, drukt u op Enter en start u uw router en Xbox-console opnieuw op om te controleren of de fout is opgelost.
6] Neem contact op met het Xbox-ondersteuningsteam
Als je nog steeds dezelfde foutmelding krijgt, zelfs nadat je de bovenstaande oplossingen hebt geprobeerd, raden we je aan om contact op te nemen met het officiële Xbox-klantenserviceteam. U kunt uw vraag en klachten indienen bij hun team en zij zullen contact met u opnemen om u te helpen de fout op te lossen.
Hoe verhelp ik dat DHCP niet werkt?
Als u DHCP-serverfouten op uw Windows-pc tegenkomt , kunt u proberen uw netwerkadapter bij te werken. Als dat niet helpt, voert u de ingebouwde probleemoplosser voor de netwerkadapter van Windows uit om de fout te laten detecteren en oplossen. Daarnaast kunt u IPv6 op uw actieve verbinding uitschakelen om de fout op te lossen.



Geef een reactie