Kan geen verbinding maken met virtuele Hyper-V-machine
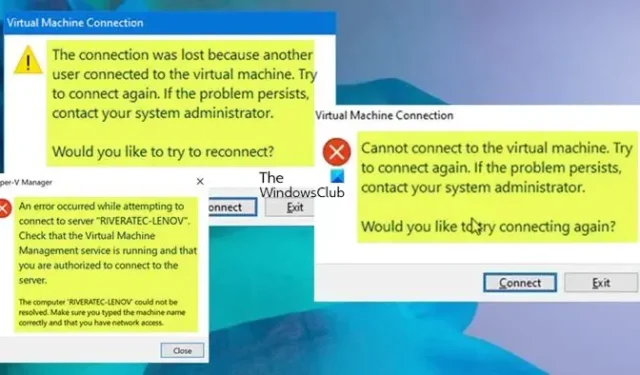
Dit bericht biedt oplossingen om het probleem op te lossen waarbij gebruikers geen verbinding kunnen maken met een virtuele Hyper-V- machine (VM) die wordt uitgevoerd op een Windows Server of client-hostmachine. De suggesties in dit bericht zijn van toepassing, afhankelijk van het exemplaar van het foutbericht dat u hebt ontvangen.
Wanneer u verbinding probeert te maken met een virtuele machine (VM) in Microsoft Hyper-V Manager, ontvangt u mogelijk de volgende foutberichten:
Foutmelding 1
Virtual Machine Manager heeft de verbinding met de virtuele machine verbroken omdat er een andere verbinding met deze machine tot stand is gebracht. Probeer opnieuw verbinding te maken. Neem contact op met uw systeembeheerder als het probleem aanhoudt. Wil je proberen opnieuw verbinding te maken?
Foutmelding 2
Kan geen verbinding maken met de virtuele machine. Probeer opnieuw verbinding te maken. Neem contact op met uw systeembeheerder als het probleem aanhoudt. Wil je opnieuw proberen verbinding te maken?
Foutmelding 3
Er is een fout opgetreden tijdens een poging om verbinding te maken met server <Naam>. Controleer of de Virtual Machine Management-service actief is en of u gemachtigd bent om verbinding te maken met de server. De computer <Naam> kon niet worden opgelost. Zorg ervoor dat u de machinenaam correct hebt getypt en dat u netwerktoegang hebt.
Hieronder staan enkele van de mogelijke redenen waarom u geen verbinding kunt maken met een virtuele machine in Hyper-V.
- De virtuele machine is uitgeschakeld.
- De virtuele machine draait op een andere hostserver dan degene waarmee u verbinding probeert te maken.
- De verbinding tussen de hostserver en de VM is onderbroken.
- De verkeerde netwerkadapter is geselecteerd.
- De netwerkadapter is niet aangesloten op de juiste virtuele switch.
- Er is een probleem met de netwerkadapter in de virtuele machine.
- Er is een probleem met de fysieke netwerkadapter.
In een typisch scenario heeft de gebruiker 2 Hyper-V 2012 R2-hosts en hebben ze elk ongeveer 5 VM’s. Op een van de hosts kan de gebruiker verbinding maken met elke afzonderlijke VM via Hyper-V Manager. Op de andere host kan de gebruiker alleen verbinding maken met de VM in Hyper-V Manager ALS de machine deel uitmaakt van het domein. Als de machine geen deel uitmaakt van het domein, ontvangt de gebruiker het foutbericht 2. In een ander geval waar 2 gebruikersaccounts bestaan, genaamd Gebruiker1 en Gebruiker2 . Gebruiker1 is nergens in SCVMM geconfigureerd, terwijl Gebruiker2 lid is van een selfservicegebruikersrol in SCVMM en de eigenaar is van een virtuele machine. Nu meldt Gebruiker1 zich aan bij een Windows-client en maakt verbinding met de SSP waar ze zich authenticeren als Gebruiker2, en de VM die eigendom is van Gebruiker2 wordt geselecteerd uit de lijst en klikt op Verbinden met VMknop, wordt de bovenstaande foutmelding 1 weergegeven.
Kan geen verbinding maken met virtuele Hyper-V-machine
Als u geen verbinding kunt of kunt maken met Hyper-V Virtual Machine en u een van de bovenstaande foutmeldingen ontvangt, kunnen onze aanbevolen oplossingen u helpen het probleem op te lossen.
- Eerste checklist
- Start de virtuele machine opnieuw op
- Voer de MOFCOMP-opdracht uit
- Sla gebruikersreferenties op
- Verwijder oude iSCSI/SCSI-controllers/verbindingen
- Schakel IPv6 in
- Wijzig de Windows-beveiligingsinstellingen
- Schakel het beleid voor verbeterde sessiemodus uit
Laten we deze genoemde oplossingen in detail bekijken.
1] Eerste checklist
Stel dat u problemen ondervindt bij het verbinden met een virtuele machine in Hyper-V Manager. In dat geval kunt u de volgende pre-checks of taken uitvoeren (in willekeurige volgorde) en kijken of iets helpt voordat u verder gaat.
- Als u gemachtigd bent om verbinding te maken met de server, moet u ervoor zorgen dat de Virtual Machine Management-service is gestart en wordt uitgevoerd in Windows Services Manager. Dit geldt vooral voor Foutmelding 3.
- Zorg ervoor dat de virtuele machine is ingeschakeld en dat u de juiste inloggegevens gebruikt.
- Controleer de Hyper-V Manager-instellingen om er zeker van te zijn dat u verbinding maakt met de juiste virtuele machine.
- Als u een HTTP- of HTTPS-proxyserver gebruikt om verbinding te maken met internet, controleert u of uw proxyinstellingen correct zijn in Internetopties > Verbindingen > LAN-instellingen .
- Zorg ervoor dat u verbindingen in de Hyper-V Manager inschakelt. Open hiervoor Hyper-V Manager en selecteer de server. Klik in het rechterdeelvenster op de naam van de hypervisor om het Hyper-V-instellingenvenster te openen. Klik in het linkerdeelvenster van dit venster op Virtual Machine Connection om de VM-verbindingsinstellingen in het rechterdeelvenster te openen. Vink nu de optie VM-verbindingen inschakelen aan en klik op OK om de wijzigingen op te slaan.
- Werk het stuurprogramma voor de netwerkadapter bij.
- Zorg ervoor dat u een virtuele (externe) switch maakt om externe toegang tot Hyper-V VM vanaf LAN en internet mogelijk te maken. Eenmaal gemaakt, klikt u in Hyper-V Manager met de rechtermuisknop op de virtuele machine en gaat u naar Instellingen > Netwerkadapter > Virtuele switch. Selecteer de externe schakelaar die u hebt gemaakt. Klik op OK om de VM-instellingen op te slaan.
- Controleer de instellingen van de VM om er zeker van te zijn dat beheer op afstand is ingeschakeld. U kunt ook een poort doorsturen-regel instellen op uw gateway (bijvoorbeeld een draadloze router) om op afstand toegang te krijgen tot uw virtuele machine vanaf elke plek op de planeet. U kunt de listenerconfiguratie herstellen door de volgende opdracht uit te voeren: winrm invoke Restore winrm/Config.
- Als de virtuele machine op een externe server draait, moet u ervoor zorgen dat u een netwerkverbinding hebt met die Hyper-V-server.
- Zorg ervoor dat de Virtual Network Manager correct is geconfigureerd. Selecteer in Hyper-V Manager onder Acties in het rechterdeelvenster Virtual Network Manager . Zorg er in Virtual Network Manager voor dat de netwerkadapter van de virtuele machine is verbonden met een extern of intern netwerk.
- Zorg ervoor dat de VM niet op een andere hostserver draait dan degene waarmee u verbinding probeert te maken.
- Start de Hyper-V Manager-service opnieuw.
2] Start de VM opnieuw op
U kunt de VM opnieuw opstarten door met de rechtermuisknop te klikken en Uitschakelen te selecteren in het contextmenu en niet de optie Afsluiten . Daarna kunt u de VM opnieuw starten. Vreemd maar naar verluidt werkte dat om het probleem in een bepaald geval op te lossen. Anders kunt u de hostmachine opnieuw opstarten en kijken of dat helpt bij het oplossen van het probleem Kan geen verbinding maken met Hyper-V Virtual Machine.
3] Voer de MOFCOMP-opdracht uit
Deze oplossing werkte voor sommige getroffen gebruikers die het foutbericht 3 tegenkwamen. Om de opdracht MOFCOMP uit te voeren , doet u het volgende:
- Open de opdrachtprompt in verhoogde modus.
- Kopieer/plak de onderstaande opdracht in de opdrachtregelinterface en druk op Enter.
MOFCOMP %SYSTEMROOT%\System32\WindowsVirtualization.V2.mof
- Sluit de CMD-prompt af nadat de opdracht is uitgevoerd.
4] Sla gebruikersreferenties op
Deze oplossing is specifiek van toepassing op foutbericht 1 hierboven. De fout kan optreden omdat de referenties voor het gebruikersaccount dat is aangemeld bij Windows (Gebruiker1) worden doorgegeven in plaats van de referenties die worden gebruikt om te verifiëren bij de SSP (Gebruiker2).
Volgens de Microsoft-documentatie is standaard het keuzerondje Mijn referenties niet opslaan geselecteerd dat dit gedrag veroorzaakt. Om het probleem op te lossen, selecteert u in dit geval het keuzerondje Bewaar mijn inloggegevens op de aanmeldingspagina van de SSP. Wanneer u een wachtwoord aan de virtuele machine toevoegt of opslaat, kan de VM worden verbonden en kunt u het wachtwoord voor de gebruiker typen, en u wordt er niet van af geschopt.
5] Verwijder oude iSCSI/SCSI-controllers/verbindingen
Naar verluidt, aangezien het foutbericht 2 betreft, werd het probleem veroorzaakt door een oude iSCSI-verbinding die niet opnieuw verbinding wilde maken omdat de NAS waarop ze wezen niet langer beschikbaar was. Ze bevonden zich in de status ‘opnieuw verbinden’ in behandeling, wat de Hyper-V VM-verbindingen verstoorde. In dit geval is de toepasselijke oplossing eenvoudigweg het verwijderen van alle oude, ongebruikte en niet-toegewezen iSCSI/SCSI-controllers of -verbindingen, en vervolgens opnieuw opstarten.
6] Schakel IPv6 in
Het lijkt erop dat Hyper-V vereist dat IPv6 plotseling wordt ingeschakeld. In een bekend geval van een getroffen gebruiker pingde de gebruiker tijdens het pingen naar de Hyper-V-server, zonder specifieke reden, naar verluidt zowel ‘server’ als ‘server.local’ en merkte op dat de ‘server’ een IPv4-antwoord terugstuurde, terwijl de ‘server.local’ retourneerde een IPv6-antwoord en de gebruiker kon verbinding maken met de server.local, maar proberen verbinding te maken met de server is mislukt met foutbericht 3.
In het geval dat u nog steeds geen verbinding kunt maken, kunt u uw Hosts-bestand bewerken en verwijzen naar 127.0.0.1.
7] Wijzig de Windows-beveiligingsinstellingen
Sommige getroffen gebruikers die foutbericht 3 ontvingen, konden het probleem oplossen door de Windows-beveiligingsinstellingen te wijzigen. Hier is hoe:
- Open Windows-beveiliging.
- Selecteer App- en browserbeheer .
- Klik op de pagina die wordt geopend onderaan op Exploit-beveiligingsinstellingen .
- Schakel vervolgens over naar het tabblad Programma-instellingen .
- Zoek vervolgens C:\WINDOWS\System32\vmcompute.exe in de lijst en vouw het uit.
- Klik vervolgens op Bewerken .
- Scrol omlaag naar Control Flow Guard (CFG) en schakel de optie Systeeminstellingen overschrijven uit.
- Voer vervolgens de
net start vmcomputeopdracht uit in de PowerShell-beheerdersmodus. - Start Hyper-V Manager als beheerder.
8] Schakel het verbeterde sessiemodusbeleid uit
Deze oplossing is ook specifiek van toepassing op foutbericht 1, zoals hierboven weergegeven. Volg deze stappen om deze taak uit te voeren:
- Open de Hyper-V-manager.
- Selecteer Instellingen in het rechterdeelvenster.
- Selecteer nu Verbeterd sessiemodusbeleid in het linkerdeelvenster.
- Schakel vervolgens de optie Verbeterde sessiemodus toestaan uit.
- Klik op de knop OK om de wijzigingen op te slaan.
Ik hoop dat dit bericht helpt! Als dit niet het geval is, kunt u contact opnemen met Microsoft Support voor aanvullende hulp.
Hoe schakel ik internet in op mijn virtuele machine?
Volg deze paar eenvoudige stappen om internet op VirtualBox in te schakelen:
- Zorg ervoor dat de internetverbinding is ingeschakeld.
- Schakel de virtuele machine UIT.
- Open de netwerkinstellingen van de virtuele machine.
- Schakel de netwerkadapter in.
- Selecteer het netwerkapparaat.
- Sla instellingen op en start de virtuele machine.
Kan geen verbinding maken met een virtuele machine?
Als u uw VM niet kunt verbinden met VMware, doet u het volgende:
- Sluit uw virtuele machine af.
- Ga in Workstation naar VM > Instellingen > Netwerkadapter .
- Zorg er nu voor dat de netwerkadapter is aangesloten (dat wil zeggen dat de opties Verbonden en Verbinden bij inschakelen zijn geselecteerd).
- Zorg er vervolgens voor dat de netwerkadapter is geconfigureerd voor NAT of Bridged, en niet Host-Only.



Geef een reactie