Kan geen verbinding maken met 5GHz wifi op Windows 11/10
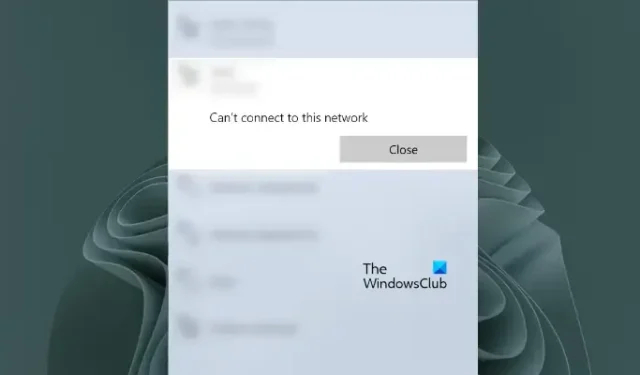
In dit artikel zullen we zien wat u kunt doen als uw computer geen verbinding kan maken met 5GHz wifi op Windows 11/10 . De 5 GHz wifi-band heeft een hogere snelheid dan de 2,4 GHz wifi-band. Daarom willen gebruikers verbinding maken met de 5 GHz wifi-band (als hun apparaten deze wifi-band ondersteunen). Volgens de gebruikers, wanneer ze hun computers verbinden met een 5 GHz WiFi-band, toont Windows hen het volgende foutbericht:
Kan geen verbinding maken met dit netwerk.
Ze ondervinden geen problemen bij het verbinden van hun computers met de 2,4 GHz wifi-band. Als u zich in een dergelijke situatie bevindt, volg dan de suggesties in dit artikel.
Kan geen verbinding maken met 5GHz wifi op Windows 11/10
Als je geen verbinding kunt maken met 5 GHz wifi op Windows 11/10, maar de 2,4 GHz wifi-band werkt prima op je systeem, gebruik dan de onderstaande oplossingen.
- Zorg ervoor dat u het juiste wachtwoord gebruikt
- Schakel uw router uit en weer in
- Verwijder je wifi-netwerk
- Schakel IPv6 in
- Werk uw wifi-adapter bij
- Installeer een andere versie van uw wifi-stuurprogramma
- Stel je favoriete wifi-band in op 5 GHz
- Reset je netwerk
- Gebruik een Dual Band USB WiFi Dongle (als je die hebt)
- Voer een interne upgrade uit
Laten we al deze oplossingen in detail bekijken.
1] Zorg ervoor dat u het juiste wachtwoord gebruikt
Zorg ervoor dat u het juiste wachtwoord invoert om verbinding te maken met de 5 GHz WiFi-band. In dual-band wifi-routers kunnen we verschillende wachtwoorden instellen voor 2,4 GHz en 5 GHz wifi-banden. Het is mogelijk dat u het verkeerde wachtwoord invoert. De eenvoudigste manier om dit te controleren, is door een ander 5G-apparaat, zoals een 5G-smartphone, aan te sluiten op de 5 GHz wifi-band. Als u uw smartphone niet kunt verbinden met 5 GHz wifi, is het wachtwoord dat u gebruikt verkeerd.
2] Schakel uw router uit en weer in
Het volgende dat u kunt proberen, is uw router uit en weer aan te zetten. Volg de onderstaande stappen:
- Zet je router uit.
- Haal de kabel uit het stopcontact.
- Wacht 5 tot 10 minuten.
- Steek de kabel in het stopcontact en zet de router aan.
Controleer nu of het probleem zich blijft voordoen.
3] Verwijder je wifi-netwerk
Als uw computer verbinding maakt met de 2,4 GHz WiFi-band, wordt dat WiFi-netwerk toegevoegd aan uw lijst met bekende netwerken. Verwijder het uit de lijst en maak vervolgens verbinding met de 5 GHz wifi-band. Kijk of het helpt.
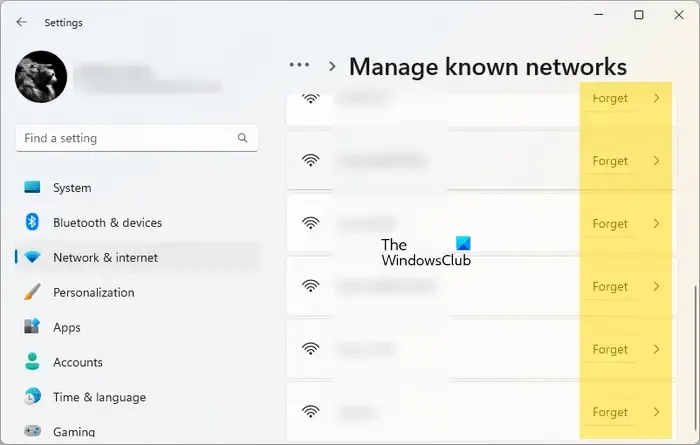
- Open Instellingen op uw computer.
- Ga naar Netwerk & internet > Wifi .
- Klik op Bekende netwerken beheren .
- Zoek uw netwerk in de lijst en klik op Vergeten .
- Maak nu verbinding met de 5 GHz WiFi-band.
4] Schakel IPv6 in
Als IPv6 is uitgeschakeld op uw systeem, kunt u problemen ondervinden bij het verbinden met de 5 GHz WiFi-band. Doorloop de volgende instructies:
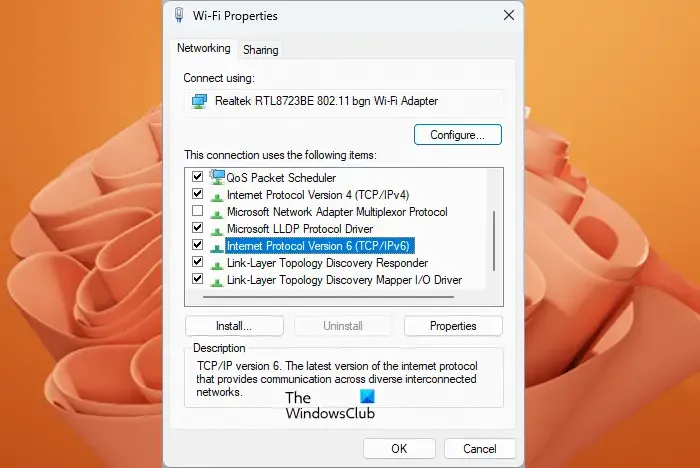
- Open het Configuratiescherm.
- Selecteer Categorie in de modus Bekijken op .
- Ga naar Netwerk en internet > Netwerkcentrum .
- Klik op je wifi-netwerk. Er wordt een nieuw venster geopend waarin u op Eigenschappen moet klikken . Hierdoor wordt het venster Wi-Fi-eigenschappen geopend.
- Schakel nu het selectievakje Internet Protocol versie 6 (TCP/IPv6) in .
- Klik op OK om de wijzigingen op te slaan.
Controleer nu of u verbinding kunt maken met de 5 GHz wifi-band of niet.
5] Werk uw wifi-adapter bij
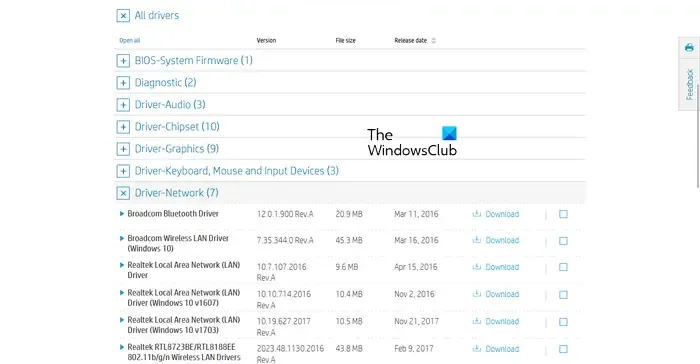
Als u uw systeem nog steeds niet kunt verbinden met de 5 GHz WiFi-band, heeft het probleem mogelijk te maken met uw netwerkstuurprogramma. We raden u aan uw netwerkstuurprogramma bij te werken en te kijken of dit helpt. Ga eerst naar de officiële website van uw computerfabrikant en download daar de nieuwste versie van uw wifi-adapter. Open nu Apparaatbeheer en verwijder uw wifi-adapter vanaf daar. Nadat u de wifi-adapter hebt verwijderd, start u uw computer opnieuw op en voert u het installatiebestand uit om de netwerkadapter opnieuw te installeren.
6] Installeer een andere versie van uw wifi-stuurprogramma
Als het probleem niet is verholpen door het updaten van de wifi-adapter, installeer dan een andere versie van de wifi-adapter die beschikbaar is op uw systeem. De volgende instructies helpen u hierbij:
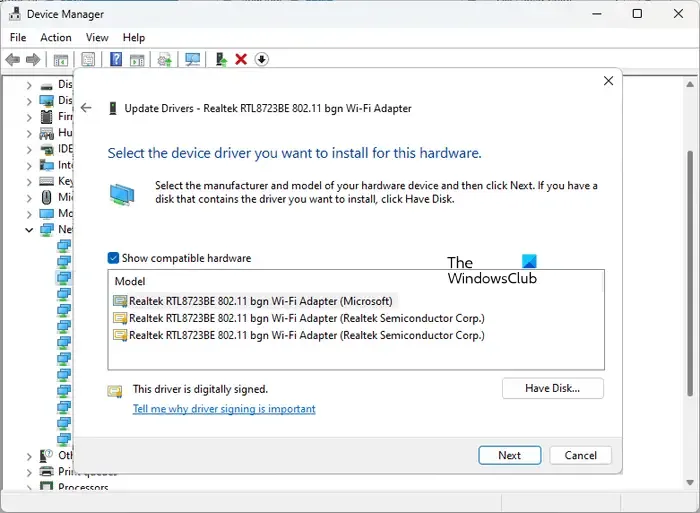
- Open Apparaatbeheer .
- Vouw de tak Netwerkadapters uit .
- Klik met de rechtermuisknop op uw Wi-Fi Adapter-stuurprogramma en selecteer Stuurprogramma bijwerken .
- Selecteer Op mijn computer naar stuurprogramma’s zoeken .
- Selecteer nu Laat mij kiezen uit een lijst met beschikbare stuurprogramma’s op mijn computer .
- Zorg ervoor dat het selectievakje Compatibele hardware tonen is aangevinkt.
- Installeer nu alle beschikbare Wi-Fi-stuurprogramma’s een voor een.
7] Stel je favoriete wifi-band in op 5 GHz
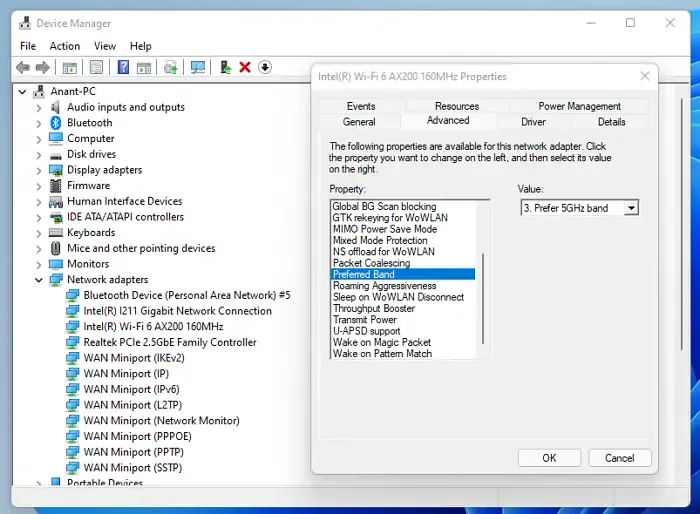
8] Reset je netwerk
Als het probleem zich blijft voordoen, stelt u uw netwerk opnieuw in . Met deze actie worden de netwerkadapters opnieuw geïnstalleerd en worden de netwerkcomponenten op de standaardwaarde ingesteld. Network Reset is handig als u problemen ondervindt met de internetverbinding op uw systeem.
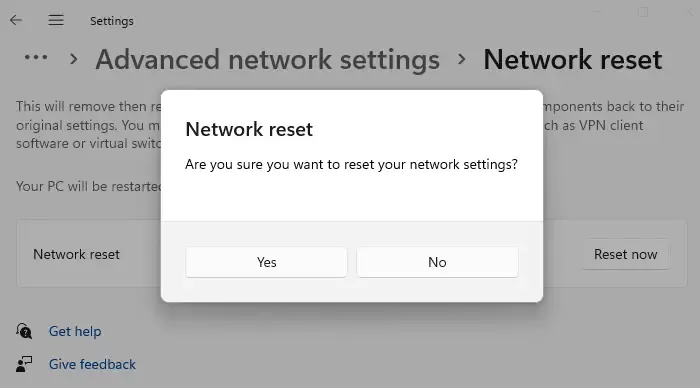
Dit proces duurt 5 minuten. Sla daarom uw werk binnen 5 minuten op of voer Network Reset uit nadat u uw werk hebt opgeslagen. Na 5 minuten start uw computer automatisch opnieuw op. Windows toont u een bericht voordat u uw apparaat opnieuw opstart.
9] Gebruik een Dual Band USB WiFi Dongle (als je die hebt)
U kunt ook een Dual Band WiFi Dongle gebruiken om uw computer te verbinden met een 5 GHz WiFi netwerk. Als de dongle beschikbaar is, sluit u deze aan op uw computer.
10] Voer een interne upgrade uit
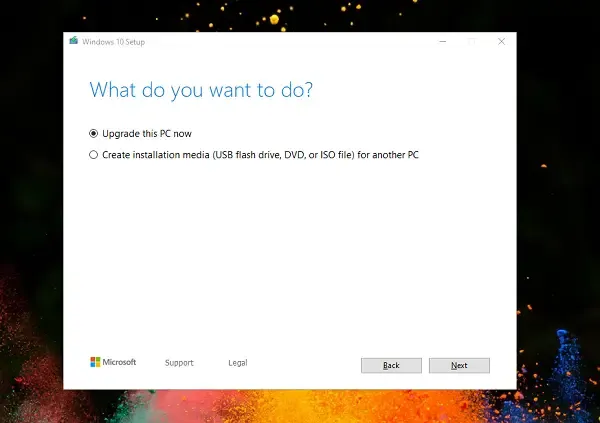
Als ondanks het proberen van alle bovenstaande oplossingen het probleem niet is opgelost, zijn er mogelijk enkele beschadigde bestanden op uw systeem die moeten worden gerepareerd. Voer een interne upgrade uit om het Windows-besturingssysteem te herstellen. Bij een interne upgrade wordt uw huidige Windows-besturingssysteem niet verwijderd. Er is dus geen risico op gegevensverlies tijdens dit proces. Maar uit veiligheidsoogpunt raden we u aan een back-up van al uw bestanden te maken.
Waarom maakt mijn pc geen verbinding met 5GHz wifi?
Als uw pc geen verbinding maakt met 5 GHz wifi, ondersteunt de wifi-kaart van uw pc mogelijk de 5 GHz wifi-band niet. Als het de 5 GHz WiFi-band ondersteunt maar er geen verbinding mee maakt, kan het probleem worden veroorzaakt door uw WiFi-adapter. Of u voert het verkeerde wachtwoord in voor de 5 GHz WiFI-band.
Ondersteunt 802.11b 5GHz?
Nee, 802.11 b ondersteunt de 5 GHz wifi-band niet. Het ondersteunt alleen de 2,4 GHz WiFi-band. U kunt ook de opdrachtprompt gebruiken om te controleren of uw computer de 5 GHz of 2,4 GHz wifi-signalen ondersteunt.



Geef een reactie