Kan geen nieuw energieplan wijzigen of maken in Windows 11
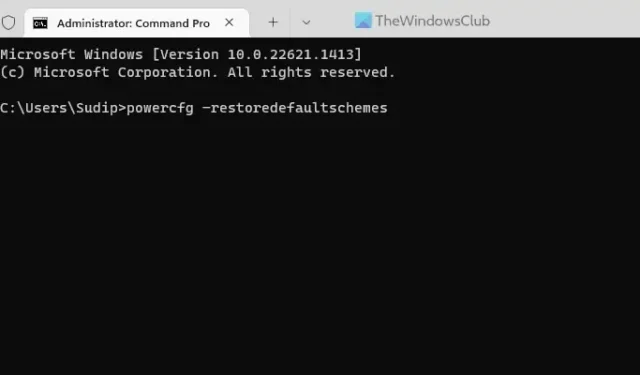
Als u in Windows 11 geen nieuw energieplan kunt wijzigen of maken , bekijk dan deze suggesties. Hier zijn enkele werkende oplossingen die u helpen bij het wijzigen of kiezen voor een nieuw energieplan op Windows 11 zonder enige fout. Aangezien aan sommige vereisten moet worden voldaan, hebben we ze hier geconsolideerd, zodat u het probleem binnen enkele ogenblikken kunt oplossen.
Windows kan sommige van uw wijzigingen in dit abonnement niet opslaan
Kan geen nieuw energieplan wijzigen of maken in Windows 11
Als u in Windows 11 geen nieuw energieplan kunt wijzigen of maken en u ziet het bericht Windows kan sommige van uw wijzigingen in dit plan niet opslaan, volgt u deze oplossingen:
- Stel de Power Plan-instellingen in op de fabrieksinstellingen
- Schakel actieve energieplaninstellingen uit
- Schakel actieve energieplaninstellingen uit met behulp van het register
- Deactiveer het aangepaste energieplan
- Voer de probleemoplosser voor energie uit
Windows kan sommige van uw wijzigingen in dit abonnement niet opslaan
1] Stel de Power Plan-instellingen in op de fabrieksinstellingen
Het is het allereerste dat u moet doen als u het energieplan op uw Windows 11-computer niet kunt wijzigen of wijzigen. Als u in het verleden verschillende wijzigingen hebt aangebracht met betrekking tot het energiebeheerschema of de energiemodi, kan het resetten van deze instellingen uw probleem oplossen. Het beste is dat u de opdrachtprompt of Windows Terminal kunt gebruiken om het voor elkaar te krijgen.
Om de energieschema-instellingen terug te zetten naar de fabrieksinstellingen, moet u deze stappen volgen:
- Druk op Win+X om het WinX-menu te openen.
- Kies de Terminal (Admin) optie.
- Klik op de knop Ja .
- Zorg ervoor dat de opdrachtpromptinstantie is geopend.
- Voer deze opdracht in: powercfg –restoredefaultschemes
Open daarna hetzelfde configuratiescherm en controleer of u een nieuw energieplan kunt wijzigen of maken of niet.
2] Schakel actieve energieplaninstellingen uit

Er is een groepsbeleidsinstelling die verantwoordelijk kan zijn voor deze fout. Met deze instelling kan de beheerder voorkomen dat anderen energieschema’s op de computer maken of wijzigen. Als je het eerder per ongeluk hebt ingeschakeld, is het tijd om hetzelfde uit te schakelen.
Volg deze stappen om de instellingen voor het actieve energieplan uit te schakelen:
- Zoek naar gpedit.msc en klik op het individuele zoekresultaat.
- Navigeer naar dit pad: Computerconfiguratie > Beheersjablonen > Systeem > Energiebeheer.
- Dubbelklik op de instelling Selecteer een actief energieplan .
- Kies de optie Niet geconfigureerd .
- Klik op de knop OK .
Daarna moet u uw computer opnieuw opstarten om de wijziging door te voeren.
3] Schakel actieve energieplaninstellingen uit met behulp van het register
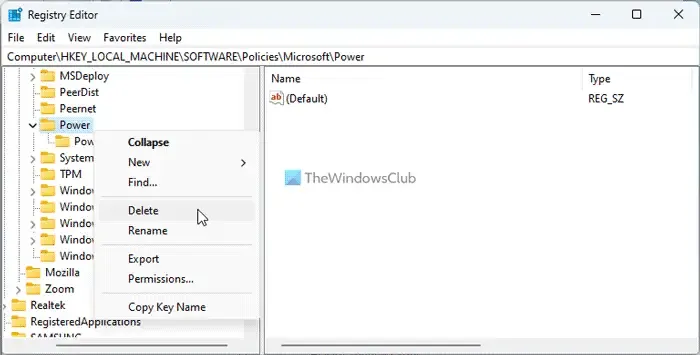
Met de bovengenoemde instelling kunt u een actief energieplan in- of uitschakelen via de Editor voor lokaal groepsbeleid. Als u in het verleden echter dezelfde instellingen hebt ingeschakeld met de Register-editor, hoeft u deze alleen via de Register-editor uit te schakelen. Daarom kunt u deze stappen volgen om actieve energieplaninstellingen uit te schakelen met behulp van de Register-editor:
- Druk op Win+R > typ regedit > druk op Enter .
- Navigeer naar dit pad:
HKEY_LOCAL_MACHINE\SOFTWARE\Policies\Microsoft\Power - Klik met de rechtermuisknop op de aan / uit- toets en kies de optie Verwijderen .
- Klik op de knop Ja om te bevestigen.
Daarna moet u uw pc opnieuw opstarten.
4] Deactiveer aangepast energieplan
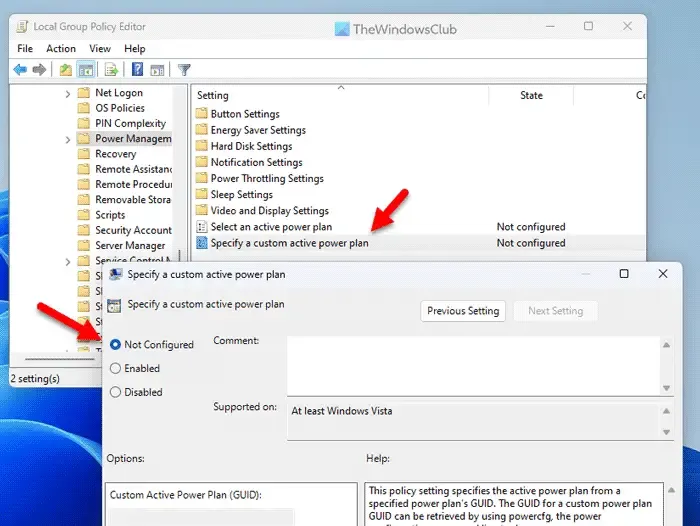
Als u een aangepast energieplan op uw computer hebt ingeschakeld, kunt u geen nieuw energieplan wijzigen of maken op een Windows 11-computer. Daarom moet u eerst de aangepaste energieplaninstellingen deactiveren via de Editor voor lokaal groepsbeleid. Doe daarvoor het volgende:
- Open de Editor voor lokaal groepsbeleid.
- Navigeer naar dit pad: Computerconfiguratie > Beheersjablonen > Systeem > Energiebeheer
- Dubbelklik op de instelling Een aangepast energieplan opgeven .
- Kies de optie Niet geconfigureerd .
- Klik op de knop OK .
- Sluit alle vensters en start uw computer opnieuw op.
Daarna kunt u een nieuw energieplan wijzigen of maken.
5] Voer de probleemoplosser voor stroom uit
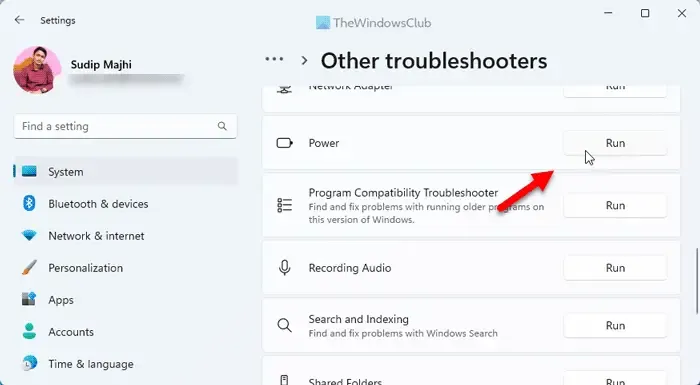
- Druk op Win + I om Windows-instellingen te openen.
- Ga naar Systeem > Problemen oplossen > Andere probleemoplossers .
- Zoek de probleemoplosser voor energie .
- Klik op de knop Uitvoeren .
- Volg de instructies op het scherm.
Als u klaar bent, moet u uw computer opnieuw opstarten.
Hoe forceer ik een energieplan in Windows 11?
Om een energieplan in Windows 11 af te dwingen, moet u eerst het Configuratiescherm openen. Klik vervolgens op het menu Energiebeheer , dat alle plannen samen weergeeft. U moet een abonnement kiezen volgens uw vereisten en op het overeenkomstige keuzerondje klikken. U kunt ook op de optie Planinstellingen wijzigen klikken en het plan aanpassen aan uw behoeften.
Hoe repareer ik het ontbrekende energieschema in Windows 11?
Er zijn hoofdzakelijk twee dingen die u kunt doen als een bepaald energieplan ontbreekt op uw Windows 11-computer. Ten eerste kunt u de instellingen van het energieplan terugzetten naar de fabrieksinstellingen. Ten tweede kunt u de systeembestandscontrole uitvoeren. De tweede oplossing helpt wanneer er enkele corrupte bestanden op uw systeem staan.



Geef een reactie