Heeft u geen toegang tot uw Outlook-gegevensbestand? Probeer deze oplossingen
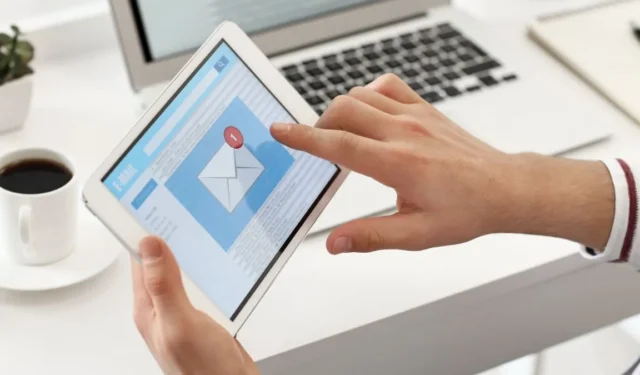
Wanneer u de ongelukkige foutmelding ‘Outlook-gegevensbestand kan niet worden geopend’ tegenkomt, heeft u geen toegang meer tot uw e-mail. De fout kan ervoor zorgen dat u geen e-mail kunt verzenden of ontvangen en kan ervoor zorgen dat Outlook niet goed functioneert of vastloopt. In deze handleiding wordt uitgelegd wat deze fout betekent, waardoor deze wordt veroorzaakt en hoe u deze kunt oplossen.
Waarom is het Outlook-gegevensbestand niet toegankelijk?
De fout ‘Outlook-gegevensbestand kan niet worden geopend’ treedt meestal op wanneer Outlook uw persoonlijke gegevensbestand, een bestand waarin uw e-mail, contacten, agenda’s en andere items zijn opgeslagen, niet kan openen of openen. Het kan voorkomen dat u e-mails verzendt of ontvangt.
Als u met dit probleem wordt geconfronteerd, wordt dit waarschijnlijk veroorzaakt door een of meer van de volgende redenen:
- Uw Outlook-profiel is beschadigd of verkeerd geconfigureerd.
- Het Outlook-gegevensbestand is beschadigd of ontbreekt.
- Het Outlook-gegevensbestand heeft onjuiste machtigingen of bevindt zich op een ontoegankelijke locatie.
- Er is een probleem met de Office-installatie zelf.
Gelukkig is dit probleem, ongeacht de onderliggende oorzaak, niet onmogelijk op te lossen. Met de onderstaande methoden kunt u snel weer op het goede spoor komen.
1. Maak een nieuw Outlook-profiel
Voordat we een nieuw Outlook-profiel maken, noteren we het pad van uw oude gegevensbestand:
- Sluit Outlook en druk op Win+ Rom het venster Uitvoeren te openen. Typ “control” en druk op Enterom het Configuratiescherm te openen.
- Zoek naar ‘Mail’ of ‘Mail (32-bit)’ en open het.
- Klik op de knop ‘Profielen weergeven’ in het venster E-mailinstellingen, selecteer het beoogde profiel, klik op ‘Eigenschappen’ en klik op de knop ‘Gegevensbestanden’. Noteer de bestandsinvoer met een daaraan gekoppeld pad.
Nu zijn we klaar om uw nieuwe profiel aan te maken:
- Volg stap 1 en 2 opnieuw en klik op “Profielen weergeven -> Toevoegen” om een nieuw profiel aan te maken. Geef uw nieuwe profiel een naam en klik op ‘OK’.
- Volg het proces op het scherm om uw e-mailaccounts in het nieuwe profiel in te stellen. U moet uw e-mailadres, wachtwoord en andere relevante accountgegevens opgeven.
- Kies de optie ‘Handmatige installatie of extra servertypen’ in hetzelfde venster en klik op ‘Volgende’.
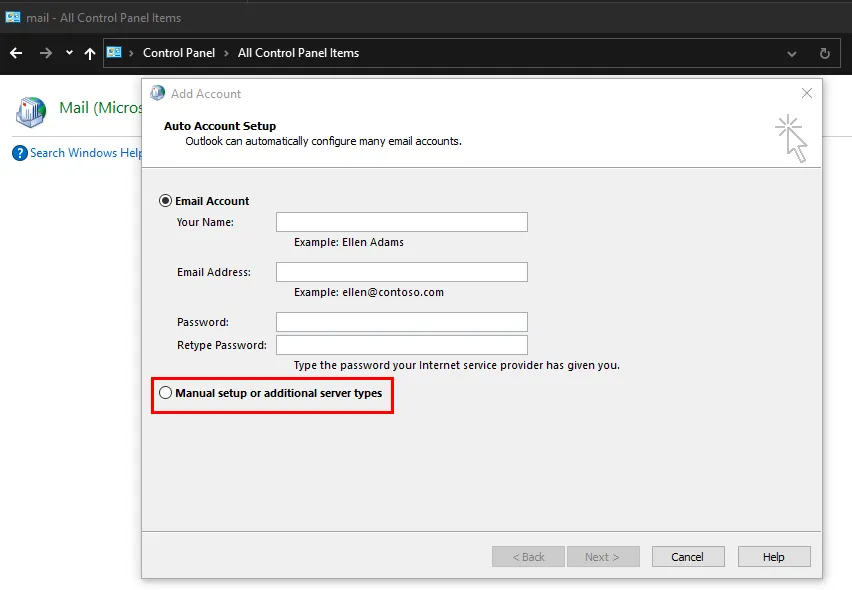
- Selecteer uw type e-mailaccount en klik op ‘Volgende’.
- Ga naar het gedeelte ‘Nieuwe berichten bezorgen’, selecteer ‘Bestaand Outlook-gegevensbestand’ en klik op ‘Bladeren’. Navigeer naar de locatie die u eerder hebt genoteerd en selecteer het gegevensbestand.
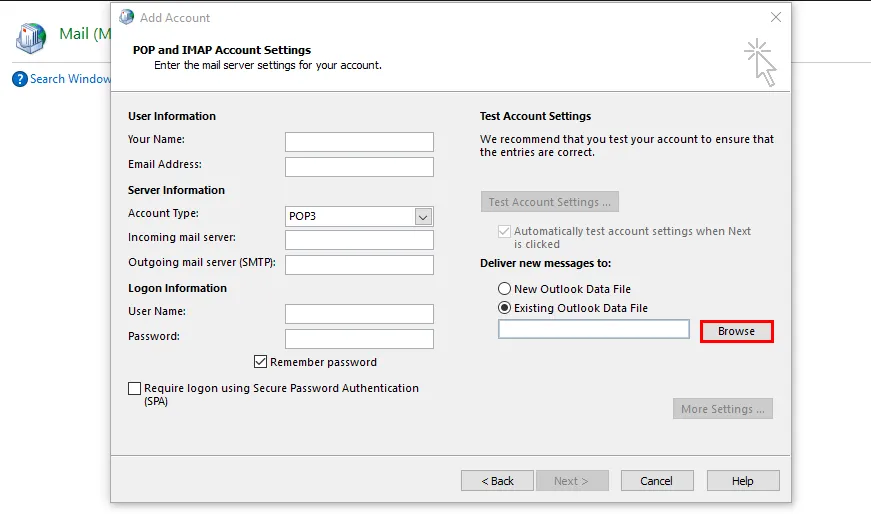
Zodra het nieuwe profiel is aangemaakt en geconfigureerd, opent u de Mail-instellingen opnieuw in het Configuratiescherm en selecteert u ‘Profielen weergeven’, zoals hierboven weergegeven. Kies dit nieuw aangemaakte profiel en klik op ‘Altijd dit profiel gebruiken’.
Druk op “OK” om de wijzigingen op te slaan en controleer of de fout is opgelost.
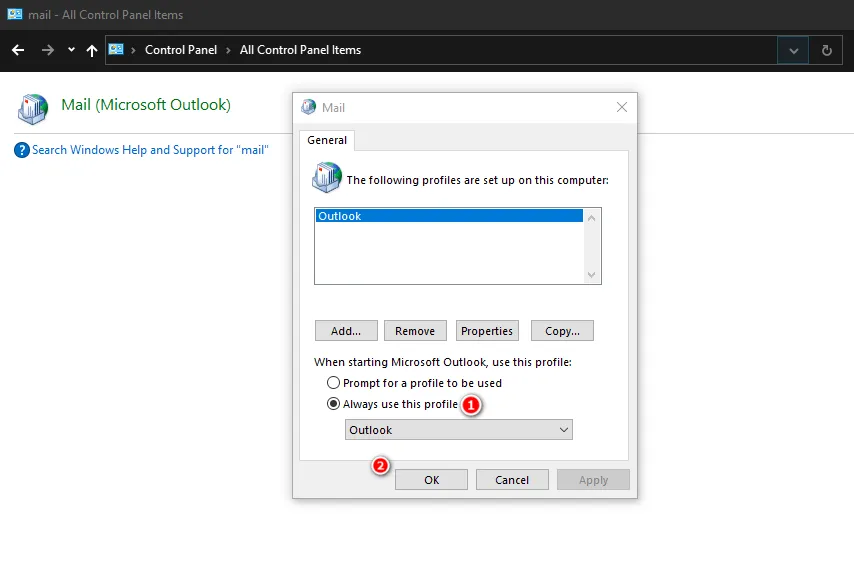
2. Voer de Inbox Repair Tool uit
Microsoft biedt een ingebouwde tool genaamd “ScanPST” voor het repareren van beschadigde Outlook-gegevensbestanden (PST of OST). Dit kan handig zijn als het gegevensbestand beschadigd is of ontbreekt.
Deze methode vereist echter ook het gegevensbestandspad dat u in de bovenstaande methode hebt genoteerd. Volg onderstaande stappen:
- Sluit Outlook en druk op Win+ Eom de bestandsverkenner te starten.
- Navigeer naar een van de onderstaande locaties, afhankelijk van uw Outlook-versie, en start “SCANPST”.
Outlook 2019: C:\Program Files (x86)\Microsoft Office\root\Office16
Outlook 2016: C:\Program Files (x86)\Microsoft Office\Office16
Outlook 2013: C:\Program Files (x86)\Microsoft Office\Office15
Outlook 2010: C:\Program Files (x86)\Microsoft Office\Office14
Outlook 2007: C:\Program Files (x86)\Microsoft Office\Office12
- Klik op de knop “Bladeren” in het dialoogvenster en kies het gegevensbestand dat u wilt scannen.

- Nadat u een bestand hebt geselecteerd, klikt u op “Start” om de scan te starten. Als er een probleem wordt vastgesteld, kiest u ‘Repareren’. Wacht tot het proces is voltooid en controleer vervolgens of het probleem is opgelost.
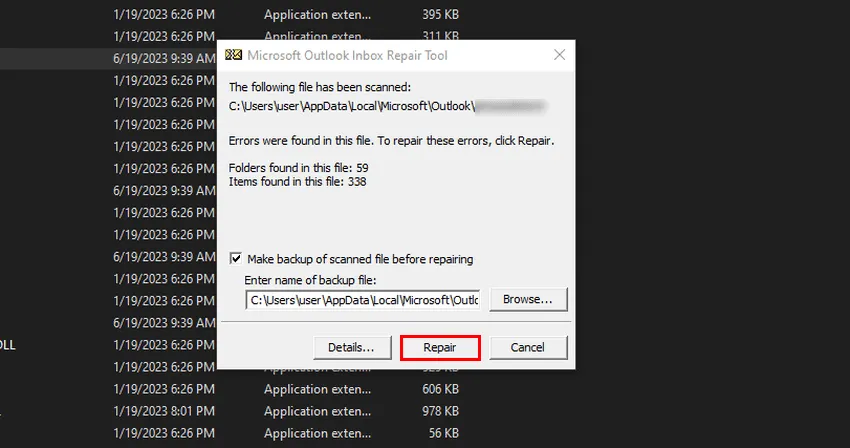
Wist u dat: u in Outlook e-mailsjablonen kunt maken om uw workflows te versnellen.
3. Wijzig tijdelijk de bezorglocatie voor e-mail
U kunt de bezorglocatie van de e-mail ook tijdelijk wijzigen door een nieuw gegevensbestand toe te voegen, ernaar over te schakelen en vervolgens terug te schakelen naar het huidige gegevensbestand. Veel gebruikers hebben succes geboekt met deze methode, dus het is het proberen waard. Leer hoe u dit kunt doen via de onderstaande stappen.
- Open het tabblad ‘Bestand’ in Outlook en kies ‘Accountinstellingen -> Accountinstellingen’.
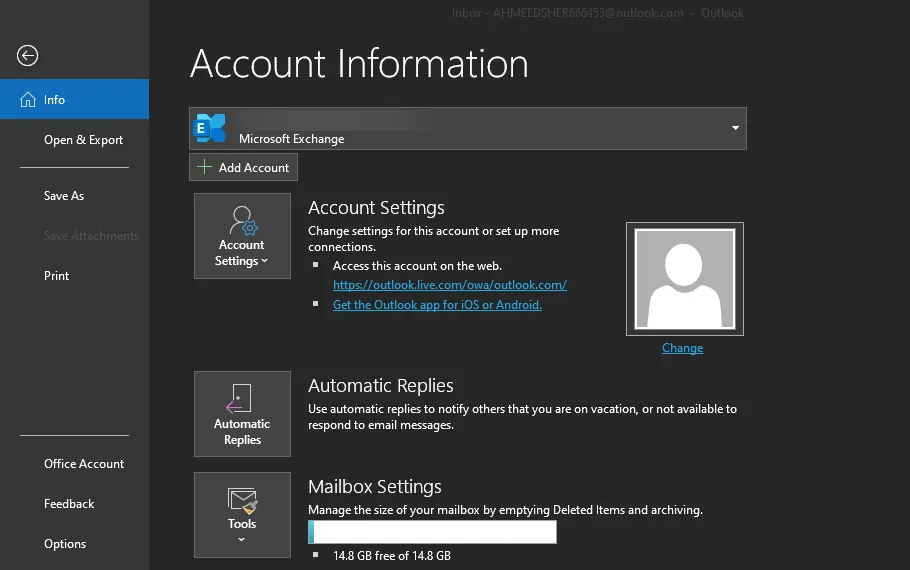
- Ga naar het tabblad “Gegevensbestanden” en klik op de knop “Toevoegen”.
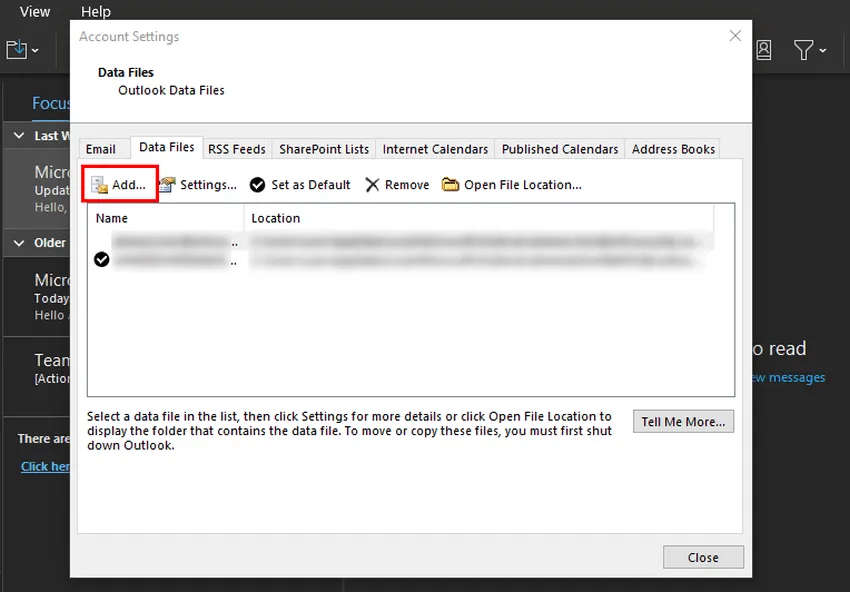
- Navigeer naar de locatie van het gegevensbestand dat u eerder hebt genoteerd en selecteer het.
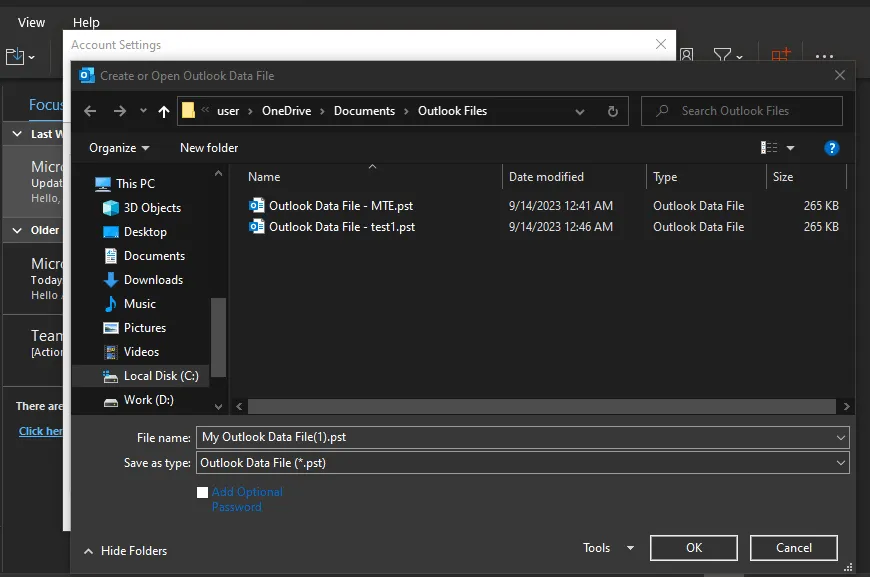
- Klik op ‘Als standaard instellen -> OK’ en controleer of het probleem is opgelost.
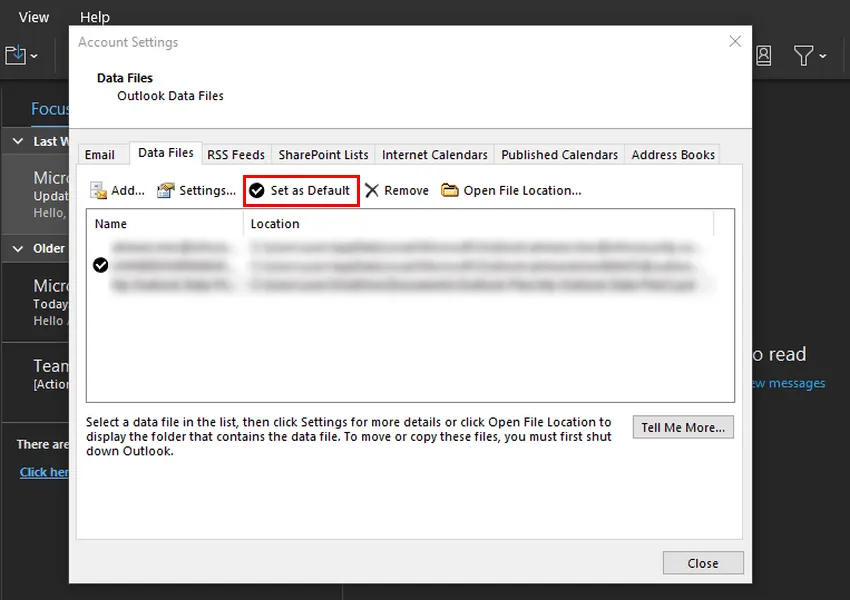
4. Pas de machtigingsinstellingen aan
Onjuiste instellingen voor bestandsrechten kunnen ervoor zorgen dat uw gebruikersaccount geen toegang krijgt tot het Outlook-gegevensbestand.
Volg deze stappen om de instellingen voor bestandsrechten te wijzigen en dit probleem op te lossen. U moet als beheerder bij Windows zijn aangemeld om door te gaan met deze methode.
- Start Verkenner en ga naar de locatie van het Outlook-gegevensbestand.
- Klik met de rechtermuisknop op het bestand en kies ‘Eigenschappen’ in het contextmenu.
- Open in het dialoogvenster “Eigenschappen” het tabblad “Beveiliging” en selecteer uw huidige gebruikersaccount.
- Controleer of het over alle benodigde machtigingen beschikt in het gedeelte Toestemming. Als sommige machtigingen ontbreken, klikt u op de knop “Bewerken”.
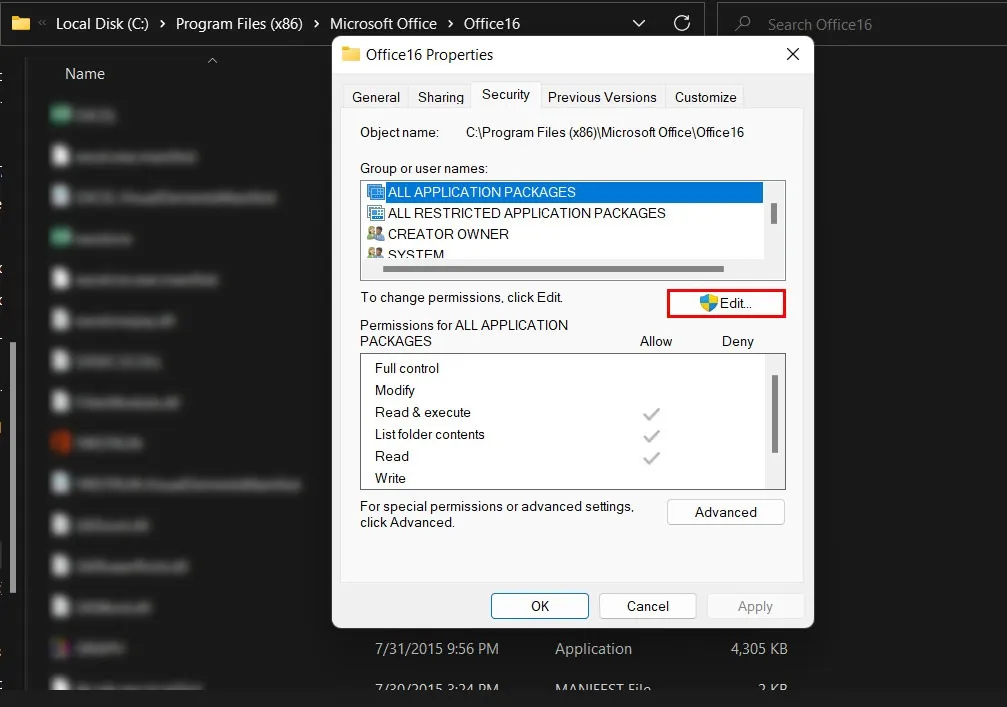
- Selecteer het beoogde account opnieuw en vink de selectievakjes onder het gedeelte ‘Toestaan’ aan om machtigingen te verlenen. Klik op “Toepassen -> OK” om uw wijzigingen op te slaan.
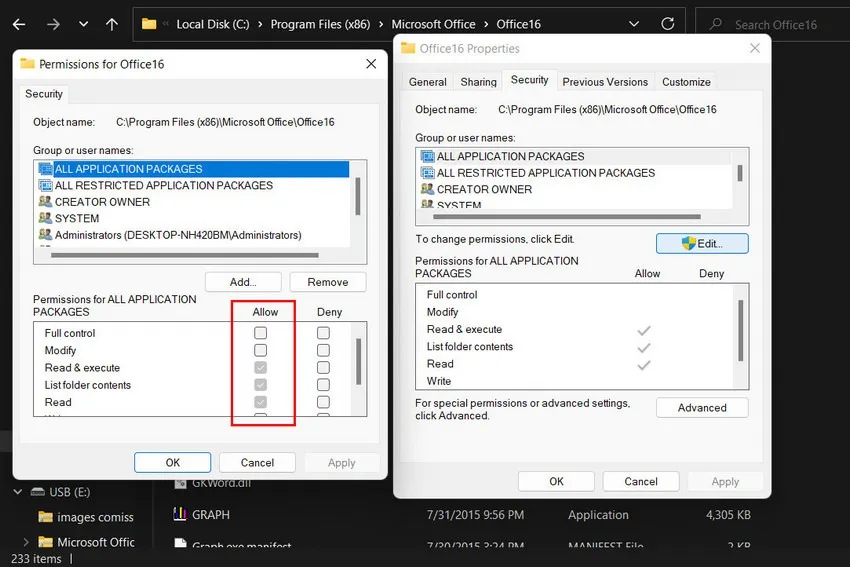
5. Bewerk het register
U kunt het register ook handmatig bewerken om de locatie van Outlook-gegevensbestanden te wijzigen. Het is echter belangrijk op te merken dat het bewerken van het Windows-register een technische taak is die risico’s met zich meebrengt als deze niet correct wordt uitgevoerd. Voor de zekerheid raden we u daarom aan een registerback-up te maken voordat u doorgaat.
Nadat de back-up is gemaakt, volgt u deze stappen:
- Druk op Win+ Rom het venster Uitvoeren te openen. Typ regedit in Uitvoeren en druk op Enter. Klik op “Ja” in de prompt Gebruikersaccountbeheer.
- Navigeer via de Register-editor naar de onderstaande locatie:
Computer\HKEY_CURRENT_USER\Software\Microsoft\Office\16.0\Outlook
- Klik met de rechtermuisknop op ‘Outlook’, kies ‘Nieuw -> Uitbreidbare tekenreekswaarde’ en noem deze ‘ForcePSTPath’.
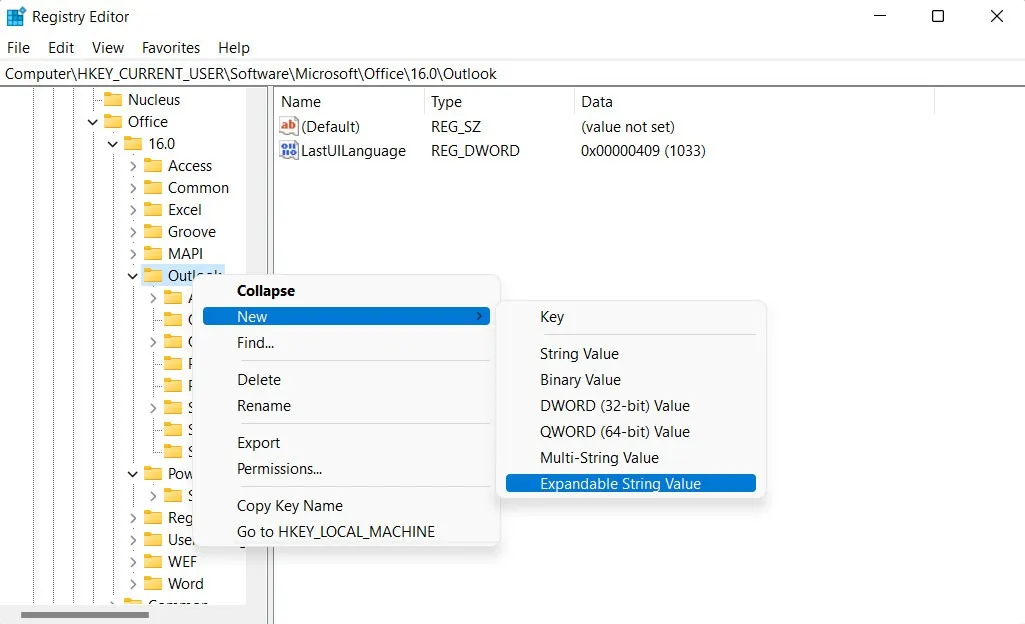
- Dubbelklik op ‘ForcePSTPath’ en voer de locatie van het gegevensbestand in onder ‘Waardegegevens’. Als u de uwe niet weet, volgt u de hierboven beschreven stappen.
- Klik op “OK” en sluit de Register-editor.
- Start uw computer opnieuw op en controleer of het probleem is opgelost.
6. Outlook repareren
U kunt uw Office-installatie eenvoudig herstellen met de ingebouwde reparatietool . Er zijn twee reparatieopties: offline reparatie en online reparatie. Voor deze specifieke fout raden we u aan de online reparatieoptie te kiezen om de nieuwste versies van Office-bestanden rechtstreeks van de servers van Microsoft op te halen, zodat u zeker weet dat u over de meest actuele en foutloze bestanden beschikt. Online reparatie kan ook automatisch beschadigde of ontbrekende bestanden identificeren en vervangen.
Houd er rekening mee dat een internetverbinding nodig is om door te gaan met deze methode.
Wissel eenvoudig e-mails uit in Outlook
Het niet kunnen openen van de Outlook-gegevensbestanden kan een grote hindernis zijn, maar dit hoeft geen wegversperring te zijn. Met de hierboven genoemde methoden kunt u dit veelvoorkomende Outlook-probleem oplossen en ervoor zorgen dat uw e-mailcommunicatie naadloos en productief blijft. Als u fouten blijft tegenkomen bij het gebruik van Outlook, kunt u overwegen om voor de verandering eens over te stappen naar een van de beste Outlook-alternatieven .
Afbeelding tegoed: Canva . Alle screenshots door Zainab Falak.



Geef een reactie