Kan op afstand geen toegang krijgen tot het computerstation via C$
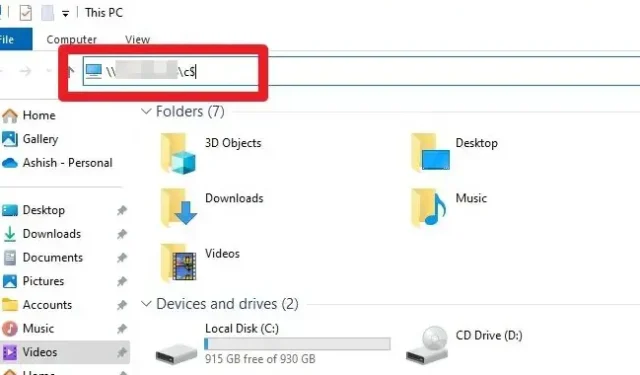
In Windows zijn beheerdersshares speciale verborgen shares die externe toegang en beheer van de bestandssystemen voor beheerders mogelijk maken. Over het algemeen verleent het aandeel C$ toegang tot de schijf C:, het primaire opslagstation voor de meeste Windows-systemen. De fout Kan op afstand geen toegang krijgen tot het computerstation via C$ geeft aan dat het systeem problemen heeft met het tot stand brengen van een externe toegangsverbinding met de C: van een bepaalde computer met behulp van de administratieve share C$. Deze fout wordt vaak gerapporteerd in een gedistribueerde omgeving en in dit artikel worden de algemene oorzaken en mogelijke oplossingen onderzocht.
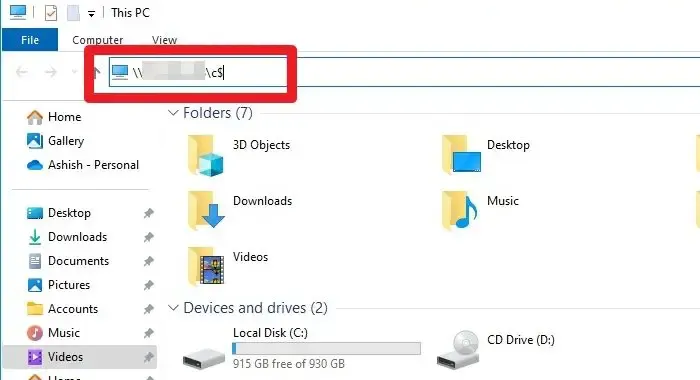
Kan op afstand geen toegang krijgen tot het computerstation via C$ – Mogelijke oorzaken
- Problemen met netwerkverbindingen: Gebrek aan betrouwbare netwerkverbinding kan een van de belangrijkste oorzaken van de fout zijn. Aangezien dit een fout is die verband houdt met een verbonden omgeving, kunnen defecte kabels, onjuiste routerconfiguraties, netwerkopstoppingen of andere gebeurtenissen die netwerkactiviteiten verstoren tot de fout leiden.
- Toestemmingsproblemen: De gebruiker die op afstand probeert toegang te krijgen tot de C$ heeft niet de benodigde toestemming of privileges, wat tot een fout kan leiden. Zonder de juiste toestemming zal het systeem de toegang tot de genoemde share weigeren. Daarom moet de gebruiker ervoor zorgen dat hij of zij lid is van de beheerdersgroep of over beheerdersrechten beschikt.
- Problemen met naamresolutie: Computers kunnen elkaar niet vinden zonder de juiste naamresolutie of DNS-problemen, wat kan leiden tot mislukte pogingen tot externe toegang.
- Groepsbeleidinstellingen: Als de groepsbeleidinstellingen van het netwerk geen externe toegang voor beheerders toestaan.
- Service- en shareconfiguratie: Het hostsysteem kan de verbinding niet tot stand brengen als de relevante Windows-service (LanmanServer-service) niet actief is of als het pad naar de C$-share verkeerd is geconfigureerd. /span>
Kan op afstand geen toegang krijgen tot het computerstation via C$-fout
Zorg ervoor dat u een beheerdersaccount gebruikt voor deze suggesties:
- Netwerkconnectiviteit en instellingscontroles
- Wijzigingen in registerinstellingen
- Beheerder deelt toestemming
- Verificatie van gedeeld pad
1] Netwerkconnectiviteit en instellingscontroles
Aangezien de fout betrekking heeft op de toegang tot een extern systeem, zou de allereerste stap bij het oplossen van problemen het controleren van de netwerkconnectiviteit inhouden.
Inconsistenties in de connectiviteit kunnen een hoofdoorzaak van het probleem zijn. Daarom kan het controleren van het pictogram Netwerk in het systeemvak de status van de verbinding onthullen. Als de netwerkconnectiviteit beschikbaar is, bestaat de volgende stap uit het inschakelen van Netwerkdetectie en Bestands- en printerdeling opties door de onderstaande stappen te volgen:
- Open Instellingen met Win + I
- Navigeer naar Netwerk en internet > Geavanceerde netwerkinstellingen
- Klik op Geavanceerde instellingen voor delen wijzigen
- Klik op Netwerkdetectie inschakelen in het volgende venster en schakel Bestands- en printerdeling in.< /span>
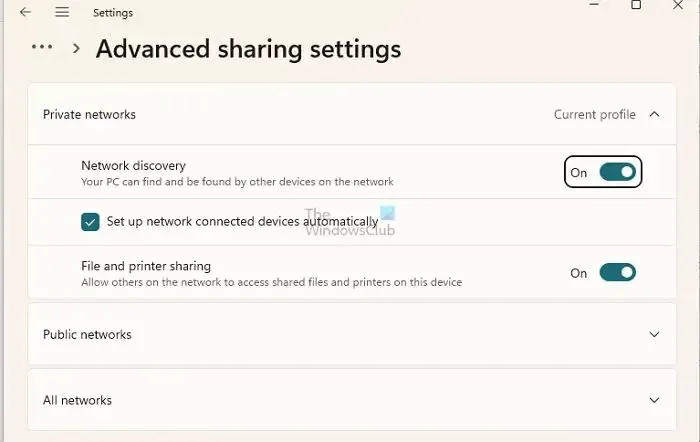
2] Wijzigingen in registerinstellingen
Om de registerinstellingen te wijzigen,
- Open het dialoogvenster Uitvoeren, typ regedit en klik op OK.
- Navigeren naar
HKEY_LOCAL_MACHINE\SOFTWARE\Microsoft\Windows\CurrentVersion\Policies\System
- Klik met de rechtermuisknop op het lege gebied in het rechterdeelvenster en klik op Nieuwe>DWORD-waarde (32-bits)
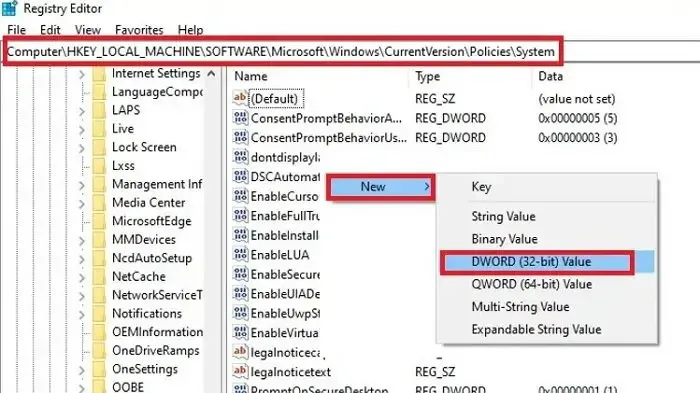
- Noem de waarde als LocalAccountTokenFilterPolicy.
- Stel de waarde ervan in op 1.
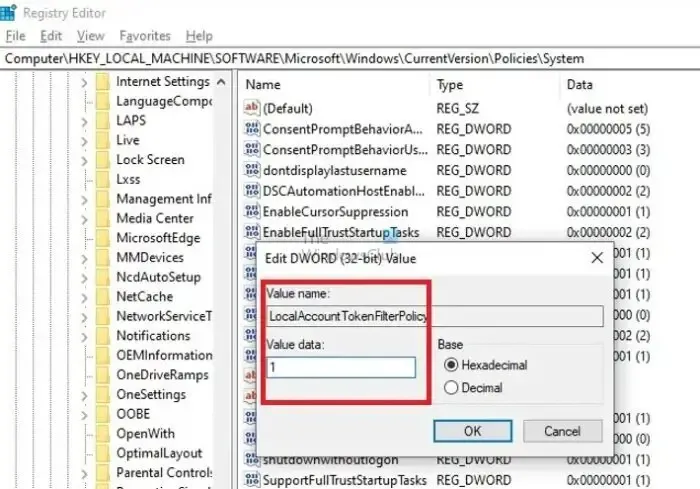
- Start de computer opnieuw op om de wijzigingen door te voeren.
De registervermelding LocalAccountTokenFilterPolicy wordt gebruikt om het UAC-gedrag te wijzigen voor beheerderstaken die op afstand worden uitgevoerd. Als u de waarde ervan instelt op 1, kunnen externe gebruikers van de beheerdersgroep dezelfde beheerdersrechten hebben alsof ze er fysiek mee omgaan.
3] Beheerder deelt toestemming
Over het algemeen hebben alle gebruikers met beheerdersrechten in een specifiek netwerk toestemming om toegang te krijgen tot de rootschijf (C:) voor alle systemen binnen het netwerk. Beheerdersshares worden echter niet weergegeven op het externe systeem als dit is aangevinkt vanuit de Verkenner. De lijst met beheerdersshares op de externe computer kan worden gecontroleerd door de onderstaande stappen te volgen:
Open de Windows Terminal door WT in de desktopzoekbalk te typen
Klik met de rechtermuisknop op Windows PowerShell en klik op Als administrator uitvoeren.
Typ de onderstaande opdrachten om te controleren of er een lijst met beschikbare beheerdersshares is
net view \\computername /all
4] Verificatie van gedeeld pad
Soms kunnen onjuiste deelpaden ook tot de genoemde fout leiden. Daarom kan het opnieuw configureren ervan om ervoor te zorgen dat het juiste pad wordt ingevoerd, helpen de fout op te lossen. Om het gedeelde pad opnieuw te maken,
- Open de Netwerkschijf toewijzen door op de Drie stippen (…) te klikken naast de optie Bekijken in Windows Verkenner.
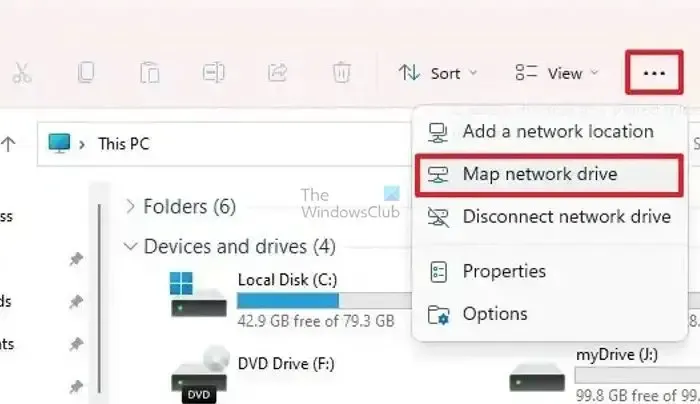
- Klik in het volgende venster op Bladeren om het pad voor de externe schijf te definiëren.
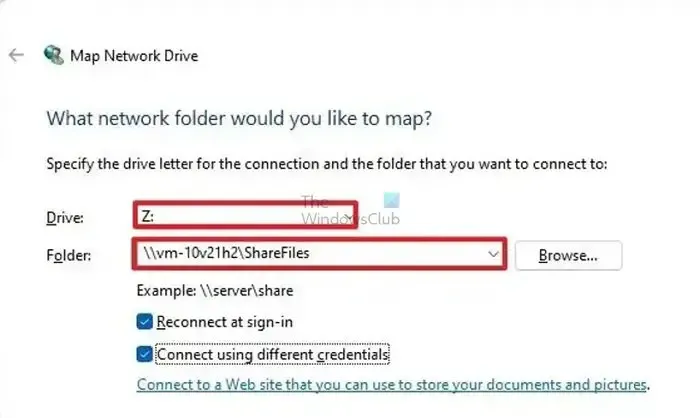
- Kies een van de opties: Opnieuw verbinding maken bij inloggen, of Verbinden met verschillende inloggegevens, indien van toepassing, en klik op Voltooien.
Als alternatief kan de mapping ook worden uitgevoerd vanaf de Windows Terminal door de onderstaande stappen te volgen:
Open de Windows Terminal door WT in de desktopzoekbalk te typen
Klik met de rechtermuisknop op Windows PowerShell en klik op Als administrator uitvoeren.
Typ de onderstaande opdrachten voor toewijzing
NET USE z:\[computer name]\c$
om de betreffende rit in kaart te brengen
OF
NET USE z:\[computer name]\c$\folder1\folder2
om een bepaalde map of submap onder hetzelfde station toe te wijzen.
Probeer na het in kaart brengen verbinding te maken met het externe systeem om te controleren of de fout is opgelost. Zorg ervoor dat de volledige naam voor de relevante computernaam in de bovenstaande opdracht wordt ingevoerd.
Om het probleem op te lossen, is het belangrijk om het stap voor stap te benaderen. Dit betekent dat u zaken als netwerkconnectiviteit, verificatie van het gedeelde pad en schijftoewijzing moet controleren. Door dit te doen, kunnen gebruikers het probleem snel oplossen en weer toegang krijgen tot externe computerstations.
Hoe schakel ik C$-delen in?
Om toegang te krijgen tot de eigenschappen van de C-schijf, klikt u er met de rechtermuisknop op en selecteert u Eigenschappen. Navigeer in het vak Eigenschappen naar het tabblad Beveiliging en zorg ervoor dat de beheerdersgroep volledige rechten heeft. Als u de C-schijf met een specifiek account wilt delen, klikt u op Delen en selecteert u vervolgens Geavanceerd delen. In het dialoogvenster Geavanceerd delen kiest u ervoor om deze map te delen, geeft u deze een naam en stelt u de gebruikersmachtigingen in zoals vereist.
Hoe blokkeer ik C$-toegang in Windows?
Open de Verkenner, klik met de rechtermuisknop op het station waartoe u de toegang wilt beperken en selecteer Eigenschappen. Navigeer vervolgens naar het tabblad Beveiliging en klik op de knop Bewerken. U wordt gevraagd het beheerderswachtwoord in te voeren. In het nieuwe venster ziet u het vak Machtigingen voor gebruikers. Schakel alle selectievakjes onder het gedeelte Toestaan uit om gebruikers de toegang tot de schijf te weigeren.



Geef een reactie