Canon MF3010-stuurprogramma voor Windows 11: downloaden en installeren

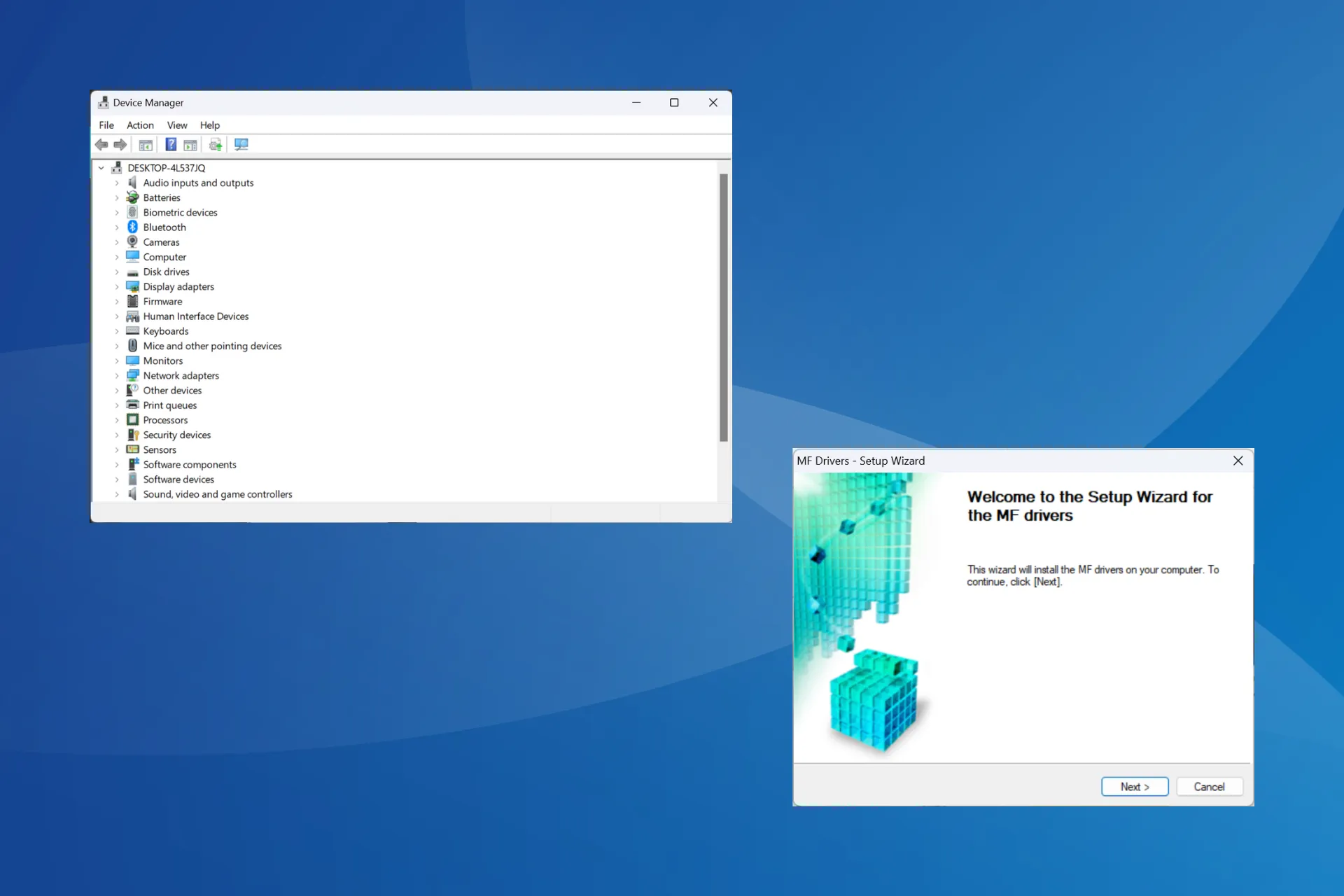
Het Canon MF3010-stuurprogramma is van cruciaal belang voor het functioneren van de printer in Windows 11. En zelfs als het stuurprogramma al is geïnstalleerd, helpt een bijgewerkte versie de prestaties te verbeteren en eventuele fouten te elimineren.
Vergeet niet dat het niet zo moeilijk is om het Canon MF3010-printerstuurprogramma te downloaden, en gezien de verschillende beschikbare methoden zou het niet meer dan een paar minuten duren.
Hoe installeer ik het Canon MF3010-scannerstuurprogramma?
1. Via Apparaatbeheer
1.1 Automatische installatie
Tip
Deze methode is alleen van toepassing als u al een stuurprogramma voor de Canon MF3010 printer/scanner hebt en een recentere versie wilt installeren. Mogelijk moet u ook de verborgen apparaten bekijken als de printer niet verschijnt.
- Druk op Windows+ Xom het Power User-menu te openen en selecteer Apparaatbeheer uit de opties.
- Vouw het item Printers uit , klik met de rechtermuisknop op Canon MF3010 en selecteer Stuurprogramma bijwerken .

- Als u de printer niet kunt vinden, klikt u op het menu Beeld, selecteert u Verborgen apparaten weergeven en werkt u vervolgens het stuurprogramma bij.
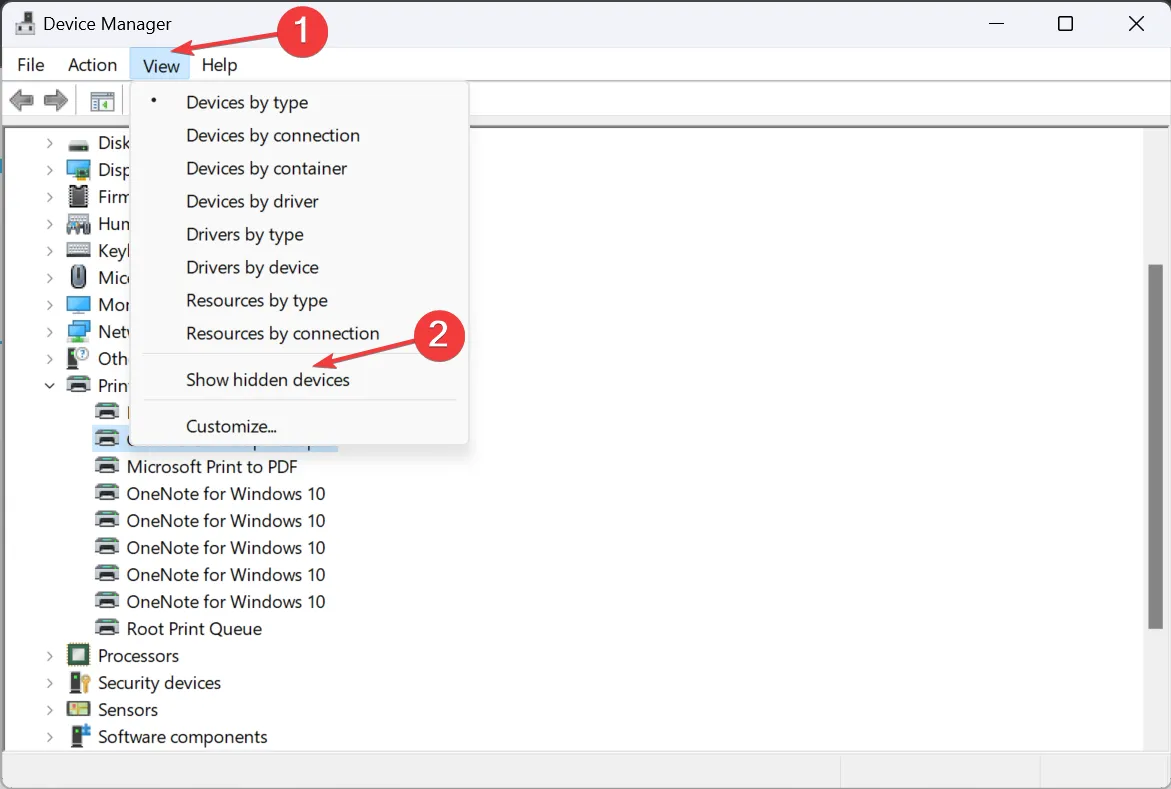
- Kies Automatisch zoeken naar stuurprogramma’s en wacht tot Windows de beste lokaal beschikbare versie heeft geïnstalleerd.
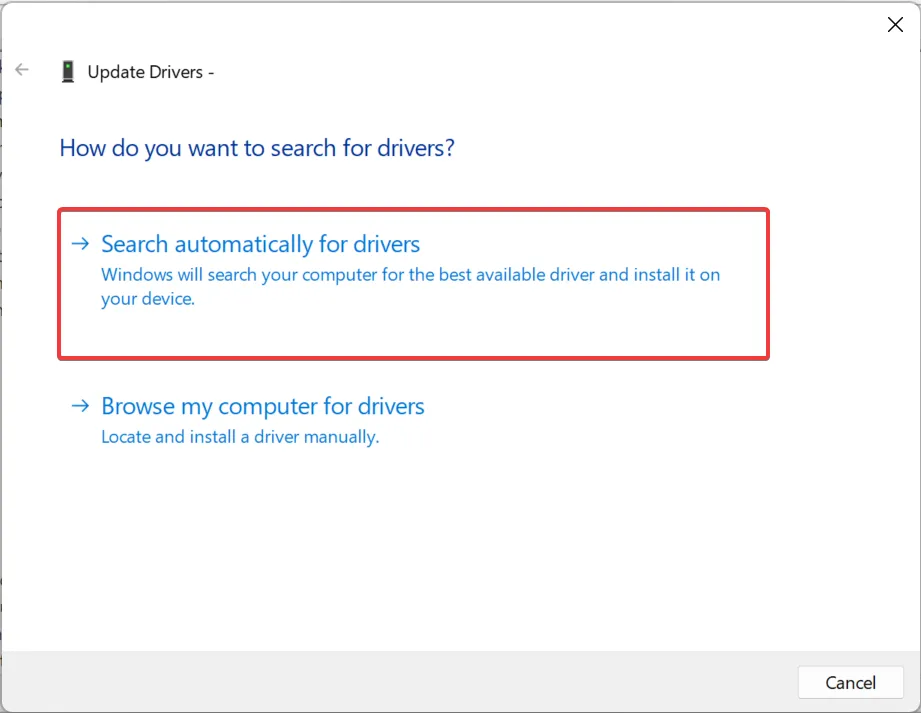
1. 2. Handmatige installatie
- Druk op Windows + R om Uitvoeren te openen, typ devmgmt.msc in het tekstveld en druk op Enter.
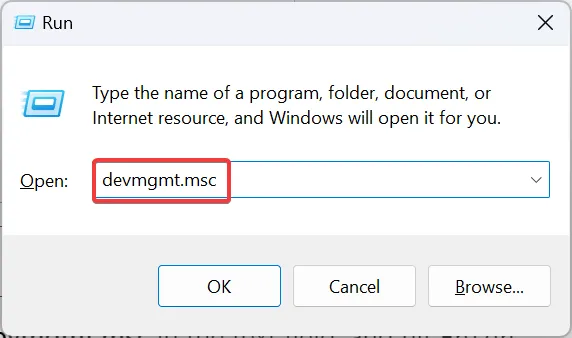
- Dubbelklik op het item Printers , klik met de rechtermuisknop op het Canon MF3010-apparaat en selecteer Stuurprogramma bijwerken .
- Kies Op mijn computer naar stuurprogramma’s zoeken .
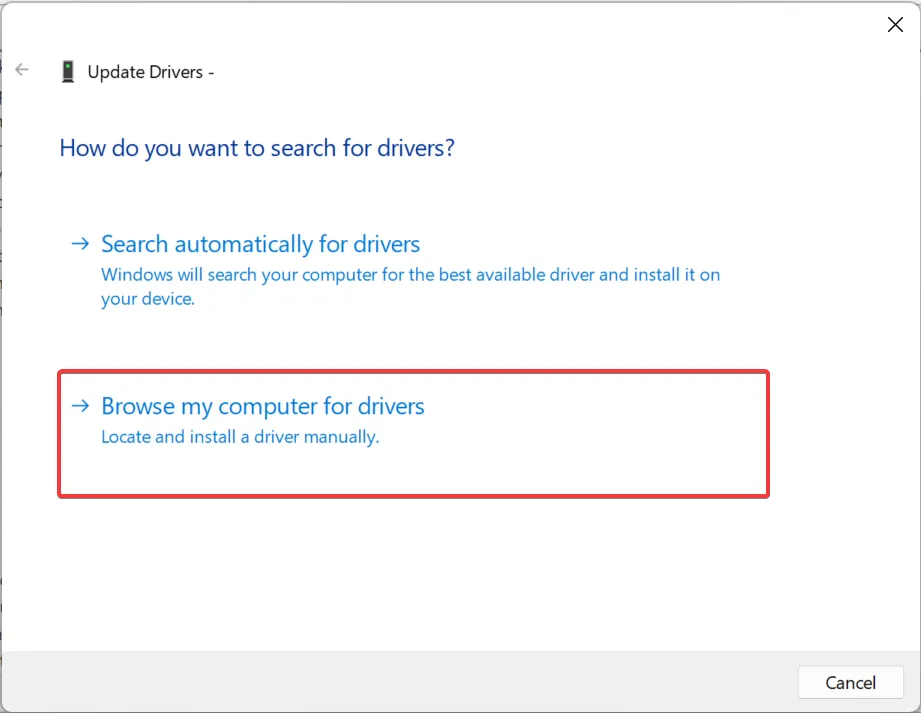
- Selecteer nu Laat mij kiezen uit een lijst met beschikbare stuurprogramma’s op mijn computer .
- Selecteer Canon aan de linkerkant, kies Canon MF3010 aan de rechterkant, klik op Volgende en wacht tot de installatie van het stuurprogramma is voltooid.
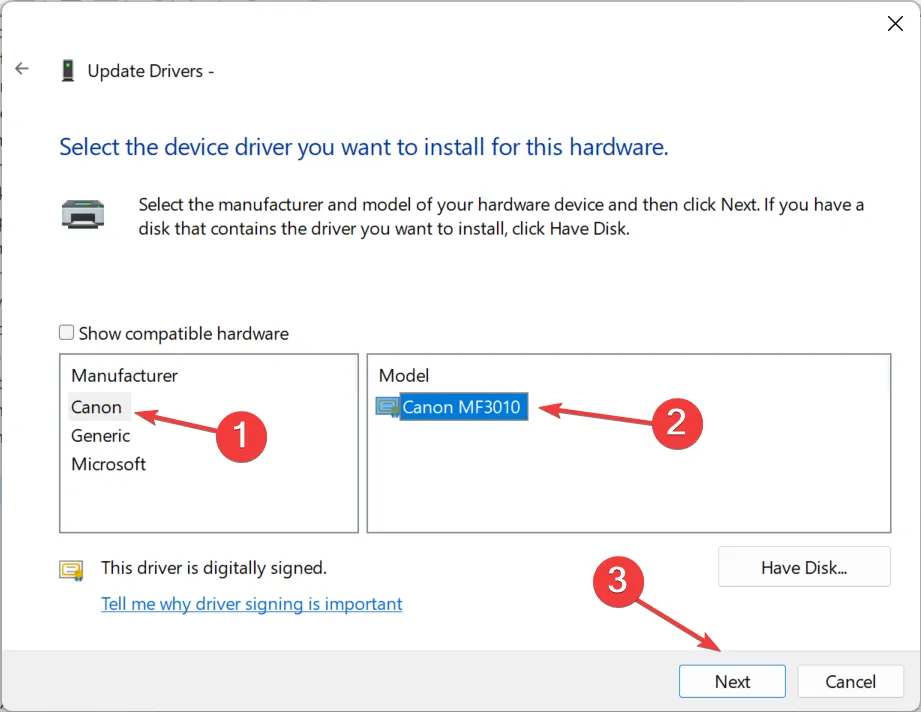
- Als u klaar bent, start u de computer opnieuw op om de wijzigingen toe te passen.
Het downloaden van de nieuwste printerstuurprogramma’s in Windows 11 is eenvoudig en het gebruik van het hulpprogramma Apparaatbeheer zou uw primaire aanpak moeten zijn.
Als het te lastig klinkt, komt een betrouwbaar stuurprogramma-updateprogramma zoals Outbyte Driver Updater u te hulp. Het detecteert alle aangesloten apparaten, zoekt naar de nieuwste stuurprogramma’s en installeert deze automatisch.
2. Gebruik Windows Update
- Druk op Windows + I om Instellingen te openen , ga naar Windows Update vanuit het linkerdeelvenster en klik op Geavanceerde opties .
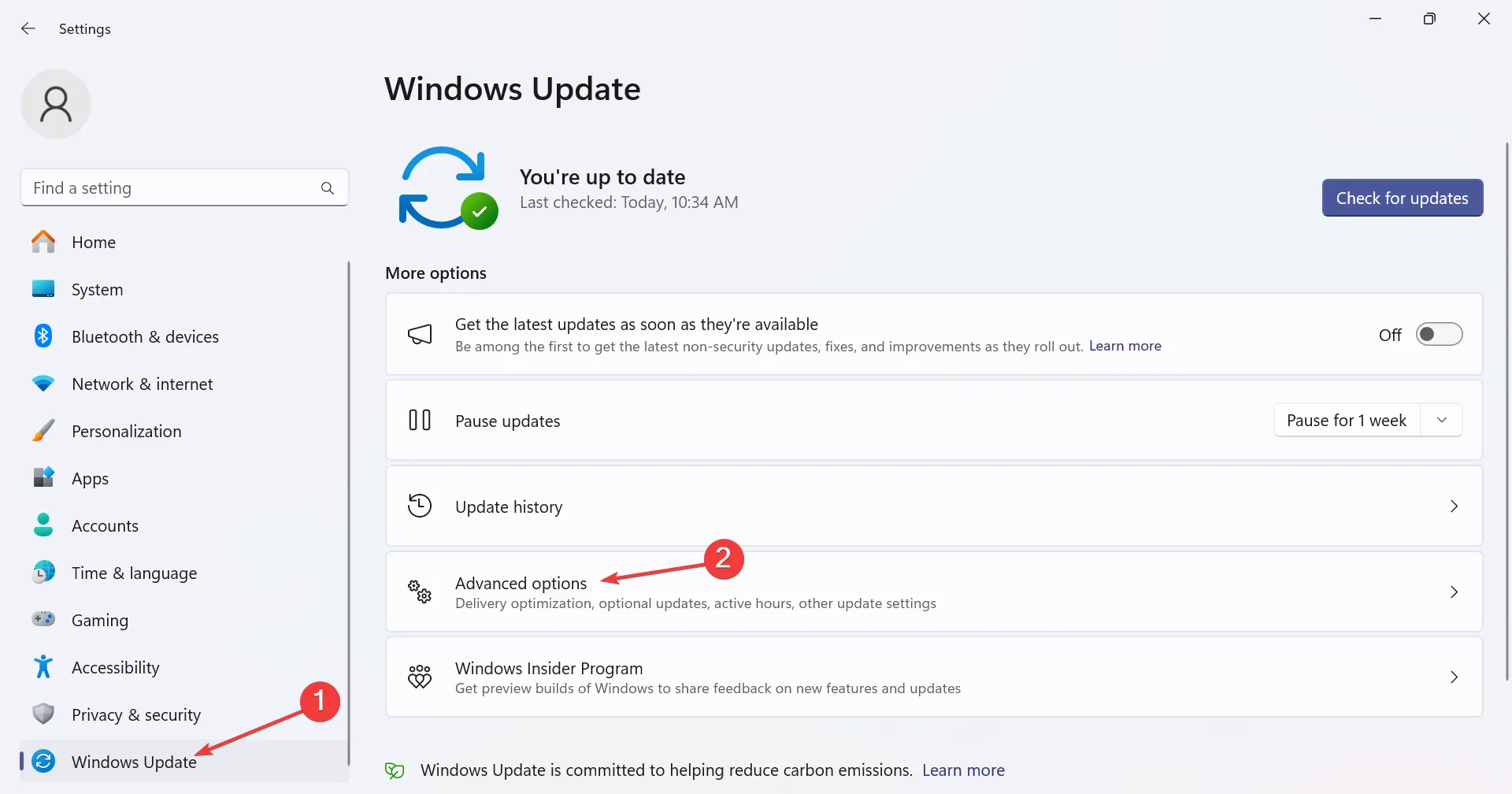
- Klik op Optionele updates .
- Vouw het item Stuurprogramma-updates uit , vink het selectievakje voor het Canon MF3010-printerstuurprogramma aan en klik op Downloaden en installeren .
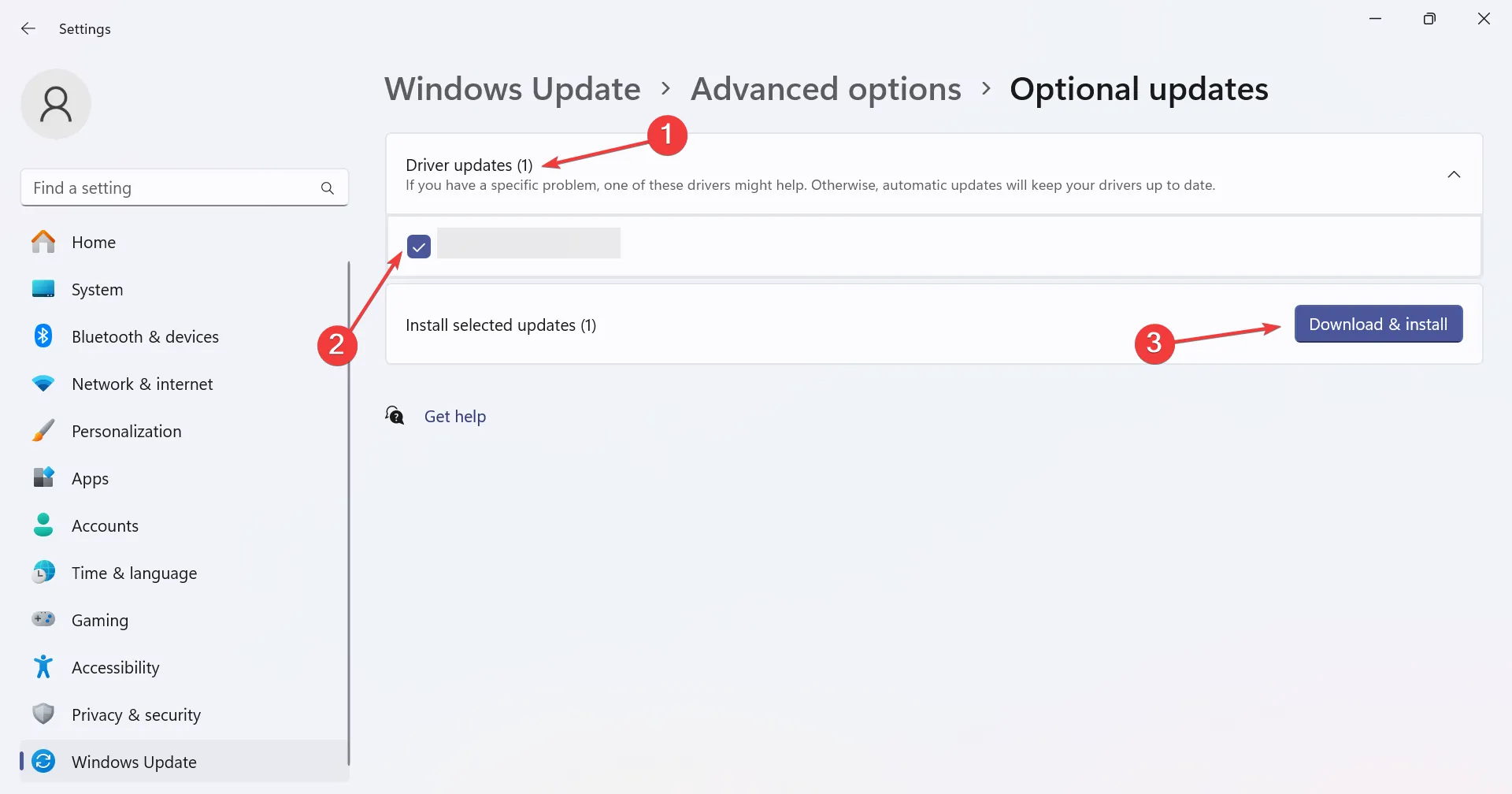
- Start ten slotte de computer opnieuw op.
Om nieuwere stuurprogrammaversies te laten verschijnen onder Windows Update, moet de Canon MF3010-printer op de pc zijn aangesloten. En bekabelde verbindingen zijn in dergelijke situaties vaak betrouwbaarder.
3. Download de driverinstallatie van de website
- Ga naar de officiële website van Canon , scroll naar beneden en vouw Software en stuurprogramma’s uit , en selecteer vervolgens Windows 11 als versie van het besturingssysteem.
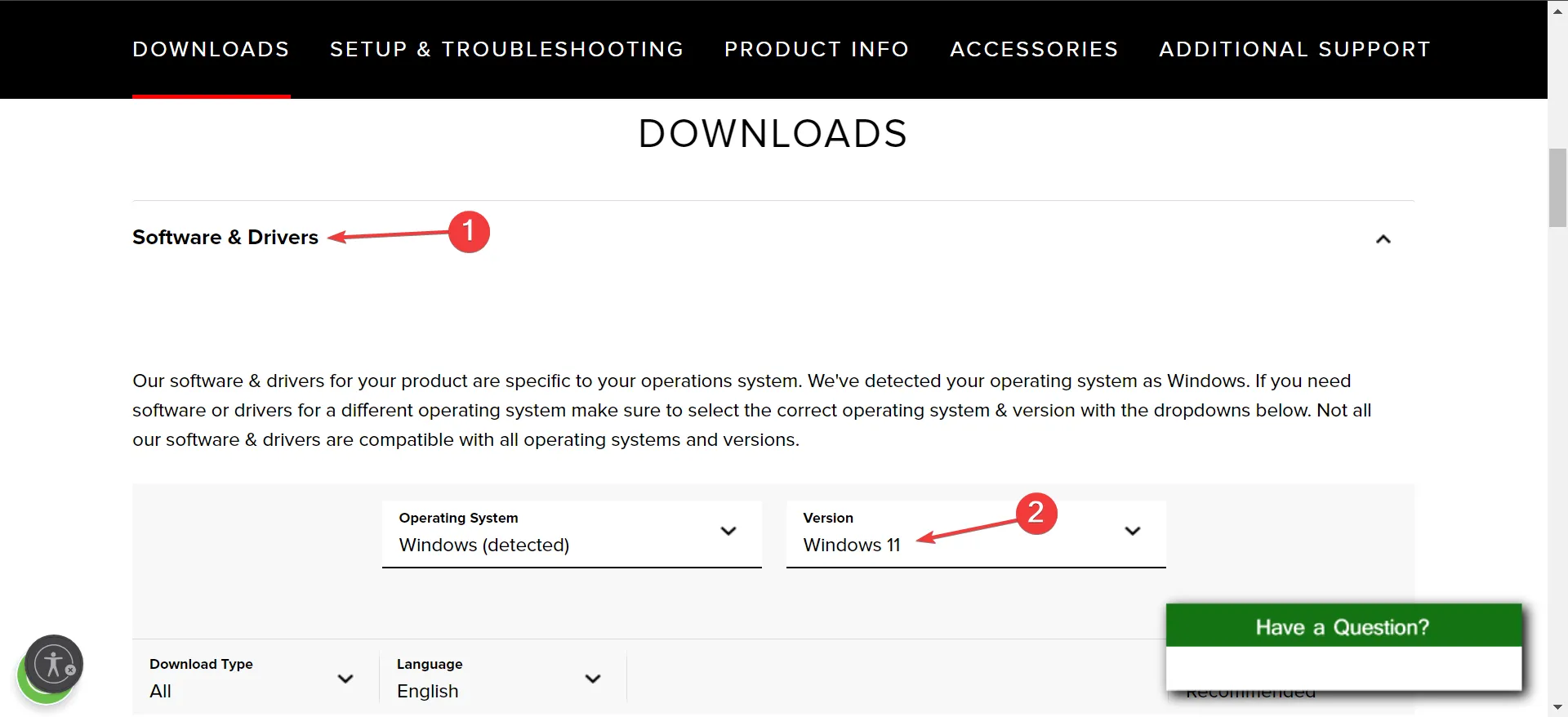
- Klik nu op de knop Downloaden naast het Canon MF3010 64-bit stuurprogramma.

- Nadat u de installatie hebt gedownload, dubbelklikt u op het . exe-bestand en volg de instructies op het scherm om het installatieproces te voltooien.
Wees voorzichtig bij het downloaden van stuurprogramma’s van internet en download alleen bestanden van de officiële website. U moet alle websites van derden vermijden. Omdat Windows 11 een 64-bits besturingssysteem is, downloadt u bovendien alleen het Canon MF3010 64-bits stuurprogramma.
Het bijwerken van de stuurprogramma’s helpt ook als uw pc de Canon-printer niet kan detecteren of als u scanproblemen ondervindt met een Canon-apparaat .
Voor vragen of om uw ervaringen met stuurprogramma-updates te delen, kunt u hieronder een reactie achterlaten.



Geef een reactie