Pop-upvenster met foutmelding ‘Serveridentiteit kan niet worden geverifieerd’ op iPhone: Oplossing
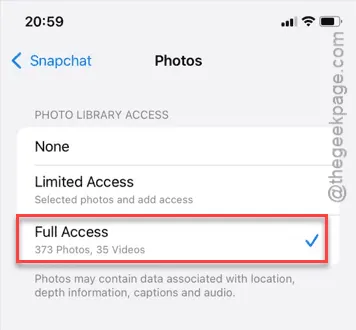
Krijgt u deze pop-up ” Kan serveridentificatie niet verifiëren ” elke paar minuten op uw iPhone? Deze foutmelding heeft te maken met de e-mailinstellingen op uw iPhone. Maar maak u geen zorgen. Net als bij de andere problemen op het apparaat, zijn hier de oplossingen die u kunt uitvoeren om het probleem op te lossen.
Oplossing 1 – Controleer de datum- en tijdinstellingen
Er zijn verschillende websites die u niet toelaten als u de verkeerde datum- en tijdinstellingen op uw apparaat hebt.
Stap 1 – U moet de datum- en tijdinstellingen op uw iPhone controleren. Ga naar Instellingen .
Stap 2 – Open vervolgens het tabblad “ Algemeen ”.
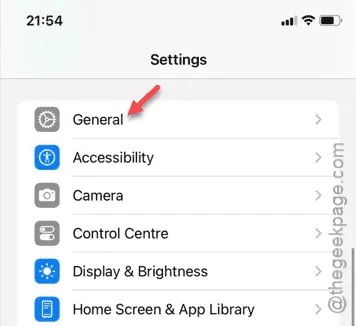
Stap 3 – Open vervolgens de instellingen voor “ Datum en tijd ”.
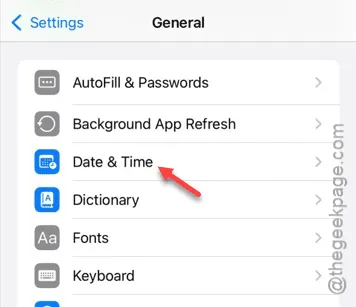
Stap 4 – Daar ziet u de optie “ Set Automatically ”. Zorg ervoor dat u deze inschakelt .

Zodra u de datum- en tijdinstellingen hebt aangepast, krijgt u de pop-up ‘ Server-identiteit kan niet worden geverifieerd ‘ niet meer te zien.
Als dit niet werkt en u blijft het pop-upbericht krijgen, volg dan de instructies in het bericht.
Oplossing 2 – Verwijder een onbekend account uit Agenda
Het is mogelijk dat een ander account probeert toegang te krijgen tot websites via een backdoor op je iPhone. Je moet dus elk onbekend account verwijderen dat toegang heeft tot je Agenda-app.
Stap 1 – Ga naar het venster Instellingen en open de pagina ‘ Apps ’.
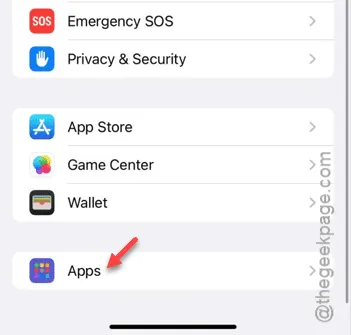
Stap 2 – Zoek op de Apps-pagina naar de app “ Agenda ” en open deze.
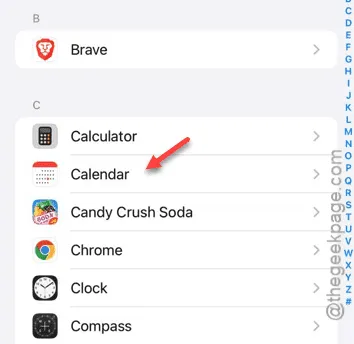
Stap 3 – Wanneer de Agenda-instellingen geladen zijn, tikt u op om toegang te krijgen tot de “ Agenda-accounts ”.
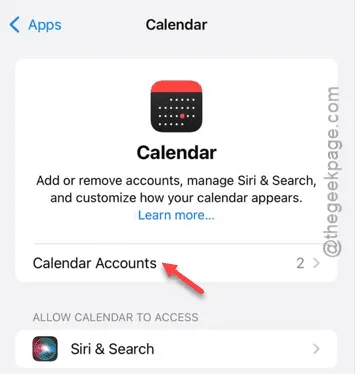
Stap 4 – Nu staan daar ‘Google’ en ‘iCloud’ of andere accounts.
Stap 5 – Open de betreffende sectie om de rekeningen te bekijken * .
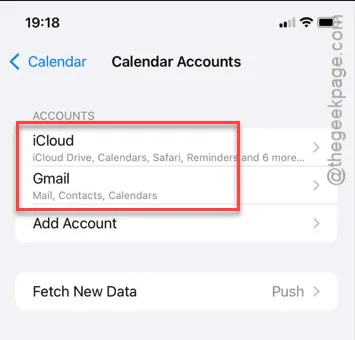
Stap 6 – Kijk of er verdachte accounts tussen zitten.
Stap 7 – Als u een van deze accounts ziet, tikt u op de optie ‘ Account verwijderen ’.
Stap 8 – Er verschijnt een waarschuwingsbericht. Klik dus nogmaals op de optie “ Verwijderen van mijn iPhone ”.
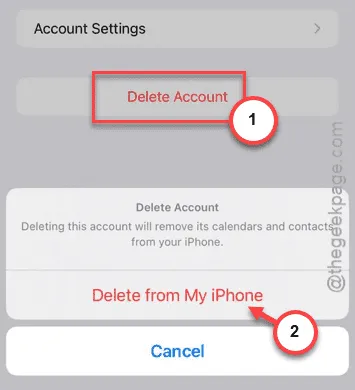
Als u na het verwijderen van uw account de vervelende pop-up niet meer ziet, kan het zijn dat het probleem wordt veroorzaakt door e-mail.
Om te voorkomen dat dit probleem zich in de toekomst voordoet, moet u regelmatig de e-mailaccounts op uw iPhone controleren en ongewenste accounts van uw apparaat verwijderen.



Geef een reactie