Kan PowerPoint-videoachtergrond niet in dia’s gebruiken
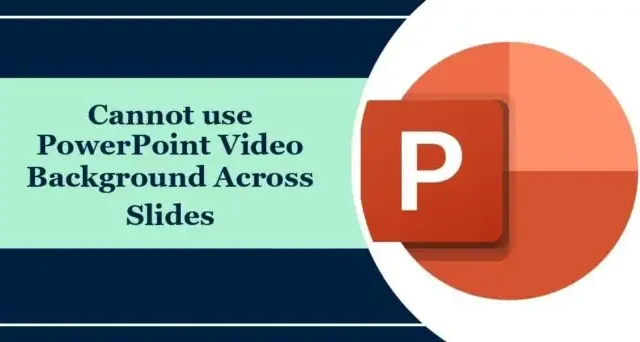
Als u de PowerPoint-video-achtergrond niet in dia’s kunt gebruiken, zal dit bericht u helpen. Een video-achtergrond in PowerPoint voegt dynamiek en visuele aantrekkingskracht toe aan uw presentaties. Gelukkig kun je enkele eenvoudige suggesties volgen om de fout op te lossen.
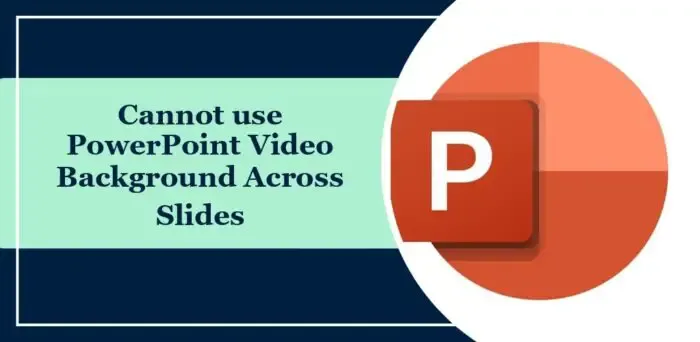
Hoe stel ik een video in als achtergrond in PowerPoint?
Volg deze stappen om een video als achtergrond in PowerPoint in te stellen en te gebruiken:
Blader naar de dia waarvoor u een video-achtergrond wilt instellen.
Navigeer naar Invoegen > Media en selecteer Video > Video op mijn pc.
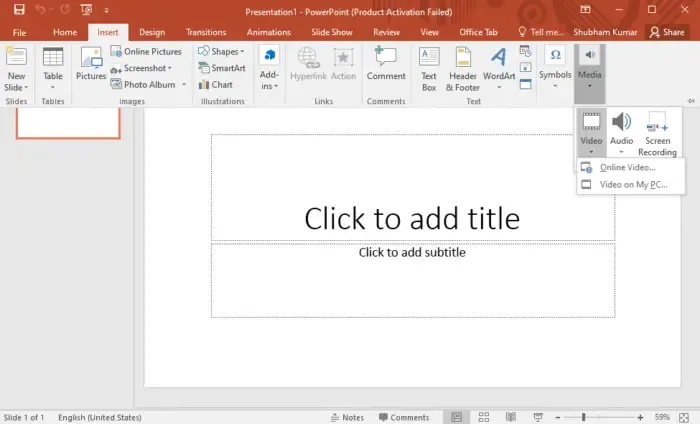
Selecteer de video die je wilt gebruiken en klik op Invoegen.
Navigeer vervolgens naar Afspelen > Video-opties, klik op de vervolgkeuzelijst naast Start en selecteer Door te klikken of Automatisch.
Als je wilt dat de video herhaald wordt, vink dan de optie Loop tot gestopt aan.
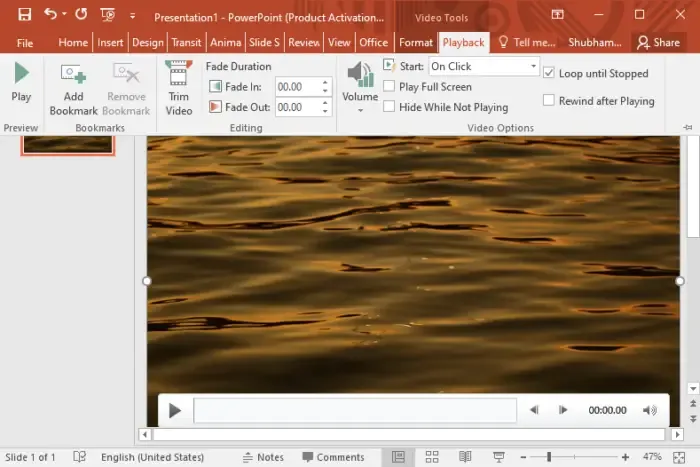
Ga nu naar Diavoorstelling > Stel in en vink het vakje Mediabediening weergeven aan.
Ga ten slotte naar het tabblad Start en klik op Schikken in de groep Tekenen en selecteer Verzenden naar Terug.
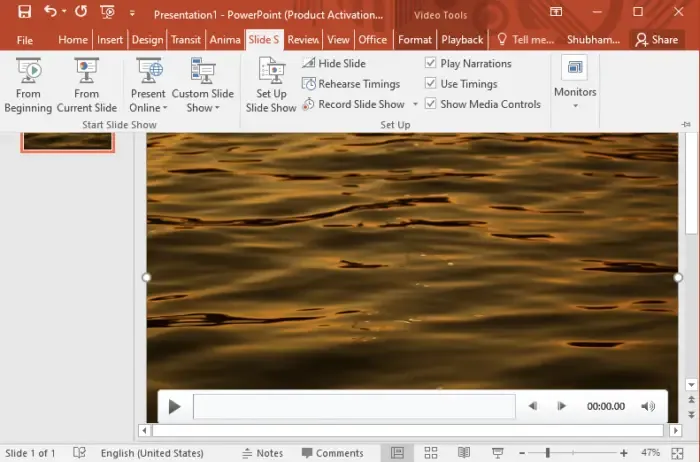
Fix Kan PowerPoint-videoachtergrond niet gebruiken in dia’s
Volg deze suggesties als u geen video-achtergrond kunt gebruiken voor dia’s in PowerPoint:
- Controleer de compatibiliteit van het videoformaat
- Optimaliseer videogrootte en resolutie
- Stel de video-achtergrond in met behulp van Slide Master
Laten we deze nu in detail bekijken.
1] Controleer de compatibiliteit van het videoformaat
Controleer eerst of de video die u als achtergrond probeert in te stellen, wordt ondersteund door PowerPoint. De algemeen ondersteunde formaten zijn MP4, WMV en AVI. Als uw video niet compatibel is, kunt u overwegen deze naar een ondersteund formaat te converteren.
2] Optimaliseer videogrootte en resolutie
Grote videobestanden of video’s met hoge resoluties kunnen soms fouten of afspeelproblemen veroorzaken. Optimaliseer uw video door de grootte/resolutie te verkleinen en kijk of dit de fout helpt oplossen.
3] Stel de video-achtergrond in met behulp van Slide Master
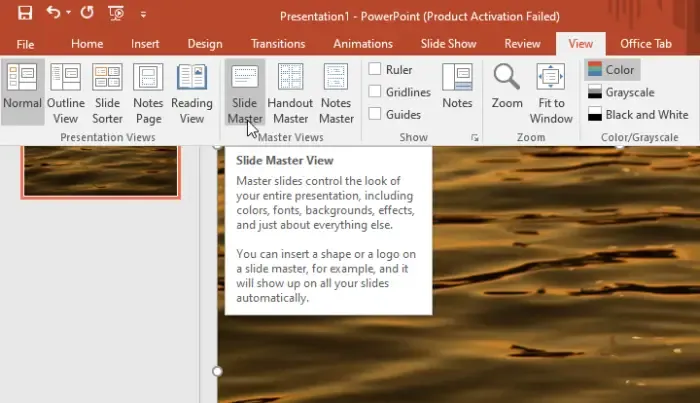
Probeer ten slotte de video-achtergrond in PowerPoint in te stellen met behulp van het diamodel. Hier is hoe:
- Open PowerPoint, klik op Bekijken en selecteer Diamodel.
- Selecteer de dia waarop u de video-achtergrond wilt instellen.
- Navigeer naar het tabblad Invoegen en selecteer Media > Video > Video op mijn pc.
- Selecteer de video die je wilt gebruiken en klik op Invoegen.
Ik hoop dat dit bericht je helpt.
Hoe zorg ik ervoor dat een video op alle dia’s in PowerPoint wordt afgespeeld?
Navigeer naar de vervolgkeuzepijl naast de video in het animatievenster en selecteer Effectopties. Wijzig vervolgens op het tabblad Effect de optie Afspelen stoppen in Na en kies het aantal dia’s dat u de video wilt afspelen.
Waarom wordt mijn video niet afgespeeld in een PowerPoint-diavoorstelling?
Uw video wordt mogelijk niet afgespeeld in de PowerPoint-diavoorstelling. Controleer of de video compatibel is voor PowerPoint. Het kan echter ook voorkomen als de video groot is en een hoge resolutie heeft.



Geef een reactie