Kan Microsoft Outlook-venster niet starten, ongeldige XML
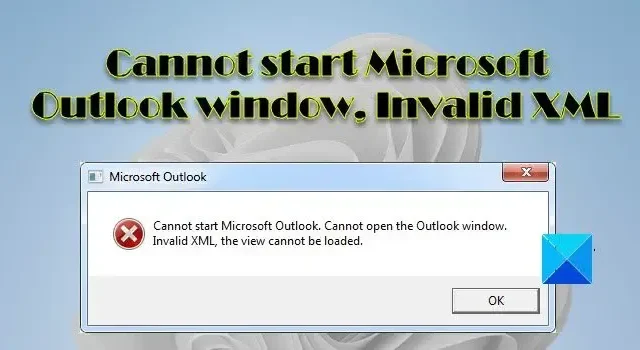
Verschillende Outlook-gebruikers hebben de fout gemeld Kan Microsoft Outlook-venster niet starten, Ongeldige XML , die ze tegenkomen tijdens het starten van Microsoft Outlook op hun Windows 11/10-pc. Wanneer ze op het Outlook-pictogram klikken om de toepassing te starten, verschijnt er een pop-up met een foutmelding die zegt:
Kan Microsoft Office Outlook niet starten. Kan het Outlook-venster niet openen. Ongeldige XML, de weergave kan niet worden geladen.
Outlook-gebruikers worden vaak geconfronteerd met dergelijke problemen wanneer Outlook vastloopt of niet reageert . De situatie wordt nog erger als Outlook helemaal niet opent . Als je hetzelfde foutbericht ziet en problemen hebt met het starten van Outlook, blijf dan dit bericht lezen om te weten hoe je het probleem kunt oplossen.
Wat is een ongeldige XML-fout in Outlook?
Ongeldige XML-fout geeft aan dat er een probleem is met het Outlook.xml-bestand dat de instellingen van het navigatievenster voor een Outlook-gebruikersprofiel opslaat en beheert. Wanneer Outlook start, worden de configuratie-instellingen van het navigatiedeelvenster geladen waarmee de gebruiker kan schakelen tussen verschillende Outlook-modules (e-mail, agenda, taken, enz.). Als dit bestand beschadigd raakt, wordt Outlook helemaal niet uitgevoerd.
De belangrijkste reden voor deze fout is de beschadiging van het bestand Outlook.xml , dat de instellingen van het navigatiedeelvenster voor een Outlook-profiel bijhoudt. Dit bestand is opgeslagen in de Outlook-map in Windows hier op C:\Users\<username>\AppData\Roaming\Microsoft\Outlook. Als er een bestandsgrootte van 0 KB wordt weergegeven, is deze hoogstwaarschijnlijk beschadigd. Andere oorzaken zijn het gebruik van een verouderde versie van Outlook, het uitvoeren van Outlook in de compatibiliteitsmodus of beschadigde Outlook-gegevensbestanden (.pst en.ost).
Kan Microsoft Outlook-venster niet starten, ongeldige XML
Voer Microsoft Support and Recovery Assistant uit en kijk of dit helpt bij het oplossen van het Outlook-probleem. Als dit niet het geval is, gebruikt u de volgende oplossing om de fout op te lossen Kan het Microsoft Outlook-venster niet starten, ongeldige XML:
- Reset de instellingen van het navigatiedeelvenster.
- Hernoem het corrupte XML-bestand.
- Herstel Outlook-gegevensbestanden.
- Maak een nieuw Outlook-profiel.
- Schakel de compatibiliteitsmodus in Outlook uit.
- Outlook bijwerken.
Laten we deze in detail bekijken.
1] Reset de instellingen van het navigatiedeelvenster
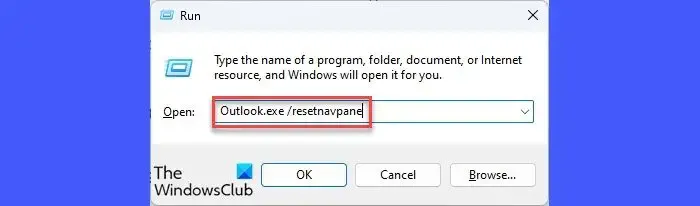
In de meeste gevallen wordt het probleem veroorzaakt door corrupte instellingen van het navigatiedeelvenster. Dus begin met het resetten van het navigatiedeelvenster in Outlook.
- Druk op Win + R -toetsen om het dialoogvenster Uitvoeren te openen
- Typ
Outlook.exe /resetnavpanein het venster dat verschijnt. - Druk op de Enter- toets.
Met de bovenstaande opdracht worden alle aanpassingen aan het navigatiedeelvenster uit het huidige Outlook-gebruikersprofiel verwijderd en teruggezet naar de standaardinstellingen.
Start nu Outlook en kijk of het deze keer werkt.
2] Hernoem het corrupte XML-bestand
Het hernoemen van het Outlook .xml- bestand heeft velen geholpen dit probleem op te lossen. Open Verkenner en navigeer naar %appdata%\Microsoft\Outlook . Klik met de rechtermuisknop op het XML-bestand en selecteer de optie Naam wijzigen . Hernoem het bestand als Outlook_old . Hiermee wordt het bestand uitgeschakeld. Probeer nu Outlook uit te voeren. Als het probleem hiermee niet is opgelost, hernoemt u het XML-bestand naar de oorspronkelijke naam.
3] Repareer Outlook-gegevensbestanden
Een andere oorzaak van de fout zijn beschadigde Outlook-gegevensbestanden. Repareer als oplossing corrupte OST- en PST-bestanden met Outlook Inbox Repair Tool en kijk of het helpt.
4] Maak een Nieuw Outlook-profiel
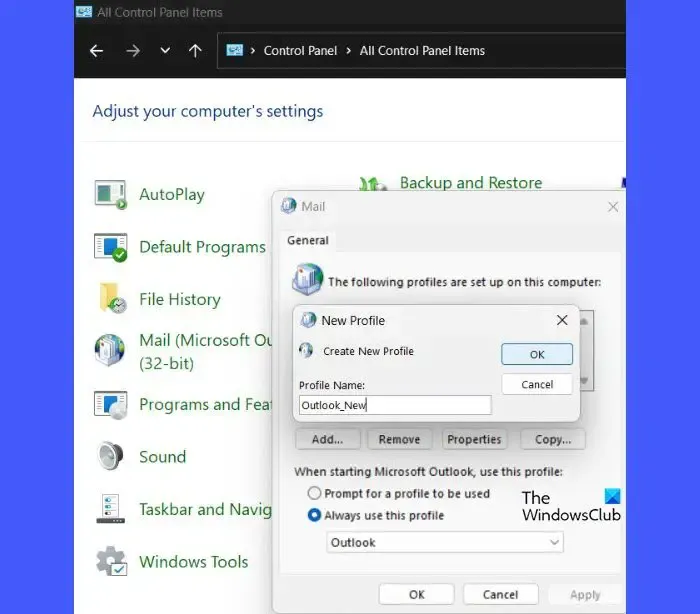
Maak een nieuw Outlook-profiel en gebruik dit om Outlook te starten. Als Outlook met dit profiel wordt uitgevoerd, importeert u gegevens uit het oude PST-bestand en blijft u Outlook gebruiken met uw bestaande gegevens.
Om een nieuw Outlook-profiel aan te maken, gaat u naar Configuratiescherm > E-mail > Toon profielen > Toevoegen…
Voer een profielnaam in en klik op OK .
Om dit nieuwe profiel in te stellen als het standaardprofiel voor Outlook, gaat u naar Configuratiescherm > E-mail > Toon profielen . Selecteer het nieuwe profiel in de vervolgkeuzelijst Altijd dit profiel gebruiken en klik op Toepassen > OK .
Start nu Outlook. Als het succesvol werkt, importeert u uw oude PST-gegevens als volgt in dit nieuwe profiel:
- Ga naar Bestand > Openen > Importeren/exporteren .
- Selecteer in de wizard Importeren en exporteren de optie Importeren uit een ander programma of bestand en klik op de knop Volgende .
- Selecteer in het volgende scherm de optie Outlook-gegevensbestand (.pst) en klik op de knop Volgende .
- Klik in het volgende scherm op de knop Bladeren om te bladeren en uw oude PST-bestand te selecteren .
- Klik op Volgende en volg de instructies om het migratieproces te voltooien.
5] Compatibiliteitsmodus uitschakelen in Outlook
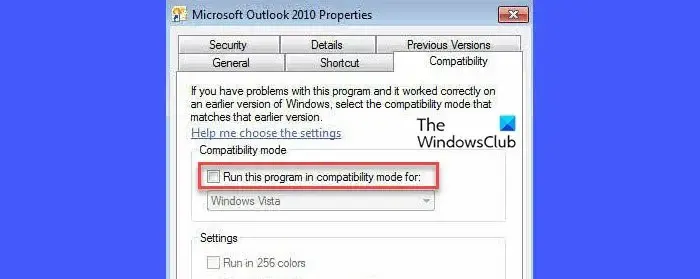
Wanneer de compatibiliteitsmodus is ingeschakeld, geeft Outlook mogelijk de foutmelding Kan Microsoft Outlook niet starten. Kan het Outlook-venster niet openen . Controleer of u Outlook hebt geconfigureerd om in de compatibiliteitsmodus te worden uitgevoerd (handmatig of door de wizard Compatibiliteit oplossen uit te voeren). Als de compatibiliteitsmodus is ingeschakeld, schakelt u deze uit om het probleem op te lossen.
- Typ ‘outlook.exe’ in het zoekvak van Windows.
- Klik op de optie Bestandslocatie openen aan de rechterkant van de zoekresultaten.
- Klik met de rechtermuisknop op het bestand Outlook.exe en selecteer Eigenschappen .
- Het venster Eigenschappen van Microsoft Outlook wordt geopend. Klik op het tabblad Compatibiliteit .
- Schakel de optie Dit programma uitvoeren in compatibiliteitsmodus voor uit .
- Klik op de knop Toepassen .
- Klik op de knop OK .
6] Outlook bijwerken
Zoals in het begin vermeld, kan het gebruik van een oudere versie van Outlook er ook voor zorgen dat de fout verschijnt. Werk Outlook bij en kijk of het probleem hiermee is opgelost.
Open een willekeurige Office-toepassing (Word, Excel, enz.) en ga naar Account > Bijwerkopties > Nu bijwerken . Hiermee wordt uw volledige Office-pakket bijgewerkt, inclusief Microsoft Outlook.
Als niets helpt, start u Outlook in de Veilige modus . Als het probleemloos verloopt, kan een van de invoegtoepassingen het probleem veroorzaken. Schakel invoegtoepassingen één voor één uit om de problematische invoegtoepassing te vinden. Zodra u de invoegtoepassing hebt geïdentificeerd, kunt u overwegen deze uit Outlook te verwijderen.
Ik hoop dat je dit nuttig vindt.



Geef een reactie