Kan Microsoft Outlook niet starten Kan het probleem met het Outlook-venster niet openen
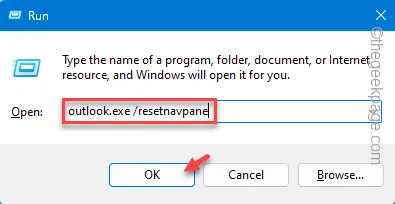
Ziet u dit bericht “ Kan Microsoft Outlook niet starten. Kan Outlook-venster niet openen. ‘ op uw scherm verschijnt elke keer dat u probeert toegang te krijgen tot de e-mailclient? Dit kan in de problemen komen omdat officiële e-mails alleen vanuit Outlook op uw pc/laptop kunnen worden beheerd. Door deze oplossingen te volgen, kunt u het probleem op uw systeem oplossen.
Oplossing 1 – Reset de Outlook
Het opnieuw instellen van het navigatiedeelvenster van het Outlook-programma kan u helpen de situatie op te lossen.
Stap 1 – Om de Outlook-aanpassingen opnieuw in te stellen, moet u tegelijk op de Windows-toets en de R- toets drukken.
Stap 2 – Plak vervolgens dit trefwoord in het vak Uitvoeren en klik op “ OK ”.
outlook.exe \resetnavpane
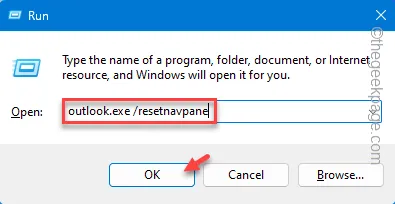
Hierdoor wordt Outlook opnieuw ingesteld op de standaardversie van Outlook die u krijgt wanneer deze in het begin wordt opgestart.
Als Outlook wordt geopend, kunt u deze normaal blijven gebruiken.
Oplossing 2 – Maak een nieuw profiel
Uw vorige profiel is mogelijk beschadigd. Maak dus een nieuw profiel in Outlook en test dat.
Stap 1 – Om dit nieuwe Outlook-profiel aan te maken, opent u eerst een Run-vak. Doe dat door de ⊞ Win- en I -toetsen samen te gebruiken.
Stap 2 – Schrijf dit vervolgens op in het lege vak. Klik ten slotte op “ OK ” om naar het Configuratiescherm te gaan.
control
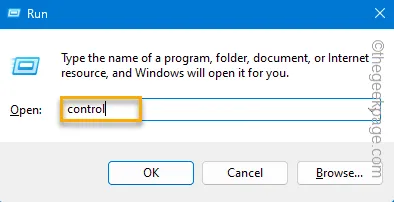
Stap 3 – Als je in de rechterbovenhoek kijkt, zie je “ Bekijken op: “. Tik daar één keer op en stel het in op de ‘ Kleine pictogrammen ‘.
Hiermee worden alle items in het Configuratiescherm weergegeven.
Stap 4 – Ontdek het pictogram “ Mail (Microsoft Outlook) (32-bit) ” en open dat.
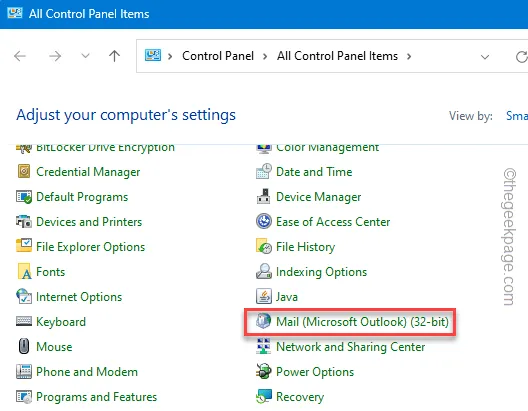
Hierdoor wordt de Mail-pagina geopend.
Stap 5 – Tik op “ Toevoegen… ” om het aanmaken van een nieuw Outlook-profiel te starten.
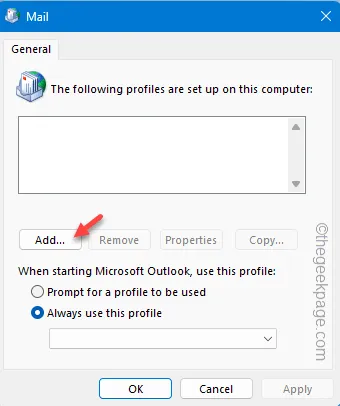
Stap 6 – Typ een nieuwe naam in het vak “ Profielnaam: ”. Klik vervolgens op ” OK ” om dat op te slaan.
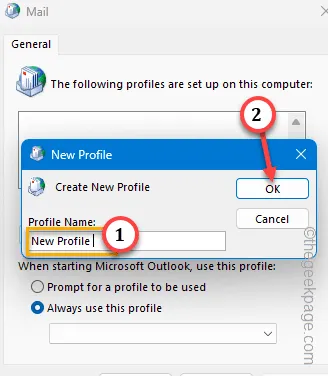
Stap 7 – U moet nu het e-mailaccount instellen. Om dit te doen, kunt u ofwel het “E-mailaccount” kiezen voor een snelle configuratie.
Stap 8 – Selecteer anders de “ Handmatige installatie of extra servertypen” als u IMAP, POP of een ander type e-mailaccount wilt instellen.
Stap 9 – Voer uw e-mailgegevens in (e-mailadres, wachtwoord) en tik op “ Volgende ”.
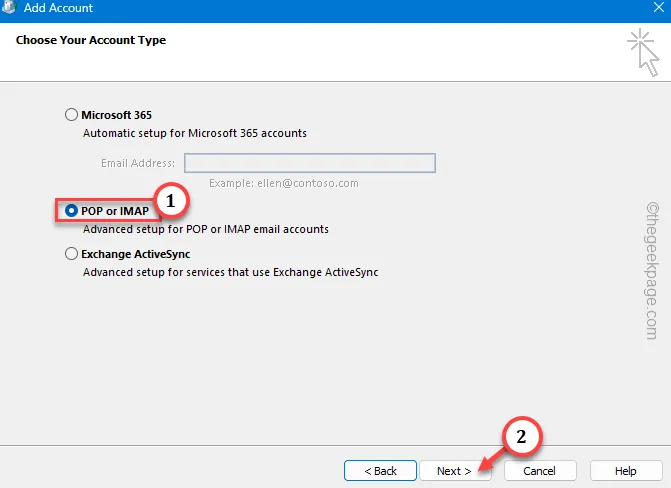
Microsoft zal proberen verbinding te maken met de mailuitwisselingsserver. Wacht gewoon een minuut of twee.
Stap 10 – Zodra dit proces is voltooid, kunt u op “ Volgende ” tikken en het proces voor het maken van een Outlook-profiel voltooien.
Stap 11 – U keert terug naar de e-mailpagina. Kies gewoon ‘ Altijd dit profiel gebruiken ‘ en kies vervolgens het nieuwe profiel in de vervolgkeuzelijst.
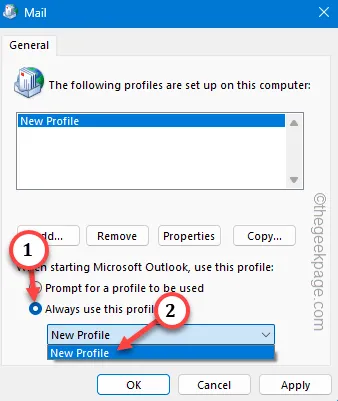
Stap 12 – Tik ten slotte één keer op de knop “ Toepassen ” en nog een keer op de knop “ OK ” om de wijziging op te slaan.
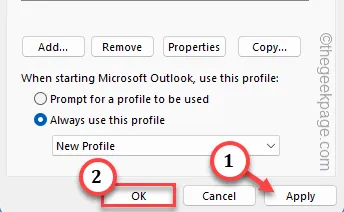
Ga nu door en start Outlook op uw computer. Het kan even duren omdat Outlook alles voor de allereerste keer instelt.
Vervolgens kunt u eenvoudig de Outlook-client gebruiken.
Fix 3 – Voer Outlook uit in de veilige modus
Onnodige kunstmatige add-ons kunnen dit tumult veroorzaken en verhinderen uw toegang tot de Outlook-app. U moet de client dus in de veilige modus uitvoeren.
Stap 1 – Klik snel met de rechtermuisknop op de Windows-knop op de taakbalk en klik op “ Uitvoeren ” om een exemplaar van de Run-box te openen.
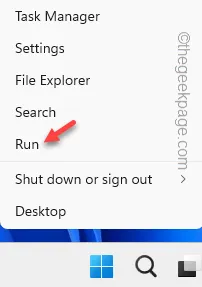
Stap 2 – Plak dit vervolgens en druk op Enter .
outlook.exe /safe
Stap 3 – Klik hierna op “ OK ” om de Outlook-client in de veilige modus te openen.

Wanneer Outlook in de veilige modus opstart, kunt u geen plug-ins van derden (zoals
Fix 3 – Snel het Outlook-programma repareren
Er zijn reparatieprogramma’s die u kunnen helpen deze Outlook-fout op te lossen.
Stap 1 – Om dit reparatieprogramma uit te voeren, moet u eerst de Win+R- toetsen samen gebruiken.
Stap 2 – Omdat hierdoor een Run-vak wordt geopend, noteert u dit in het vak. Klik vervolgens op “ OK ”.
appwiz.cpl
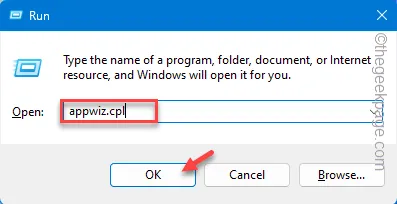
Stap 3 – Identificeer de “ Microsoft Office ” tussen alle apps op uw computer.
Stap 4 – Zodra u dat doet, klikt u er met de rechtermuisknop op en kiest u “ wijzigen ”.
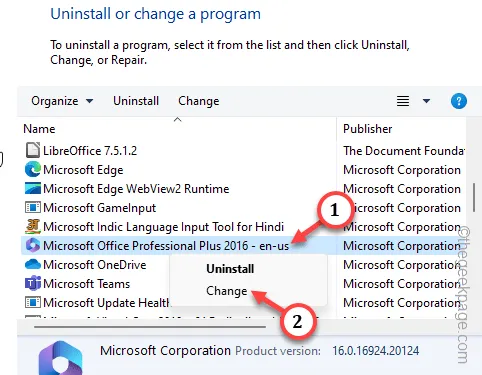
Wacht een paar seconden en u ziet de Office Setup op uw scherm.
Stap 5 – Er zouden daar twee opties moeten zijn. Gebruik de eerste, ” Snelle reparatie “.
Stap 6 – Klik hierna op “ Volgende ” om dit snelle reparatieprogramma in Outlook uit te voeren.
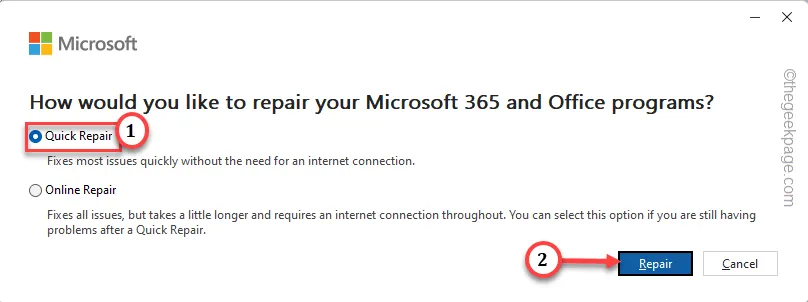
Dit programma voert een snelle reparatiebewerking uit op de Microsoft 365-programma’s en repareert de Outlook tijdens het juiste proces.
Probeer dus, zodra het is gerepareerd, de Outlook-app te openen. Als er nog steeds de melding ‘ Kan Microsoft Outlook niet starten’ wordt weergegeven. Kan Outlook-venster niet openen. ‘ bericht, moet u het andere reparatieprogramma proberen.
Stap 7 – Open eenvoudigweg Office Setup nogmaals (volg stap 1 tot 4 ).
Stap 8 – Kies deze keer de modus “ Online reparatie ” en voer deze uit.
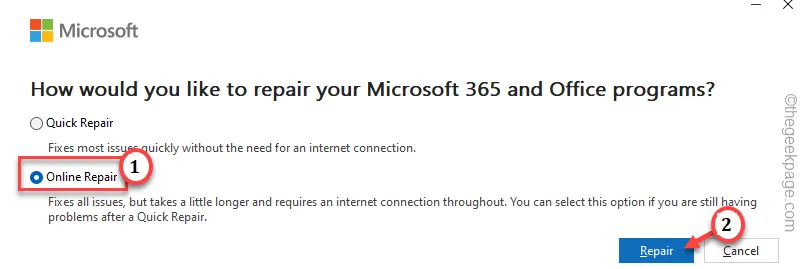
Het online reparatieproces duurt enige tijd, omdat de installatie een volledige scan van alle Office-bestanden uitvoert en dit repareert.
Fix 4 – Schakel alle COM-invoegtoepassingen in Outlook uit
Plug-ins van derden hebben dit probleem veroorzaakt.
Stap 1 – Als u de Outlook-app niet normaal kunt openen, start u deze op in de veilige modus.
Stap 2 – Klik hierna op de knop “ Bestand ” en open “ Opties ”.
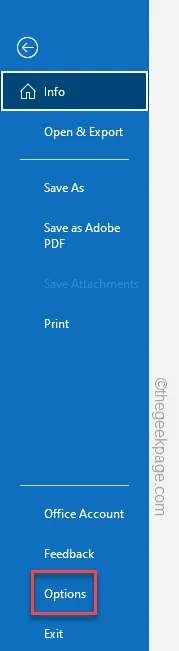
Stap 3 – Wanneer dit het Outlook-optiespaneel laadt, schakelt u over naar het tabblad “ Invoegtoepassingen ”.
Stap 4 – Stel de “ COM Add-ins ” in het vak ‘Beheren:’ in.
Stap 5 – Tik ten slotte op “ Ga… ” om daar toegang toe te krijgen.
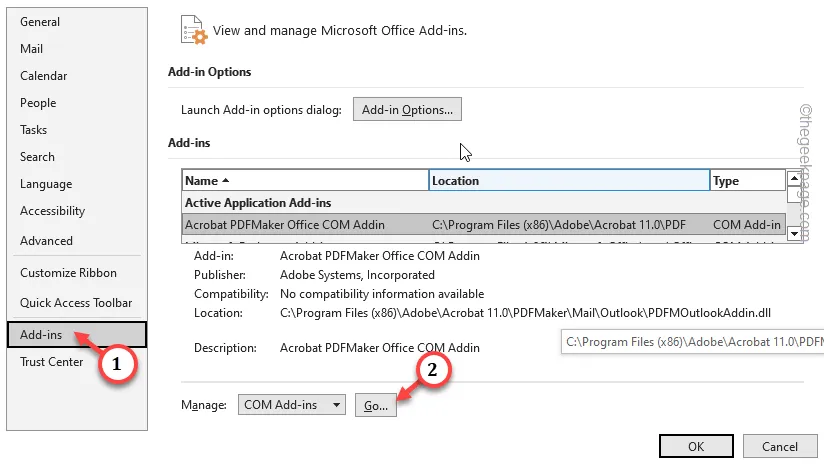
Hier vindt u alle COM-invoegtoepassingen op één plek.
Stap 7 – Om veilig te spelen, moet u alle COM-invoegtoepassingen uitschakelen. Schakel dus alle COM-invoegtoepassingen één voor één uit
Stap 8 – Om het proces te voltooien, klikt u op “ OK ” om deze invoegtoepassingen volledig uit te schakelen.
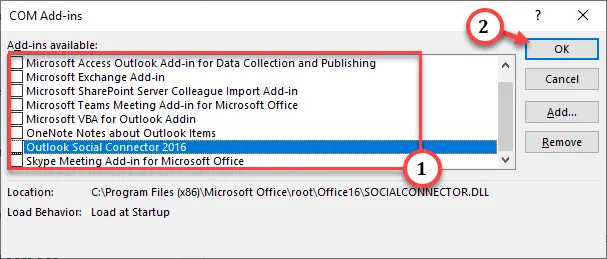
Nadat u deze invoegtoepassingen hebt uitgeschakeld, sluit u Outlook af in de veilige modus. Probeer nu de Outlook-app op uw apparaat te openen en te testen.



Geef een reactie