Kan niet inloggen op uw Microsoft-account: hier is de oplossing
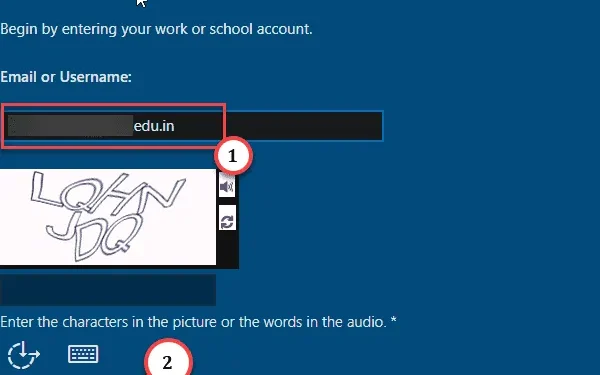
Een van de meest vervelende dingen voor een Windows-gebruiker kan het onvermogen zijn om in te loggen met zijn Microsoft-account. Bepaalde functies, zoals de Office-apps in Windows, werken niet perfect tenzij u zich aanmeldt met een Microsoft-account. Maar er is niets om je zorgen over te maken. Over het algemeen is het aanmeldingsproces voor het Microsft-account vrij eenvoudig en als u niet binnenkomt, zijn er bepaalde dingen die u kunt oplossen.
Oplossing 1 – Gebruik de optie Wachtwoord opnieuw instellen
Gebruik de optie voor het opnieuw instellen van het wachtwoord in de inlogconsole om het wachtwoord van het Microsoft-account opnieuw in te stellen.
Stap 1 – Sluit alle Office-apps en alle andere Microsoft-apps.
Stap 2 – Open vervolgens de browser en ga naar de pagina Microsoft Accountherstel.< /span>
Stap 3 – Nu, typ de e-mail/telefoon in het lege vak en klik op “< /span>“.Volgende
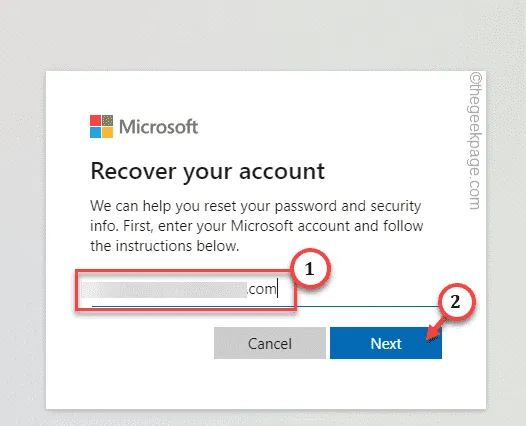
Hierna zijn er verschillende routes voor verschillende gebruikers.
Stap 4 – Als u bijvoorbeeld de Microsoft Authenticator-app op uw telefoon hebt geïnstalleerd, kunt u die code rechtstreeks invoeren.
Stap 5 – Klik ten slotte op “Volgende“.
Ga dan gewoon door en reset het accountwachtwoord. U kunt nu de account-ID en het wachtwoord gebruiken om in te loggen.
Stap 6 – Tik anders gewoon op “Gebruik een andere verificatieoptie“.

Stap 7 – Stel de optie in op het keuzerondje “E-mail <bijbehorend e-mail-ID>” en tik op “Code ophalen” om een beveiligingscode op te halen.
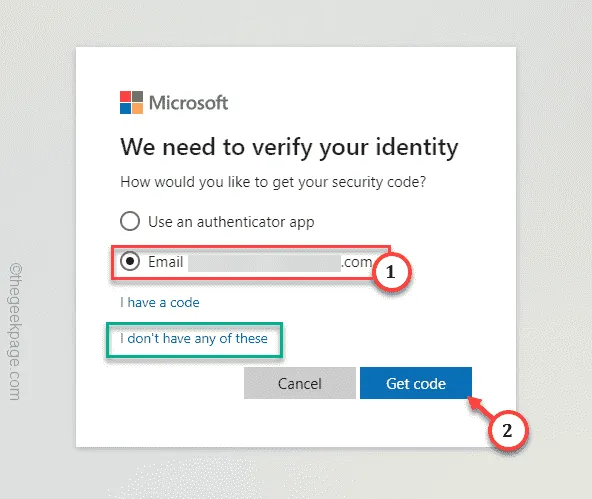
Microsoft stuurt u een verificatiecode naar de bijbehorende e-mail-ID.
Gebruik nu de code om uw toegang te verifiëren. Typ ten slotte het accountwachtwoord voor uw account en typ het opnieuw. U kunt nu het nieuwe wachtwoord gebruiken om in te loggen op het Microsoft-account.
Fix 2 – Schakel de moderne authenticatie uit met regedit
Als u bij een persoonlijke installatie met dit probleem wordt geconfronteerd, kan het uitschakelen van het moderne authenticatieprotocol tijdens het inloggen bij Microsoft 365 het probleem oplossen.
Stap 1 – Je kunt dit alleen doen vanuit het register. Zoek dus naar “register“.
Stap 2 – Klik vervolgens op “Register-editor” om toegang te krijgen.
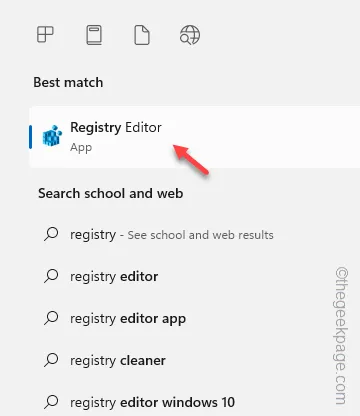
Stap 3 – Nadat u op de Register-editor-pagina bent gekomen, gaat u hierheen –
HKEY_CURRENT_USER\Software\Microsoft\Office.0\Common\Identity
Stap 4 – Plaats de cursor in het rechterdeelvenster. Klik daar met de rechtermuisknop in die ruimte en klik op “Nieuw>” en “DWORD (32-bit)-waarde ” om een lege waarde te creëren.
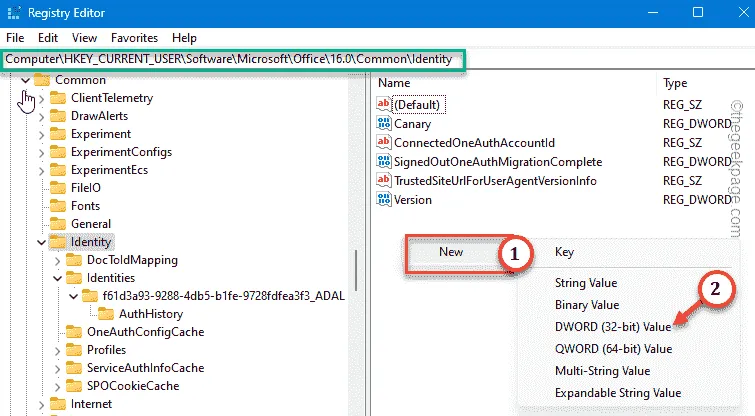
Stap 5 – Hernoem dit “EnableADAL“.
Stap 6 – Je moet deze waarde opnieuw instellen. Dus dubbelklik op deze “ADAL inschakelen“.
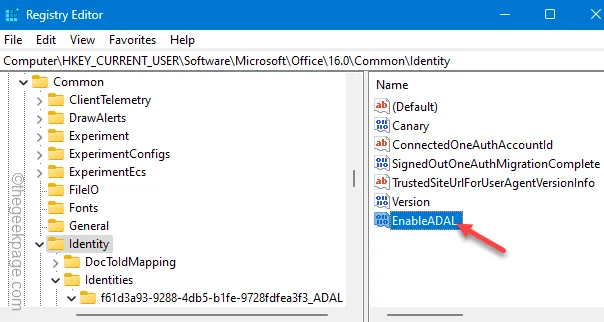
Stap 7 – Plaats een “0” in het lege vak.
Stap 8 – Druk vervolgens op de toets Enter om de moderne authenticatie uit te schakelen.
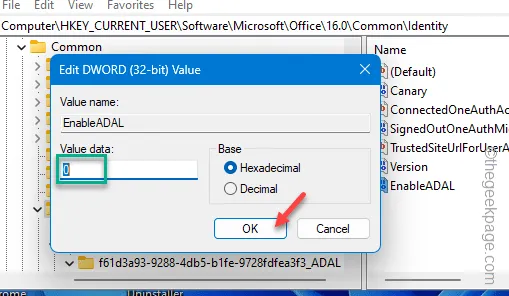
Sluit de Register-editor-pagina af en start uw machine opnieuw op.
Nadat de machine opnieuw is opgestart, gebruikt MS Office de verouderde authenticatie.
Fix 3 – Verwijder de accountgegevens
Soms kunnen de opgeslagen Office-inloggegevens beschadigd raken, waardoor u zich niet meer kunt aanmelden.
Stap 1 – U kunt dit doen vanuit Credential Manager. Typ gewoon “inloggegevens“.
Stap 2 – Open hierna het hulpprogramma “Credential Manager” om toegang te krijgen.< /span>
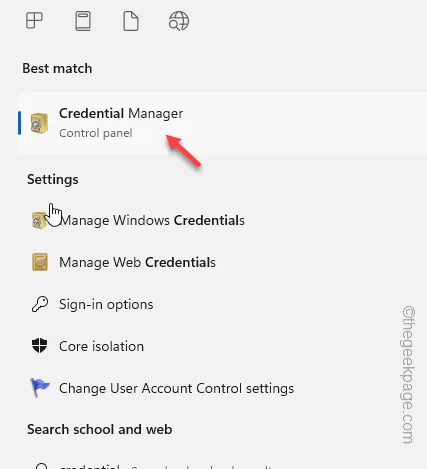
Stap 3 – Ga daar naar het tabblad “Windows-referenties”.

Stap 4 – Doorloop de volledige lijst met Office-inloggegevens. Zoek naar uw e-mailadres/telefoonnummer dat aan het MS-account is gekoppeld.
Stap 5 – Als u een van deze kunt vinden, vouwt u deze uit en klikt u ten slotte op “Verwijderen“.
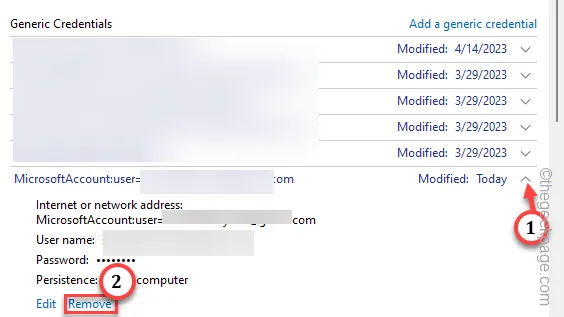
Stap 6 – Nadat u de Microsoft-accountgegevens hebt verwijderd, doorloopt u de hele lijst en blijft u deze verwijderen.
Zodra u al deze bijbehorende inloggegevens uit het systeem heeft verwijderd, sluit u Credential Manager.
Start de computer opnieuw op.
Ga nu door en open een van de Microsoft-apps. Deze keer zul je geen verdere problemen meer ondervinden.
Fix 4 – Gebruik de hulp van MS Online wachtwoordherstel
Als u momenteel aan een werk- of schoolaccount werkt, zijn de stappen anders.
Stap 1 – In dit proces moet u de Microsoft Online Wachtwoord Reset portal gebruiken.
Stap 2 – Voer de e-mail-ID van het werk/school in die is verbonden met het Microsoft-account. Los hierna de captcha op en tik op “Volgende“.
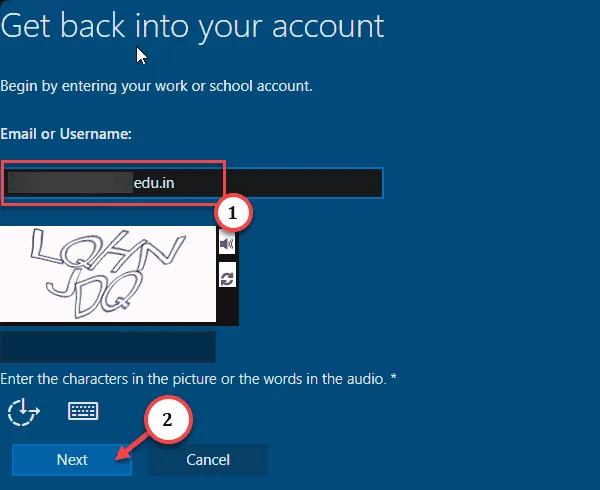
Stap 3 – Voer de e-mail-ID in die voor u beschikbaar is (waar u een verificatiecode ontvangt) in de vervolgkeuzelijst en klik op “ Volgende“.
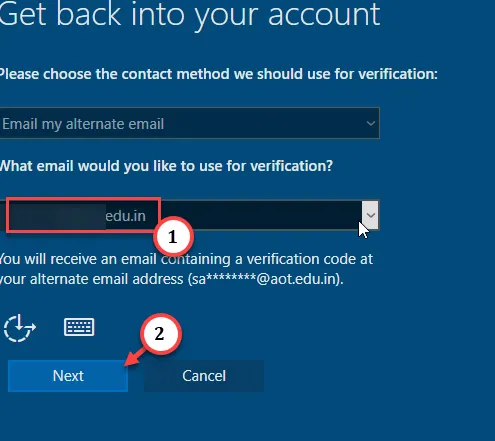
Stap 4 – Nadat u de door Microsoft naar u verzonden verificatiecode heeft ingevoerd en uw identiteit heeft geverifieerd, kunt u het accountwachtwoord opnieuw instellen.
Gebruik het nieuwe wachtwoord om in te loggen op uw werk-/schoolaccount.
Op deze manier kunt u het aanmeldingsprobleem met het account op Windows-apparaten oplossen.



Geef een reactie