Kan het formaat van vensters niet wijzigen op Windows 11/10

Wanneer u een toepassing op Windows 11/10 start, kunt u deze herstellen en de grootte wijzigen door de randen of hoeken met behulp van uw muis te slepen. Volgens sommige gebruikers kunnen ze de grootte van geopende vensters niet wijzigen, werkt de functie voor het herstellen en wijzigen van de grootte van vensters niet of kunnen ze de geopende vensters niet minimaliseren en herstellen . Voor anderen werkt verticaal formaat wijzigen goed, maar ze kunnen het formaat niet horizontaal wijzigen.
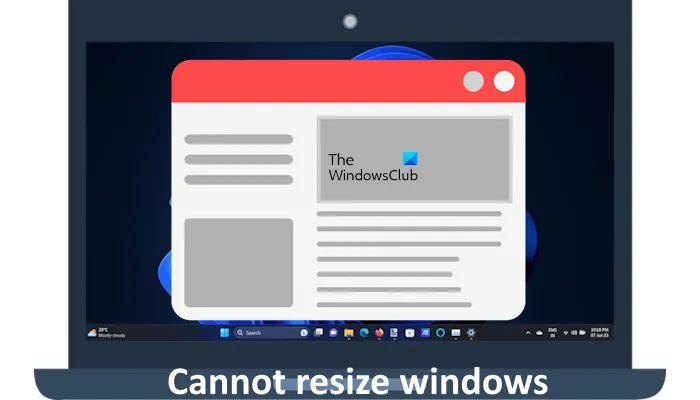
Kan het formaat van vensters niet wijzigen op Windows 11/10
Als u de grootte van de geopende vensters op uw Windows 11/10-computer niet kunt wijzigen, gebruikt u de oplossingen in dit artikel. Voordat u doorgaat, raden we u aan uw computer opnieuw op te starten en te kijken of deze werkt. Het herstarten van het Windows-apparaat werkte voor sommige gebruikers. U kunt verder gaan als het probleem zich blijft voordoen nadat u uw computer opnieuw hebt opgestart.
- Ontbreekt de knop Herstellen in de titelbalk?
- Gebruik sneltoetsen
- Controleer uw beeldschermresolutie en schaalinstellingen
- Schakel de tabletmodus uit
- Controleer Explorer-add-ons in elk
- Herstel uw systeem
- Voer een interne upgrade uit
Laten we beginnen.
1] Ontbreekt de knop Herstellen in de titelbalk?
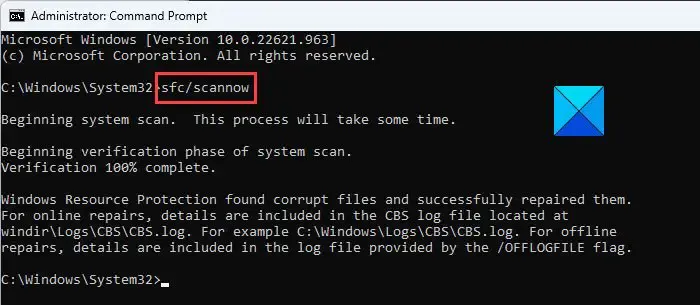
Om een geopend venster te herstellen, moet u de knop Herstellen in het midden van de knoppen Minimaliseren en Sluiten in de rechterbovenhoek van de titelbalk gebruiken. Als de knop Herstellen ontbreekt in de titelbalk , zijn sommige van uw systeemimagebestanden mogelijk beschadigd. In dit geval moet u uw beschadigde systeemimagebestanden repareren met behulp van System File Checker en DISM-tool .
Het probleem kan ook optreden als het programma niet correct is geïnstalleerd. Verwijder daarom het getroffen programma en installeer het opnieuw.
2] Gebruik sneltoetsen
U kunt ook de sneltoetsen op het toetsenbord gebruiken om de geopende vensters te herstellen. Probeer de volgende sneltoetsen en kijk welke van deze werkt:
- Alt + spatiebalk
- Winnen + Pijl-omlaag
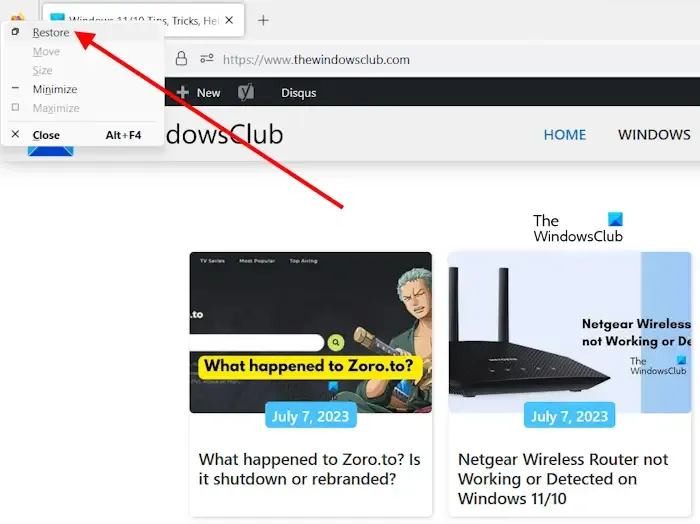
De Alt + spatiebalk brengt een klein pop-upvenster in de linkerbovenhoek van de geopende app. Nadat u op de toetsen Alt + spatiebalk hebt gedrukt, kunt u de optie Herstellen selecteren . Dit zal het geopende venster herstellen.
Als de bovenstaande twee sneltoetsen werken, controleer dan of u het formaat van het venster kunt wijzigen met uw muis of niet.
3] Controleer uw weergaveresolutie en schaalinstellingen
Als het probleem zich blijft voordoen, controleert u de instellingen voor Beeldscherm en Schaal op uw Windows-apparaat. Volg de onderstaande stappen:
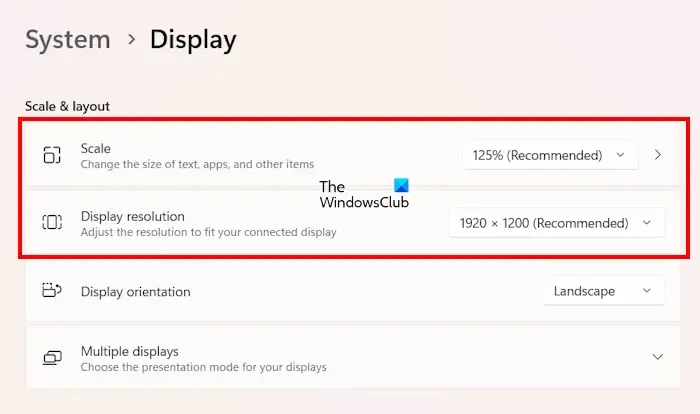
- Open Windows 11/10 Instellingen.
- Ga naar ” Systeem > Weergave “.
- In het gedeelte Schaal en lay-out moet de schaal- en weergaveresolutie worden ingesteld op Aanbevolen . Als dit niet het geval is, stelt u beide instellingen in op Aanbevolen.
4] Schakel de tabletmodus uit
Een van de oorzaken van dit probleem is de tabletmodus . Windows 10-apparaten hebben de tabletmodus. Maar in Windows 11 heeft Microsoft deze functie verwijderd en alleen beschikbaar gemaakt op Windows 11-touchscreenapparaten. Dus als u een Windows 10-gebruiker bent of als u een touchscreen-apparaat met Windows 11 heeft, is het mogelijk dat u de tabletmodus per ongeluk hebt ingeschakeld. Vink dit aan en schakel het uit (indien van toepassing).
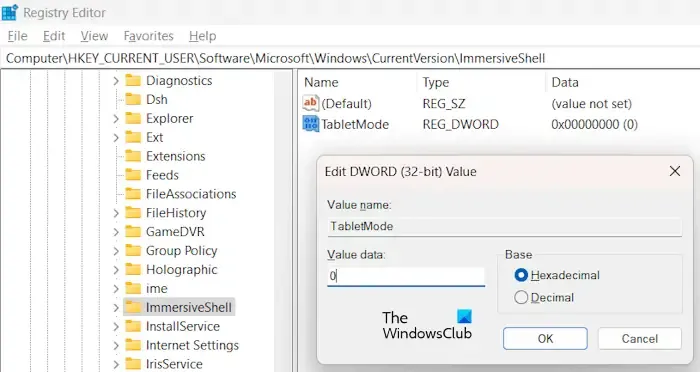
U kunt de tabletmodus uitschakelen via Instellingen of door het Windows-register te wijzigen. Als u de registermethode gebruikt, zorg er dan voor dat u de juiste sleutel in het register wijzigt, aangezien onjuiste wijzigingen in het register uw systeem onstabiel kunnen maken. Het is altijd beter om een systeemherstelpunt te maken voordat u wijzigingen in het register aanbrengt.
5] Controleer Explorer-add-ons
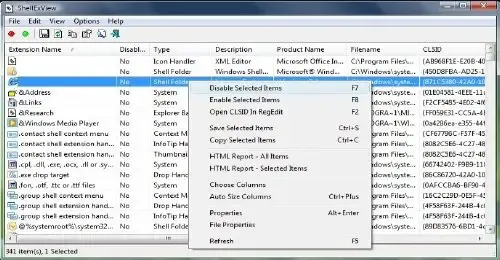
Geïnstalleerde add-ons zijn meestal de boosdoener! Controleer of u helpers of add-ons voor uw Explorer hebt geïnstalleerd. Verwijder ze of schakel ze uit. Vaak kunnen zelfs shell-extensies van derden ervoor zorgen dat Explorer crasht bij bepaalde acties. Verschillende programma’s voegen items toe aan het contextmenu met de rechtermuisknop. Om ze in detail te zien, kunt u het freeware hulpprogramma ShellExView downloaden.
Hiermee kunt u verdachte shell-extensies van derden bekijken en uitschakelen. Met behulp van de trial & error-methode kunt u de extensies in- of uitschakelen om te proberen vast te stellen of een van deze een probleem veroorzaakt. ShellExView kan ook worden gebruikt voor het oplossen van problemen met contextmenu’s in Verkenner, bijvoorbeeld als de rechtermuisknop traag is.
6] Herstel uw systeem
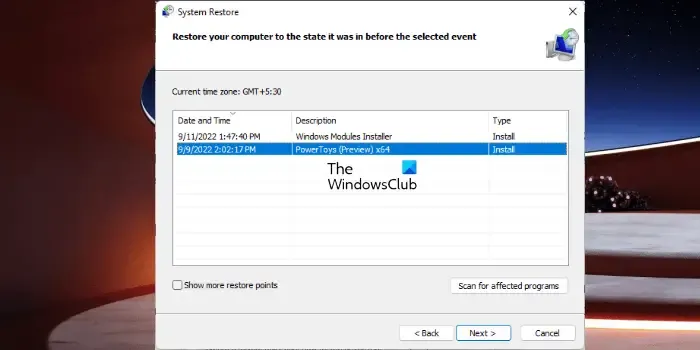
Als uw systeem eerder goed werkte en het probleem zich voordeed nadat u enkele wijzigingen had aangebracht of software op uw systeem had geïnstalleerd, kan Systeemherstel u helpen dit probleem op te lossen. Herstel uw systeem en selecteer de datum waarop het probleem zich voordeed op uw systeem.
7] Voer een interne upgrade uit
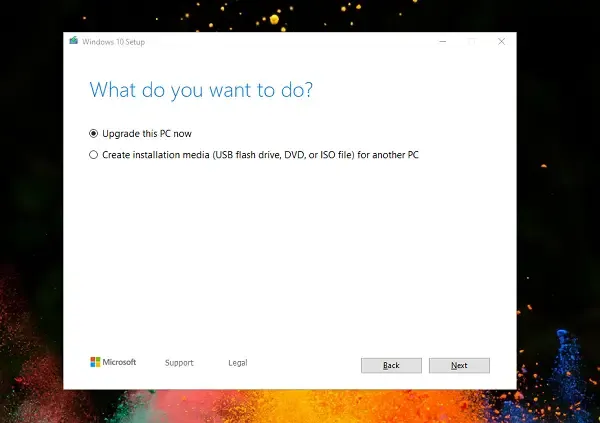
Als het probleem zich voordoet in alle apps of programma’s die u op uw systeem opent, kan een interne upgrade helpen. De interne upgrade herstelt uw systeem door het Windows-besturingssysteem opnieuw te installeren zonder het momenteel geïnstalleerde Windows-besturingssysteem te verwijderen. Daarom is er geen risico op gegevensverlies. U kunt echter een back-up maken voordat u doorgaat.
Hoe zorg ik ervoor dat een applicatie op mijn scherm past?
U kunt een toepassing op uw scherm laten passen door deze te maximaliseren. Om een toepassing te maximaliseren , moet u op de knop Maximaliseren op de werkbalk klikken. U kunt een venster ook maximaliseren door te dubbelklikken op de titelbalk.
Hoe wijzig ik de grootte van mijn apps in Windows 11/10?
Als u de grootte van uw apps in Windows 11/10 wilt wijzigen, moet u deze eerst herstellen. Plaats daarna uw cursor op de randen. Uw cursor moet worden gewijzigd in een dubbelzijdige pijl. Houd nu de linkermuisknop ingedrukt en sleep de rand om de grootte van de app te wijzigen.



Geef een reactie