Kan de naam van de map Gebruikersprofiel niet wijzigen in Windows 11
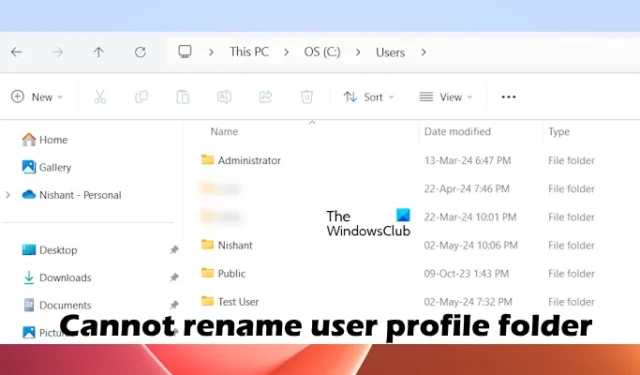
Als u de naam van een gebruikersprofielmap in Windows 11/10 niet kunt wijzigen , kunnen de oplossingen in dit artikel u helpen. U kunt de naam van een gebruikersprofielmap niet rechtstreeks vanuit de Verkenner wijzigen. Als u dit doet, kan dat gebruikersaccount beschadigd raken. Dit artikel toont u de juiste manier om de naam van een gebruikersprofielmap in Windows 11 te wijzigen .

Kan de naam van de map Gebruikersprofiel niet wijzigen in Windows 11
U kunt de naam van een gebruikersprofielmap in Windows 11/10 niet wijzigen als aan een of meer van de volgende voorwaarden wordt voldaan:
- U bent niet aangemeld als beheerder.
- U bent aangemeld bij hetzelfde gebruikersaccount waarvan u de naam van de gebruikersprofielmap wilt wijzigen.
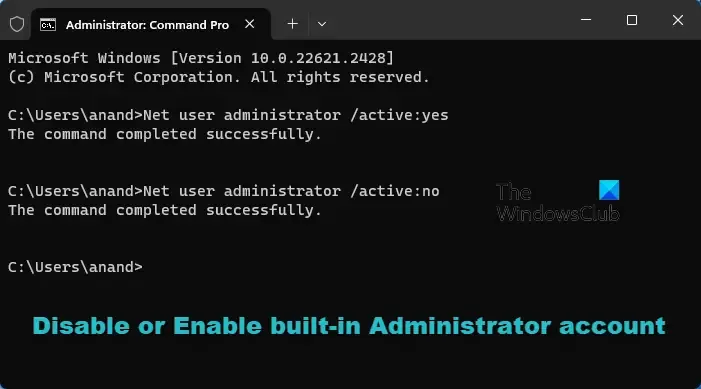
Als u de naam van een gebruikersprofielmap in Windows 11 wilt wijzigen, meldt u zich af bij dat gebruikersaccount en meldt u zich aan met een ander gebruikersaccount. Zorg er ook voor dat u bent aangemeld als beheerder. Als een ander account een lokaal account is, kunt u een ander beheerdersaccount maken of het verborgen beheerdersaccount inschakelen.
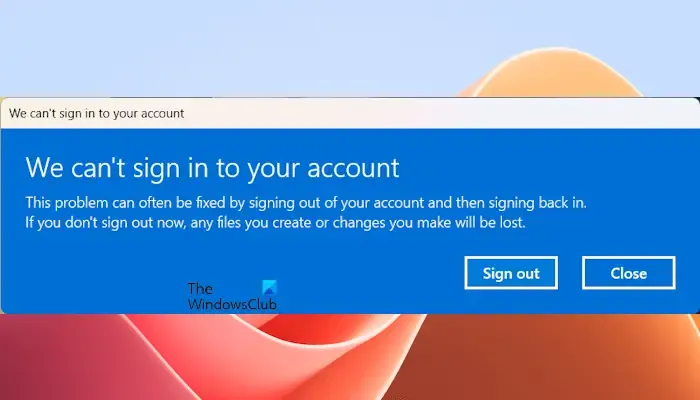
Nadat u zich als beheerder heeft aangemeld met een ander gebruikersaccount, mag u niet proberen de map met het gebruikersprofiel te hernoemen vanuit Verkenner. Ja, u kunt dit doen door op de F2-toets te drukken, maar als u dit doet, kan dat gebruikersaccount beschadigd raken. Dit komt omdat de nieuwe naam van het gebruikersprofiel niet overeenkomt met de oorspronkelijke naam van het gebruikersprofiel dat is opgeslagen in het Windows-register. In dit geval toont Windows u het volgende bericht wanneer u zich aanmeldt bij het gebruikersaccount waarvan u de naam hebt gewijzigd via Verkenner.
We kunnen niet inloggen op uw account
De juiste manier om de naam van uw gebruikersprofielmap te wijzigen is als volgt.
- Open de Register-editor
- Hernoem het gebruikersprofiel
- Hernoem de map met het gebruikersprofiel in Verkenner
Eerst moet u de naam van het gebruikersprofiel in het Windows-register wijzigen. Hiervoor moet u over de SID van dat gebruikersprofiel beschikken. Open de opdrachtprompt en typ de volgende opdracht. Druk daarna op Enter.
wmic useraccount get name,SID
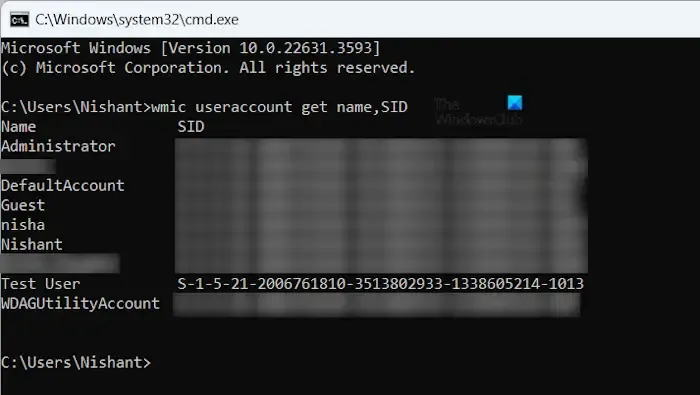
Met de bovenstaande opdracht worden de SID’s weergegeven van alle gebruikersaccounts die op uw systeem bestaan. Noteer de SID van het gebruikersprofiel waarvan u de naam wilt wijzigen.
Open nu de Register-editor en ga naar het volgende pad:
Computer\HKEY_LOCAL_MACHINE\SOFTWARE\Microsoft\Windows NT\CurrentVersion\ProfileList
Vouw de ProfileList-sleutel aan de linkerkant uit. Je zult daar verschillende SID’s zien. Elke SID is gekoppeld aan een bepaald gebruikersaccount. Zorg er daarom voor dat u de juiste SID selecteert. Selecteer nu de SID die u hebt genoteerd in de opdrachtprompt.
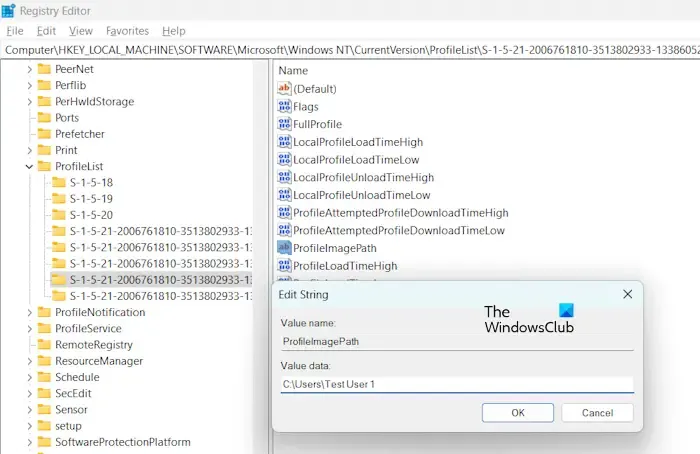
Selecteer de ProfileImagePath- waarde aan de rechterkant in de Register-editor. Dubbelklik erop. U ziet de oorspronkelijke gebruikersprofielnaam in de Waardegegevens . Wijzig de naam van het gebruikersprofiel. In mijn geval heb ik de naam gewijzigd van Testgebruiker naar Testgebruiker 1. Klik op OK om de wijzigingen op te slaan.
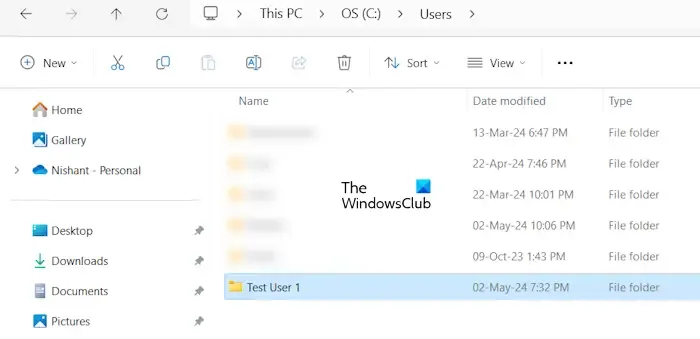
Open nu de Verkenner en open vervolgens de C-schijf. Open nu de map Gebruikers. Klik met de rechtermuisknop op de profielmap waarvan u de naam hebt gewijzigd via het Register. Geef het dezelfde naam.
U hebt met succes de naam van de gebruikersprofielmap op uw Windows 11-computer gewijzigd.
Kan de naam van een gebruikersaccount niet wijzigen in Windows 11
Als u de naam van een gebruikersaccount in Windows 11 niet kunt wijzigen, kunnen de onderstaande oplossingen u helpen:
- Wijzig de naam van de gebruikersaccount via het Configuratiescherm
- Wijzig de gebruikersaccountnaam in uw webbrowser
Hieronder hebben we al deze oplossingen in detail uitgelegd.
1] Wijzig de gebruikersnaam via het Configuratiescherm
U kunt de naam van een gebruikersaccount op uw Windows 11-computer wijzigen via het Configuratiescherm. De stappen om dit te doen zijn als volgt:
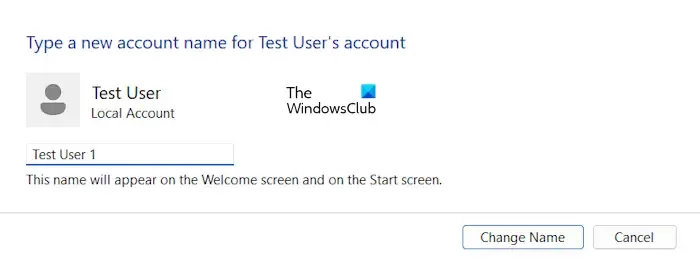
- Open het Configuratiescherm.
- Selecteer Categorie in de modus Weergeven op .
- Selecteer Gebruikersaccounts en selecteer vervolgens nogmaals Gebruikersaccounts .
- Klik nu op Nog een account beheren .
- Selecteer het gebruikersaccount waarvan u de naam wilt wijzigen.
- Klik op De accountnaam wijzigen .
- Typ de nieuwe gebruikersaccountnaam en klik op Naam wijzigen .
De naam van het gebruikersaccount is gewijzigd. Deze nieuwe gebruikersaccountnaam wordt ook weergegeven in uw systeeminstellingen.
2] Wijzig de gebruikersaccountnaam in uw webbrowser
Als u de gebruikersaccountnaam van uw Microsoft-account wilt wijzigen, maar dit niet kunt, kunt u de naam wijzigen door u aan te melden bij uw Microsoft-account in uw webbrowser.
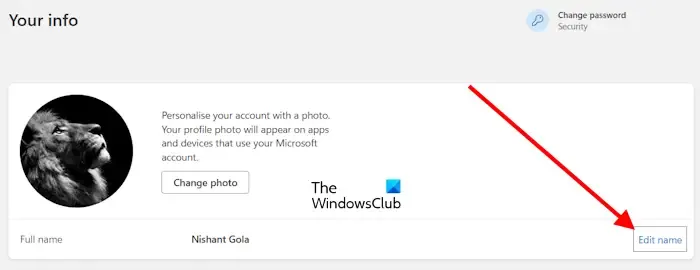
- Open uw webbrowser.
- Ga naar https://account.microsoft.com.
- Klik op de knop Aanmelden en voer uw Microsoft-accountgegevens in.
- Selecteer Uw gegevens aan de linkerkant.
- Klik op de link Naam bewerken .
- Voer uw nieuwe profielnaam in.
Hiermee wordt uw accountnaam gewijzigd. Het kan enige tijd duren voordat de wijzigingen tot uiting komen.
Dat is het. Ik hoop dat dit helpt.
Waarom kan ik de naam van een map in Windows 11 niet wijzigen?
U kunt om bepaalde redenen een map in Windows 11 niet hernoemen, zoals beschadigde systeemkopiebestanden, een conflicterende achtergrondtoepassing of -service van derden, enz. U kunt proberen Verkenner opnieuw te starten en kijken of dit helpt.
Hoe hernoem ik eenvoudig een map?
U kunt de naam van een map eenvoudig wijzigen door op de functietoets F2 te drukken. Selecteer de map waarvan u de naam wilt wijzigen en druk vervolgens op de F2-toets. Typ nu een nieuwe naam voor de map. U kunt ook met de rechtermuisknop op de map klikken en de optie Naam wijzigen selecteren.



Geef een reactie