Kan niet afdrukken vanuit het Knipprogramma in Windows 11/10
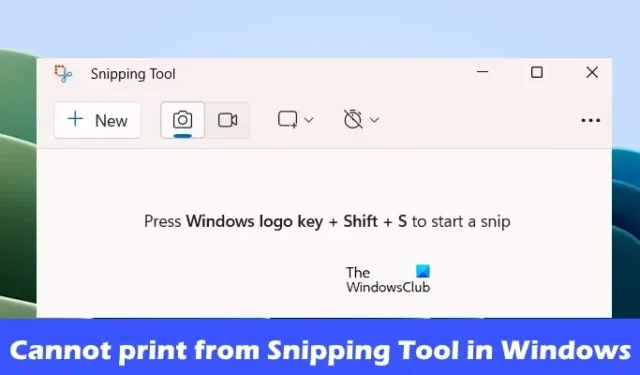
Als u niet kunt afdrukken vanuit het Knipprogramma in Windows 11/10 , helpt dit bericht u dit probleem op te lossen. Meestal kan dit probleem optreden als gevolg van corrupte systeembestanden, corrupte stuurprogramma’s, enz.
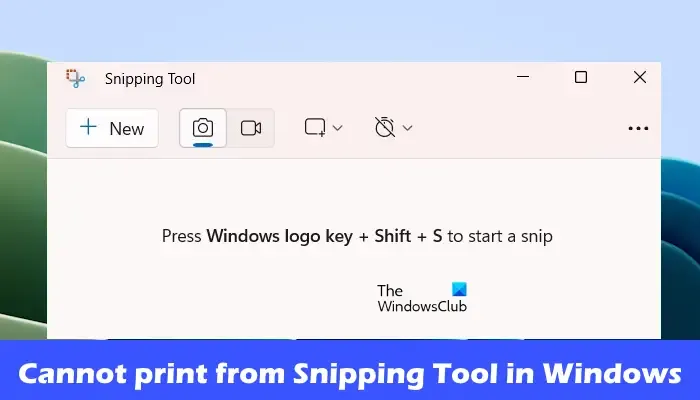
Kan niet afdrukken vanuit het Knipprogramma in Windows 11/10
Gebruik deze oplossingen als u niet kunt afdrukken vanuit het Knipprogramma in Windows 11/10:
- Start uw pc en printer opnieuw op
- Wis de afdrukwachtrij
- Update het printer- en grafische kaartstuurprogramma
- Knipprogramma repareren of opnieuw instellen
- Voer een SFC- en DISM-scan uit
- Verwijder het knipprogramma en installeer het opnieuw met de PowerShell-opdracht.
Laten we beginnen.
1] Start uw pc en printer opnieuw op

Door uw pc en printer opnieuw op te starten, kunt u tijdelijke problemen oplossen. Wanneer u uw computer gebruikt, worden tijdelijke bestanden en cache opgebouwd. Deze bestanden kunnen soms beschadigd raken of het afdrukken verstoren. We raden u aan uw pc en printer opnieuw op te starten en te controleren of er wijzigingen optreden.
2] Wis de afdrukwachtrij
Soms stoppen eerdere afdrukbestanden nieuwe bestanden in de afdrukwachtrij. Dit kan ook afdrukproblemen veroorzaken. In een dergelijk geval kan het wissen van de afdrukwachtrij helpen. Volg hiervoor de onderstaande stappen:
Open Servicesbeheer . Zoek de Print Spooler-service, klik er met de rechtermuisknop op en selecteer Stoppen. Nadat u de Print Spooler-service in Services Manager hebt gestopt, opent u de Verkenner en gaat u naar de volgende locatie:
C:\Windows\System32\spool
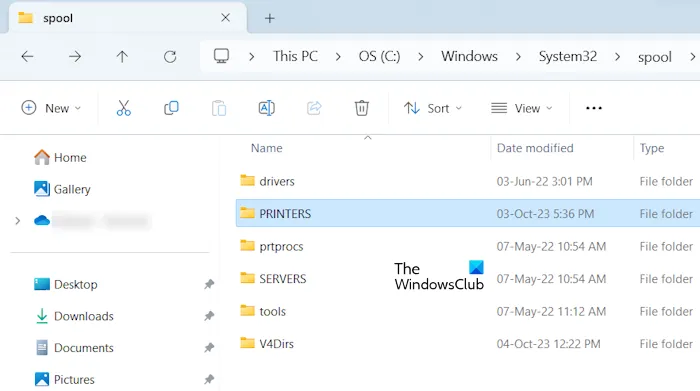
Hier vindt u de map PRINTERS. Open het en verwijder alle bestanden erin. Verwijder de map PRINTERS niet.

Nadat u de bestanden in de map PRINTERS hebt verwijderd, start u de Print Spooler-service. Open de Services en zoek de Print Spooler. Klik er met de rechtermuisknop op en klik op Start .
3] Update het printer- en grafische kaartstuurprogramma
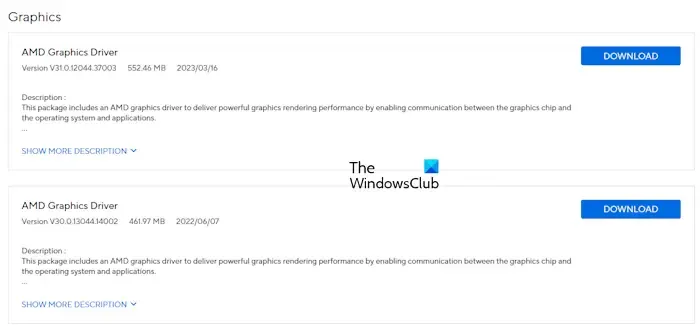
Soms kunnen verouderde of incompatibele stuurprogramma’s het probleem veroorzaken. Zorg ervoor dat de stuurprogramma’s van uw printer en grafische kaart up-to-date zijn.
U kunt het nieuwste stuurprogramma voor de grafische kaart downloaden van de officiële website van uw computerfabrikant. Na het downloaden van het stuurprogramma voor de grafische kaart verwijdert u het stuurprogramma voor de grafische kaart volledig met behulp van DDU , voert u daarna het installatiebestand uit en installeert u het stuurprogramma.
U moet ook uw printerstuurprogramma’s en software bijwerken .
4] Knipprogramma repareren of resetten
Het repareren of resetten van het Knipprogramma kan helpen dit probleem op te lossen. Repareer eerst de Snipping Tool-app. Als het probleem hiermee niet is opgelost, kunt u doorgaan met het opnieuw instellen van de app. Gebruik hiervoor de onderstaande stappen:
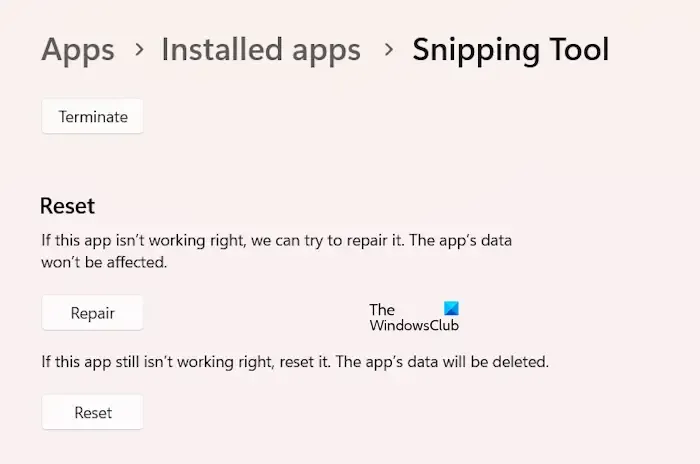
- Open Windows-instellingen en ga naar Apps > Apps en functies.
- Klik op de knop met drie stippen van het Knipprogramma en selecteer Geavanceerde opties.
- Klik op de knop Repareren.
- Probeer het Knipprogramma te openen.
Als het niet werkt, klikt u op de knop Reset.
5] Voer SFC- en DISM-scan uit
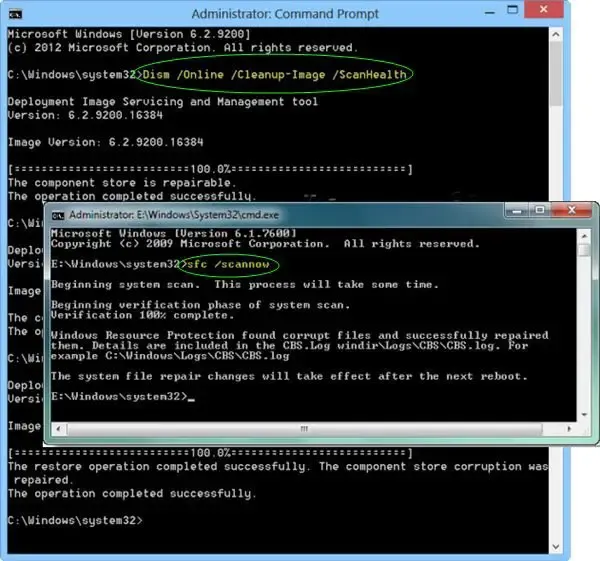
U moet de systeembestanden scannen op mogelijke corruptie. Om dit te doen, voert u de tool Systeembestandscontrole en de DISM Tool uit .
6] Verwijder het knipprogramma en installeer het opnieuw met de PowerShell-opdracht
Het verwijderen en opnieuw installeren van de Snipping Tool met PowerShell geeft het een nieuwe start, waardoor mogelijk lage snelheden worden opgelost die worden veroorzaakt door beschadigde bestanden. Gebruik hiervoor de onderstaande stappen:
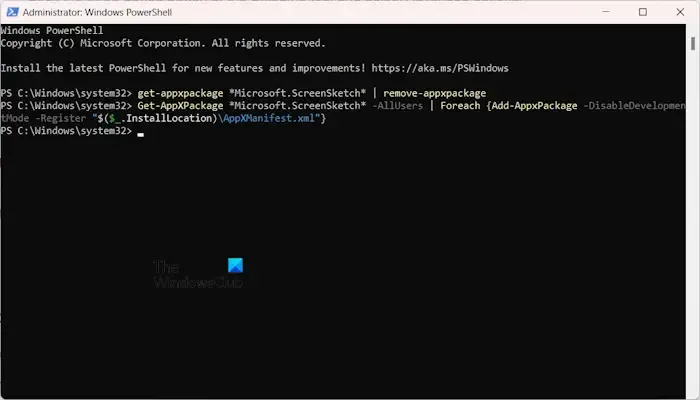
- Druk op de Windows + S-toets en zoek naar PowerShell.
- Klik er met de rechtermuisknop op en voer uit als beheerder.
Kopieer en plak de volgende opdracht in het PowerShell-venster en druk op Enter:
get-appxpackage *Microsoft.ScreenSketch* | remove-appxpackage
Met deze opdracht wordt de Knipprogramma van uw systeem verwijderd. Nadat u het Knipprogramma hebt verwijderd, installeert u het opnieuw door de volgende opdracht uit te voeren in het verhoogde PowerShell-venster.
Get-AppXPackage *Microsoft.ScreenSketch* -AllUsers | Foreach {Add-AppxPackage -DisableDevelopmentMode -Register "$($_.InstallLocation)\AppXManifest.xml"}
Ik hoop dat dit helpt.
Waarom werkt Print Screen niet op Windows 11?
Er kunnen een paar redenen zijn waarom uw afdrukscherm niet werkt in Windows 11. Enkele van de meest voorkomende redenen zijn verouderde of ontbrekende stuurprogramma’s, tijdelijke problemen, een uitgeschakelde Print Screen-toets, enz. Om dit probleem op te lossen, kunt u een aantal probleemoplossingsmethoden uitvoeren stappen zoals het opnieuw opstarten van uw pc, het bijwerken van uw toetsenbordstuurprogramma, het controleren van uw toetsenbordinstellingen, enz.



Geef een reactie