Kan het klembord niet openen in Excel [repareren]
![Kan het klembord niet openen in Excel [repareren]](https://cdn.thewindowsclub.blog/wp-content/uploads/2023/08/cannot-open-clipboard-excel-1-640x333.webp)
Sommige Excel-gebruikers hebben geklaagd over het krijgen van de fout Kan het klembord niet openen in hun werkmappen. Telkens wanneer ze iets proberen te markeren of cellen in Excel kopiëren en plakken, verschijnt deze vervelende foutmelding. Waarom deze fout optreedt en hoe u deze op uw pc kunt oplossen, laten we dat in dit bericht bekijken.
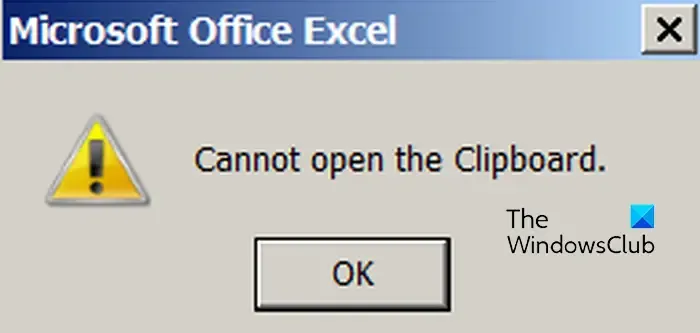
Waarom kan ik het klembord niet openen in Excel?
Een van de meest voorkomende redenen waarom u de foutmelding “Kan het klembord niet openen” in Excel krijgt, is een problematische extensie of geïnstalleerde invoegtoepassing. Afgezien daarvan is er mogelijk een andere toepassing die voortdurend toegang heeft tot uw klembord of deze blokkeert en deze fout in Excel veroorzaakt. Een andere reden hiervoor kan zijn dat de werkmap beschadigd is of dat de Excel-app zelf beschadigd is.
Fix Kan het klembord niet openen in Excel
Als u het foutbericht ‘Kan het klembord niet openen’ ontvangt in Microsoft Excel, zijn hier de methoden die u kunt gebruiken om het probleem op te lossen:
- Voer Excel uit in de veilige modus en schakel invoegtoepassingen uit.
- Wis de klemborditems in Excel.
- Gebruik een klembordmonitor om de oorzaak vast te stellen.
- Herstel Microsoft Excel.
- Probeer een hulpprogramma van derden om het Excel-bestand te herstellen.
1] Voer Excel uit in de veilige modus en schakel invoegtoepassingen uit
Dit probleem blijkt te worden veroorzaakt door een problematische invoegtoepassing die in Excel is geïnstalleerd. Sommige getroffen gebruikers hebben gemeld dat ze het probleem kunnen oplossen door invoegtoepassingen uit te schakelen. Om nu te controleren of uw invoegtoepassingen inderdaad de hoofdschuldige zijn, kunt u de Excel-app in de veilige modus openen. Hier is hoe je dat kunt doen:
Roep eerst het opdrachtvenster Uitvoeren op met Win + R en voer de volgende opdracht in het vak Openen in:
excel /safe
Excel wordt nu gestart in de veilige modus zonder externe invoegtoepassingen. Als het foutbericht in de veilige modus wordt opgelost, kunt u er zeker van zijn dat sommige problematische Excel-extensies het probleem veroorzaken. Daarom kunt u in dat geval uw invoegtoepassingen uitschakelen om het probleem op te lossen:
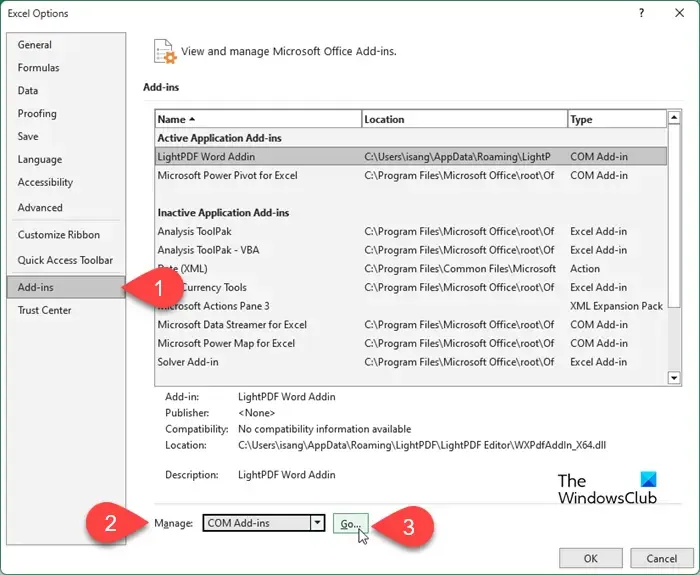
- Ga eerst naar het menu Bestand en klik op Opties .
- Ga nu naar het tabblad Add-ins .
- Selecteer vervolgens de optie COM-invoegtoepassingen onder de vervolgkeuzelijst naast Beheren en druk vervolgens op de knop Start .
- Deselecteer in het geopende dialoogvenster alle invoegtoepassingen die u wilt uitschakelen.
- Als u een invoegtoepassing permanent wilt verwijderen, selecteert u de invoegtoepassing en drukt u op de knop Verwijderen.
- Als u klaar bent, drukt u op de knop OK en controleert u of de fout is opgelost.
2] Wis de klemborditems in Excel
Als er te veel items in uw klembordgeschiedenis in Excel staan, kan deze fout optreden. Daarom kunt u proberen uw Excel-klemborditems te wissen en te controleren of u niet meer de foutmelding Kan het klembord niet openen ontvangt. Hier is hoe je dat kunt doen:
Ga eerst naar het tabblad Start vanaf uw lint en druk onder het gedeelte Klembord op de kleine pijlknop zoals gemarkeerd in de onderstaande schermafbeelding.
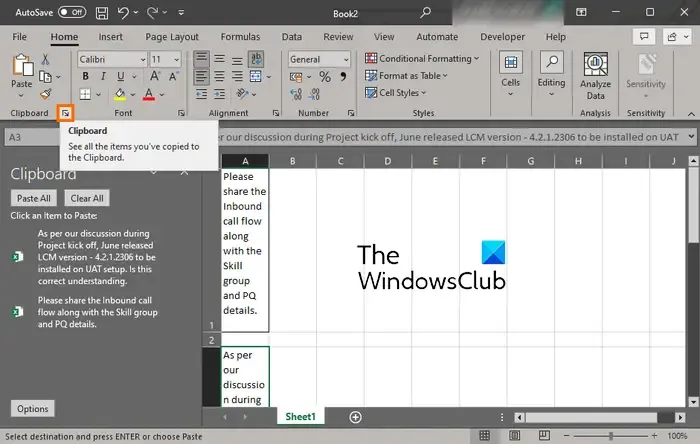
Klik nu op de knop Alles wissen om de hele klembordgeschiedenis uit Excel te wissen.
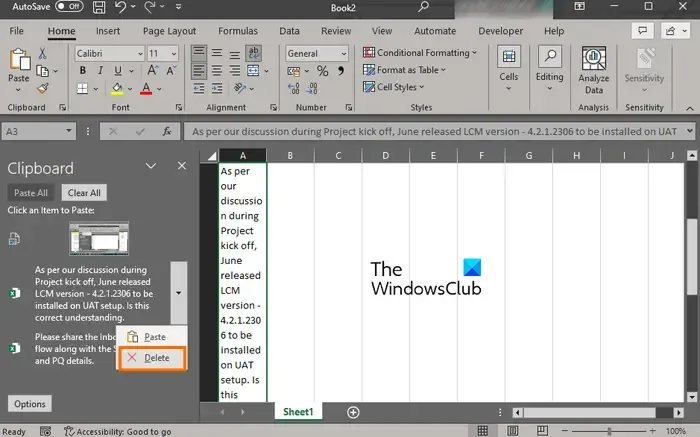
Als u niet alle items wilt verwijderen, selecteert u een item dat u wilt wissen, drukt u op de pijlknop ernaast en klikt u op de optie Verwijderen .
Als u klaar bent, controleert u of het foutbericht “Kan het klembord niet openen” is gestopt.
3] Gebruik een klembordmonitor om de oorzaak te achterhalen
Er is mogelijk een ander programma dat uw klembord blokkeert en de fout “Kan het klembord niet openen” in Excel veroorzaakt. Om te bepalen welk programma dit doet, kunt u een klembordmonitorprogramma gebruiken. Er zijn enkele gratis beschikbaar op internet. Om een goede te noemen, kunt u deze gratis applicatie genaamd ClipboardOwnerDebug gebruiken .
ClipboardOwnerDebug is een tool die u helpt bij het opsporen van problemen met het Windows-klembord. Je kunt het hier downloaden . Pak na het downloaden het gedownloade zipbestand uit. Nu moet u de tool uitvoeren via de opdrachtprompt. Hier is hoe:
Open eerst de opdrachtprompt met beheerdersrechten .
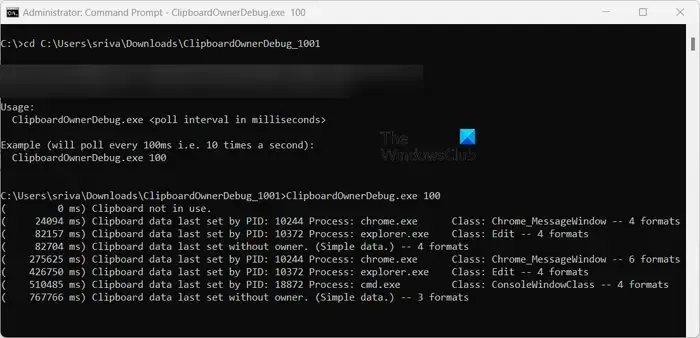
Voer nu de volgende opdracht in om naar de map te navigeren waarin het bestand ClipboardOwnerDebug.ese aanwezig is:
cd C:\Users\sriva\Downloads\ClipboardOwnerDebug_1001
In de bovenstaande opdracht kunt u het mappad van de software dienovereenkomstig vervangen.
Voer vervolgens de common in om uw klembord te bewaken in de volgende syntaxis:
ClipboardOwnerDebug.exe <poll interval in milliseconds>
Bijvoorbeeld:
ClipboardOwnerDebug.exe 100
Zodra de opdracht is ingevoerd, zal het uw klembord gaan bewaken en u een rapport laten zien. Vanuit het rapport kunt u het programma controleren met PID dat constant het klembord gebruikt of vergrendelt. En dus heeft Excel geen toegang tot uw klembord en wordt de foutmelding “Kan het klembord niet openen” weergegeven.
Dus om de fout op te lossen, kunt u het programma sluiten met behulp van Taakbeheer en vervolgens controleren of de fout is verholpen.
4] Herstel Microsoft Excel

Als de bovenstaande oplossing niet werkt, kunt u proberen Microsoft Excel te repareren om de fout te verhelpen. Het kunnen enkele beschadigde gebruikersgegevens of instellingen in de app zijn die de fout veroorzaken. Daarom zal het repareren van de app nuttig zijn.
Om de Excel-app te repareren, opent u Instellingen met Win+ en gaat u naar het gedeelte Apps > Geïnstalleerde apps . Zoek nu naar de Microsoft Office-app en druk op de menuknop met drie stippen ernaast. Kies daarna de optie Wijzigen en kies vervolgens de optie Snelle reparatie of Online reparatie om Office-apps te repareren. Als u klaar bent, opent u Excel opnieuw en controleert u of de fout is opgelost.
5] Probeer een tool van derden om het Excel-bestand te repareren
Het kan zijn dat uw Excel-werkmap beschadigde gegevens bevat of beschadigd is. In dat geval kunt u dus een hulpprogramma van derden gebruiken om uw Excel-werkmap te repareren , bijvoorbeeld Recovery Toolbox. Hopelijk wordt de fout opgelost na het repareren van een beschadigde werkmap.
Ik hoop dat dit helpt!
Hoe schakel ik het klembord in Excel in?
Om het klembord in Excel in te schakelen en te openen, gaat u naar het tabblad Start op uw lint en navigeert u naar het gedeelte Klembord. Hier ziet u een uitvouwpictogram (pijl); klik gewoon op dit pictogram en u kunt al uw klemborditems zien. U kunt ook de sneltoets CTRL + C tweemaal (snel) gebruiken om het klembord in Excel te openen.



Geef een reactie