Kan geen toegang tot camera en microfoon toestaan op de iPhone
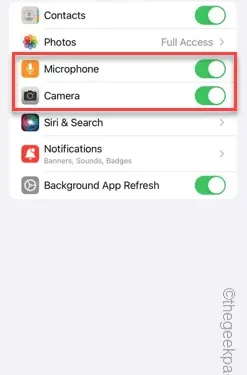
Krijgt u de melding ‘ Kan geen toegang tot camera en microfoon toestaan ‘ terwijl u een app probeert te gebruiken? Normaal gesproken kunt u camera- en microfoontoestemming geven aan een bepaalde persoon op basis van noodzaak. Maar als u de toestemming weigert, werken de camera en microfoon niet en wordt in plaats daarvan deze foutmelding weergegeven. Dit oplossen is vrij eenvoudig en u kunt het binnen een minuut of twee doen.
Fix 1 – Geef de camera en microfoon toestemming
Je kunt de benodigde camera- en microfoonrechten rechtstreeks in de instellingen opgeven.
Stap 1 – Ga naar het tabblad Instellingen .
Stap 2 – Open het paneel “ Privacy en beveiliging ”.
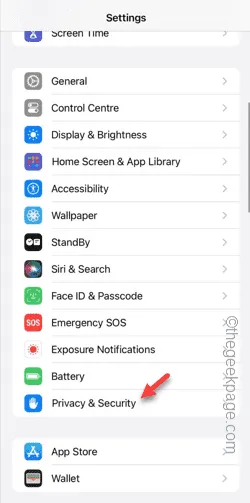
Stap 3 – Open daar de toestemming “ Camera ”.
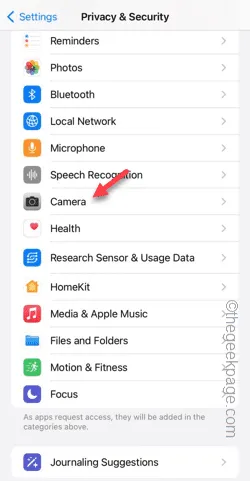
Stap 4 – Binnenin vindt u de lijst met apps die om cameratoestemming op uw telefoon hebben gevraagd.
Stap 5 – Schakel de cameratoestemming in voor de opgegeven app.
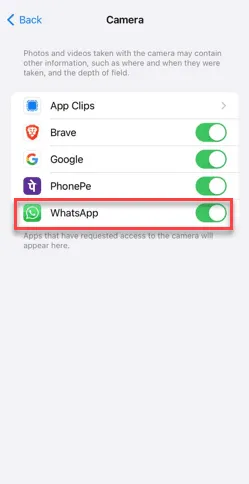
Stap 6 – Keer terug naar het hoofdtabblad Privacy en beveiliging .
Stap 7 – Open later de “ Microfoon ”.
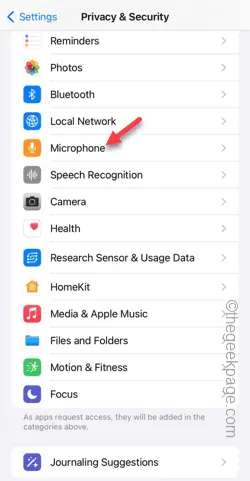
Stap 8 – Door hetzelfde proces te volgen, kunt u camera- en microfoonrechten verlenen aan andere apps.
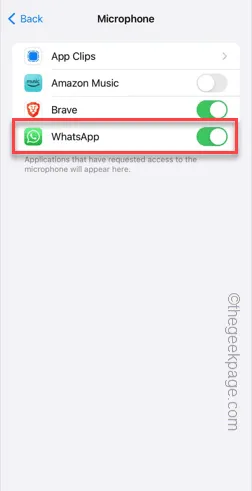
Open nu de applicatie nogmaals en probeer de camera te gebruiken of een haspel op te nemen in de app. Je zult de boodschap niet meer onder ogen zien.
Fix 2 – Wijzig de app-instellingen
Wijzig de app-instellingen rechtstreeks vanaf de pagina Instellingen.
Stap 1 – Ga gewoon naar Instellingen .
Stap 2 – Schuif liever naar beneden en zoek de app in de lijst om de instellingen te openen.
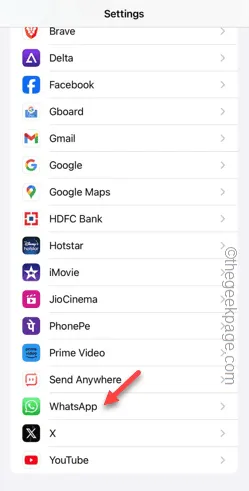
Stap 3 – Nadat u naar de app-instellingen bent gegaan, zorg ervoor dat u de instellingen “ Microfoon ” en “ Camera ” inschakelt.
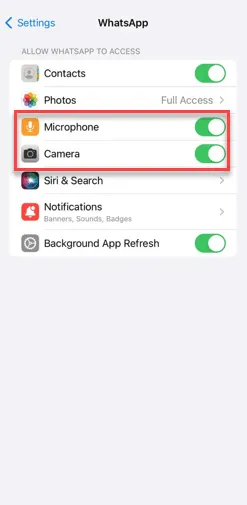
Als je het bericht nu in meerdere apps hebt gezien, moet je ook de camera- en microfoonrechten voor die apps inschakelen.
Fix 3 – Verwijder de app en installeer deze opnieuw
Een andere eenvoudige oplossing is om de app te verwijderen en opnieuw te installeren. Als er toestemming wordt gevraagd voor de camera en microfoon, geef dit dan toestemming.
Stap 1 – Zoek de app op het telefoonscherm of in de appbibliotheek .
Stap 2 – Houd vervolgens de app ingedrukt en tik op ‘ App verwijderen ’.
Stap 3 – Tik op “ App verwijderen ” om de app te verwijderen.
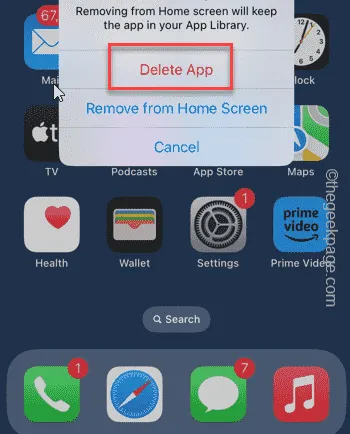
Stap 4 – Open later de App Store .
Stap 5 – Installeer de app opnieuw op uw telefoon.
Stap 6 – Probeer vanuit de app toegang te krijgen tot de camera. Er zal dit bericht verschijnen –
WhatsApp does not have access to your camera. To enable access, tap Settings and turn on Camera.
Stap 7 – Tik op “ Instellingen ”.
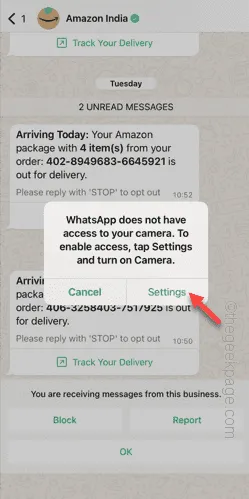
Stap 8 – Schakel de machtigingen “ Camera ” en “ Microfoon ” in.
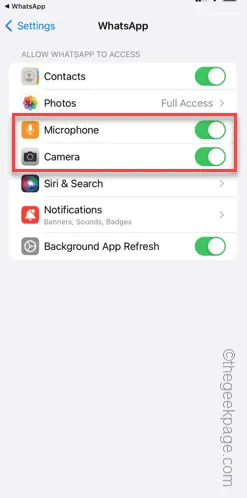
Keer hierna terug naar de app en je kunt de camera en microfoon normaal gebruiken.
Controleer of dit helpt.
Fix 4 – Wijzig de inhouds- en privacybeperkingen
Als u de camera en microfoon nog steeds niet in de app kunt gebruiken, kunt u de instellingen voor inhoud en privacybeperkingen wijzigen.
Stap 1 – Open de Instellingen en open de instellingen voor “ Schermtijd ”.

Stap 2 – Zoek de module “ Inhouds- en privacybeperkingen ” en open deze.
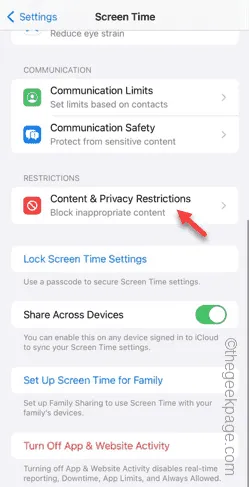
Stap 3 – Open de instellingen voor “ Foto’s ”.

Stap 4 – Stel het in op “ Wijzigingen toestaan ”.

Stap 5 – Klik op het pictogram “ Terug ” en ga naar de hoofdpagina Inhouds- en privacybeperkingen .
Stap 6 – Open deze keer de instellingen voor “ Microfoon ”.
Stap 7 – Kies de optie “ Wijzigingen toestaan ”.
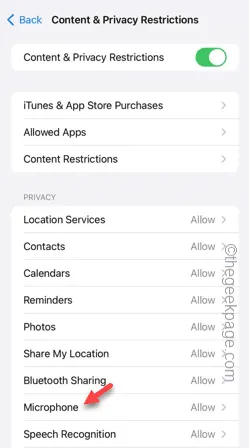
Open hierna de app en probeer toegang te krijgen tot de camera en microfoon in de app.
Zo heb je zonder problemen toegang tot de gegevens in de app.



Geef een reactie