Kan bladwijzers niet toevoegen in Chrome op Windows-pc

Als u geen bladwijzers in Chrome op uw Windows-pc kunt toevoegen, biedt dit bericht advies over wat u kunt doen om het probleem op te lossen en met succes Chrome-bladwijzers te maken of te bewerken.
Hoe bladwijzers toevoegen in Chrome?
Om een bladwijzer toe te voegen in Chrome op uw Windows-pc, kunt u de webpagina-URL die u als bladwijzer wilt toevoegen in de adresbalk invoeren. Zodra de pagina is geopend, klikt u op het sterpictogram naast de webadresbalk. U kunt ook de doelwebpagina openen, op de sneltoets Ctrl+D drukken en vervolgens op de knop Gereed drukken.
Sommige gebruikers kunnen echter geen bladwijzers toevoegen, bekijken of bewerken in hun Chrome-browser. Dit probleem kan verschillende oorzaken hebben, zoals frauduleuze browserextensies, een beschadigde cache, een beschadigd gebruikersprofiel, beschadigde voorkeuren en aanpassingsgegevens of een foutieve installatie van Chrome.
Voordat we verder gaan met oplossingen, raden we aan de geselecteerde map te controleren om een bladwijzer toe te voegen. Sommige gebruikers hadden de map Mobiele bladwijzers geselecteerd tijdens het toevoegen van hun bladwijzers. Daarom konden ze hun nieuw toegevoegde bladwijzers niet zien op de balk op hun computer. Als dat het geval is, klik dan op de Ster-knop om een bladwijzer toe te voegen en kies vervolgens onder de optie Map de map Bladwijzerbalk . Als de bladwijzerbalk vol is, klikt u op de pijlknop om toegang te krijgen tot nieuwe bladwijzers.
Kan bladwijzers niet toevoegen in Chrome op Windows-pc
Als u geen bladwijzers kunt toevoegen, bekijken of bewerken of als Bladwijzerbeheer niet goed werkt in uw Chrome-browser op uw Windows-pc, kunt u deze oplossingen volgen om het probleem op te lossen:
- Chrome-browser bijwerken.
- Start je computer opnieuw op.
- Schakel de bladwijzerbalk in.
- Hernoem het bladwijzerbestand
- Verwijder uw oude bladwijzers en probeer ze opnieuw toe te voegen.
- Schakel uw extensies uit en verwijder de problematische extensies.
- Zorg ervoor dat synchronisatie van Chrome-bladwijzers is ingeschakeld.
- Cache van de Chrome-browser verwijderen.
- Maak een nieuw gebruikersprofiel aan in Chrome.
- Chrome opnieuw instellen of verwijderen en opnieuw installeren.
1] Werk uw Chrome-browser bij
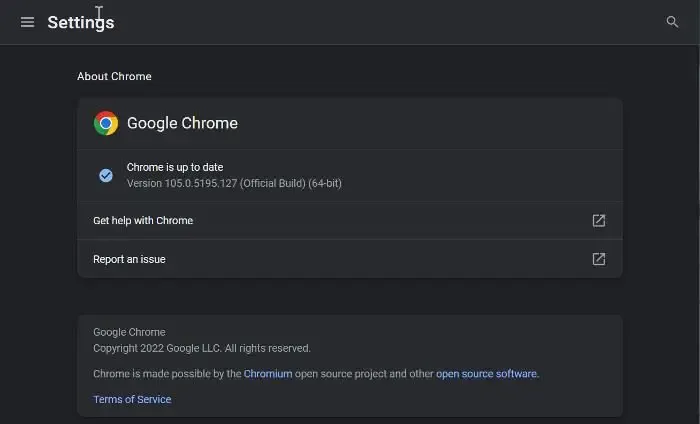
Om Chrome bij te werken, opent u de browser, klikt u op de menuknop met drie stippen en klikt u op de optie Help> Over Google Chrome . Het zal dan beginnen met het zoeken naar beschikbare updates en als er updates beschikbaar zijn, zal het deze downloaden. Als u klaar bent, start u de browser opnieuw om de nieuwe updates te installeren en kijkt u vervolgens of het probleem is verholpen of niet.
2] Start uw computer opnieuw op
Soms kan het een tijdelijke storing of een probleem zijn dat moet worden opgelost met een eenvoudige herstart. Daarom moet u eerst uw pc opnieuw opstarten en vervolgens Chrome starten en bladwijzerpagina’s proberen of Bookmark Manager openen.
3] Schakel de bladwijzerbalk in
Controleer of u onze bladwijzers hebt ingeschakeld of niet. Mogelijk hebt u de bladwijzerbalk in Chrome verborgen. Daarom kunt u uw bladwijzers niet bekijken en ervan uitgaande dat u geen bladwijzer kunt toevoegen. Om dat te doen, zijn hier de stappen die u moet volgen:
- Open eerst Chrome en klik op de menuknop met drie stippen.
- Selecteer nu de optie Instellingen uit de verschenen optie en ga naar het tabblad Uiterlijk in het linkerdeelvenster.
- Schakel daarna de schakelaar in die is gekoppeld aan de optie Bladwijzerbalk weergeven.
4] Hernoem het bladwijzerbestand
Dit probleem kan te wijten zijn aan het beschadigde bladwijzerbestand. Dus in dat geval kunt u proberen het bladwijzerbestand dat op uw computer is opgeslagen een andere naam te geven en vervolgens kijken of het probleem is verholpen. Hier is hoe je dat kunt doen:
- Zorg ervoor dat Chrome niet op de achtergrond actief is.
- Druk vervolgens op Win + R om het opdrachtvenster Uitvoeren te openen en voer AppData in het open vak in.
- Ga op de geopende locatie naar de map Lokaal en open vervolgens de map Google > Chrome > Gebruikersgegevens .
- Ga daarna naar de gebruikersprofielmap en zoek de bestanden Bookmarks en Bookmarks.bak en maak voor de zekerheid een back-up van deze bestanden.
- Hernoem nu het Bladwijzers-bestand naar Bladwijzers.oud en Bladwijzers.bak naar Bladwijzers.
- Als u klaar bent, start u Chrome opnieuw op en probeert u bladwijzers te maken om te zien of het probleem is opgelost.
Als het probleem zich blijft voordoen, gaat u verder met de volgende oplossing.
5] Verwijder uw oude bladwijzers en probeer ze opnieuw toe te voegen
U kunt ook proberen de bestaande bladwijzers uit Chrome te verwijderen, uw browser opnieuw te starten en vervolgens nieuwe bladwijzers toe te voegen. Dit is een tijdelijke oplossing en kan u helpen bij bladwijzerproblemen in Chrome.
6] Schakel uw extensies uit en verwijder de problematische extensies
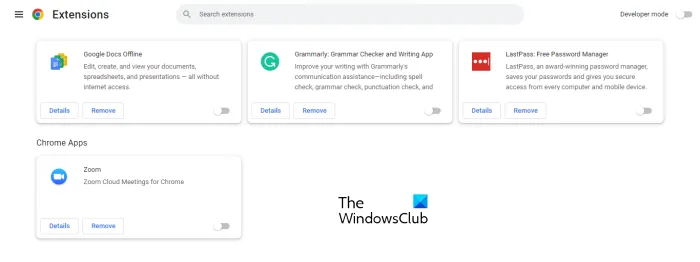
Het volgende dat u kunt doen, is uw extensies uitschakelen in Google Chrome. Bepaalde verdachte frauduleuze extensies kunnen de normale werking van uw browser verstoren en kunnen bladwijzerproblemen veroorzaken.
- Open de Google Chrome-browser, voer chrome://extensions in de adresbalk in en druk op Enter.
- Schakel op de pagina Extensies alle extensies uit door de bijbehorende schakelaar om te schakelen.
- Controleer nu of u nu bladwijzers voor pagina’s kunt maken en of Bladwijzerbeheer goed werkt of niet.
Als bladwijzers goed werken na het uitschakelen van extensies in Chrome, kunt u er zeker van zijn dat de hoofdschuldige een of meer extensies is. U kunt nu uw extensie één voor één inschakelen en vervolgens analyseren wat het probleem veroorzaakt.
Zodra u de problematische extensie ontdekt, kunt u de knop Verwijderen gebruiken om de extensie permanent te verwijderen.
7] Zorg ervoor dat synchronisatie van Chrome-bladwijzers is ingeschakeld
Als uw probleem is dat Chrome-bladwijzers niet in de cloud worden opgeslagen, is dit mogelijk op u van toepassing. Bladwijzers worden mogelijk niet opgeslagen als u synchronisatie van bladwijzers in Chrome hebt uitgeschakeld. Schakel bladwijzersynchronisatie daarom als volgt in:
- Open Chrome, druk op de menuknop met drie stippen en kies de optie Instellingen in het verschenen menu.
- Klik nu op de optie Synchroniseren en Google-services en tik vervolgens op de optie Beheren wat u synchroniseert .
- Daarna kunt u de optie Alles synchroniseren kiezen om alle inhoud te synchroniseren.
- Als u echter alleen selectieve items wilt synchroniseren, klikt u op de optie Synchronisatie aanpassen en schakelt u de schakelaar Bladwijzers in .
- Als u klaar bent, controleert u of u Chrome-bladwijzers kunt opslaan of niet.
8] Verwijder de cache van de Chrome-browser

Mogelijk hebt u te maken met bladwijzerproblemen in Chrome vanwege een beschadigde cache die is opgeslagen. Ruim de browsercache op en kijk of het probleem is verholpen.
- Open Chrome en klik op de menuoptie met drie stippen.
- Klik nu op de optie Meer hulpmiddelen en tik op de optie Browsegegevens wissen .
- Als u snel de browsegegevensoptie wilt wissen, drukt u op de sneltoets Ctrl+Shift+Del.
- Stel vervolgens het Tijdbereik in op Altijd in het nieuw geopende dialoogvenster.
- Schakel nu het selectievakje Afbeeldingen en bestanden in cache en andere gegevens in die u wilt verwijderen.
- Klik op de knop Gegevens wissen en gegevens in de cache worden uit uw browser verwijderd.
- Als u klaar bent, kunt u uw Chrome-browser opnieuw openen en controleren of het probleem is verholpen.
9] Maak een nieuw gebruikersprofiel in Chrome

Als u nog steeds geen bladwijzers kunt toevoegen in Chrome, ligt het probleem mogelijk bij uw huidige gebruikersprofiel. Gebruikersprofielen raken meestal beschadigd en veroorzaken dergelijke problemen in een browser. Daarom kunt u in dat geval een nieuw, vers gebruikersprofiel maken en vervolgens controleren of het probleem is verdwenen.
- Open hiervoor Chrome en klik op het gebruikersprofielpictogram in de rechterbovenhoek.
- Klik nu op de knop Toevoegen en druk vervolgens op de knop Aanmelden om u aan te melden met een ander Google-account. Of u kunt ook op de knop Doorgaan zonder account klikken om zonder account door te gaan.
- Voeg daarna een naam toe, kies een themakleur, kies een profielfoto en vul andere details in.
- Druk ten slotte op de knop Gereed om een nieuw gebruikersprofiel aan te maken.
- U kunt nu beginnen met het toevoegen en beheren van uw bladwijzers in Chrome en kijken of het probleem is opgelost of niet.
10] Chrome opnieuw instellen of verwijderen en opnieuw installeren
De volgende oplossing die u kunt toepassen, is het opnieuw instellen van uw Google Chrome-browser. Er kan enige corruptie in de browser zijn die alleen kan worden verholpen door Chrome opnieuw in te stellen. Resetten herstelt de oorspronkelijke staat van Chrome zonder aanpassingen. Nadat u Chrome heeft teruggezet naar de oorspronkelijke staat, zou u nieuwe bladwijzers moeten kunnen maken. Als u het echter nog steeds niet kunt, hebben we nog een oplossing die voor u zou moeten werken. Ga dus verder met de volgende oplossing.
Als ook dit niet helpt, zou het laatste redmiddel zijn om het volledig te verwijderen en vervolgens de nieuwste versie te downloaden en te installeren.
Wat is de sneltoets voor het opslaan van bladwijzers in Chrome?
Om een bladwijzer in Chrome op te slaan, kunt u de sneltoets Ctrl+D gebruiken. Als u alle geopende tabbladen als bladwijzers in een nieuwe map wilt opslaan, kunt u op de sneltoets Ctrl+Shift+D drukken. Als u uw Bladwijzerbeheer wilt openen, kunt u snel op de toetscombinaties Ctrl+Shift+O drukken. Druk op Ctrl+Shift+B om de bladwijzerbalk weer te geven of te verbergen.



Geef een reactie