Kan ik het batterijpictogram verbergen op de taakbalk in Windows 11
Taakbalk is een cruciaal onderdeel van elke functionele Windows-pc. Het maakt naadloze navigatie tussen apps mogelijk en geeft gebruikers snel toegang tot het systeemvak. Maar velen vragen zich af hoe ze het batterijpictogram in Windows 11 kunnen verbergen.
Het batterijpictogram bevindt zich in het systeemvak, samen met de pictogrammen Netwerk en Geluid/Volume, en is slechts een verspilling van ruimte voor laptopgebruikers zonder batterij. Sommigen meldden zelfs dat Windows hun UPS als een batterij detecteert, des te meer redenen om het batterijpictogram te verbergen.
Blijf lezen om erachter te komen of u pictogrammen in het systeemvak kunt weergeven of verbergen!
Kun je het batterijpictogram verbergen in Windows 11?
Nee, Windows 11 staat gebruikers niet toe om het batterijpictogram te verbergen, of wat dat betreft zelfs het netwerk en het volume in Windows 11. Dit komt omdat de Windows 11-taakbalk nogal anders is gebouwd en is gekoppeld aan Snelle instellingen .
Meer nog, Microsoft gelooft dat deze drie van cruciaal belang zijn en heeft daarom de mogelijkheid verwijderd om systeempictogrammen in Windows 11 te verbergen.
Aangezien Windows 10 de functionaliteit bood om de aan/uit-knop te verwijderen, bestaat de kans dat Microsoft in de nabije toekomst enkele wijzigingen zal doorvoeren om het systeemvak beter aan te passen, maar voorlopig kunt u dat niet doen. U kunt taakbalkpictogrammen echter groter maken voor meer zichtbaarheid.
Hoe verberg ik de batterij op mijn taakbalk in Windows 11?
1. Verberg pictogrammen in het systeemvak
- Druk op Windows + I om het venster Instellingen te openen , selecteer Personalisatie in het navigatievenster en klik op Taakbalk aan de rechterkant.
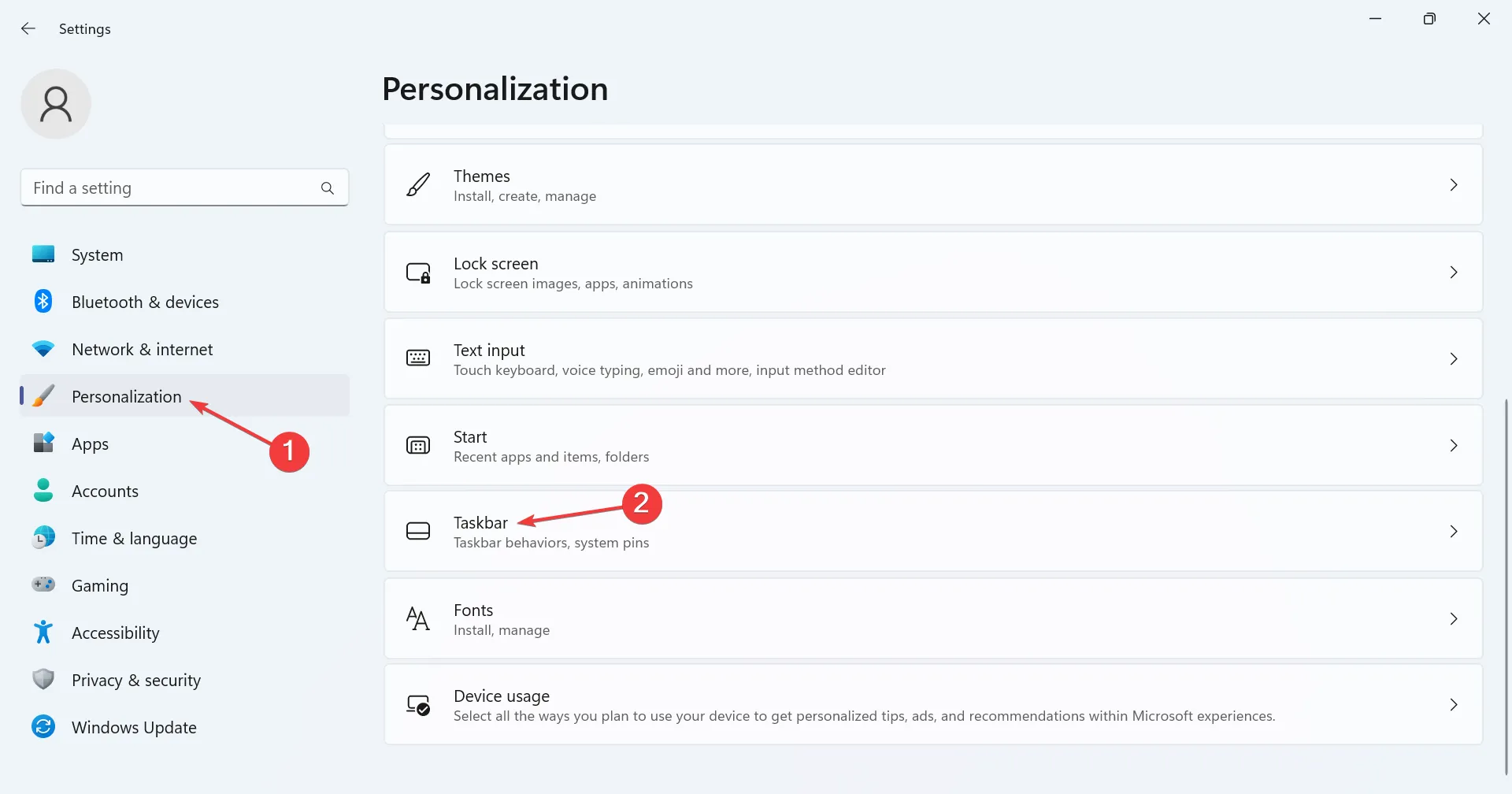
- Schakel onder Systeemvakpictogrammen de schakelaar in voor degene die u zichtbaar wilt hebben. De vermeldingen hier omvatten:
- Pen-menu
- Raak het toetsenbord aan
- Virtueel toetsenbord
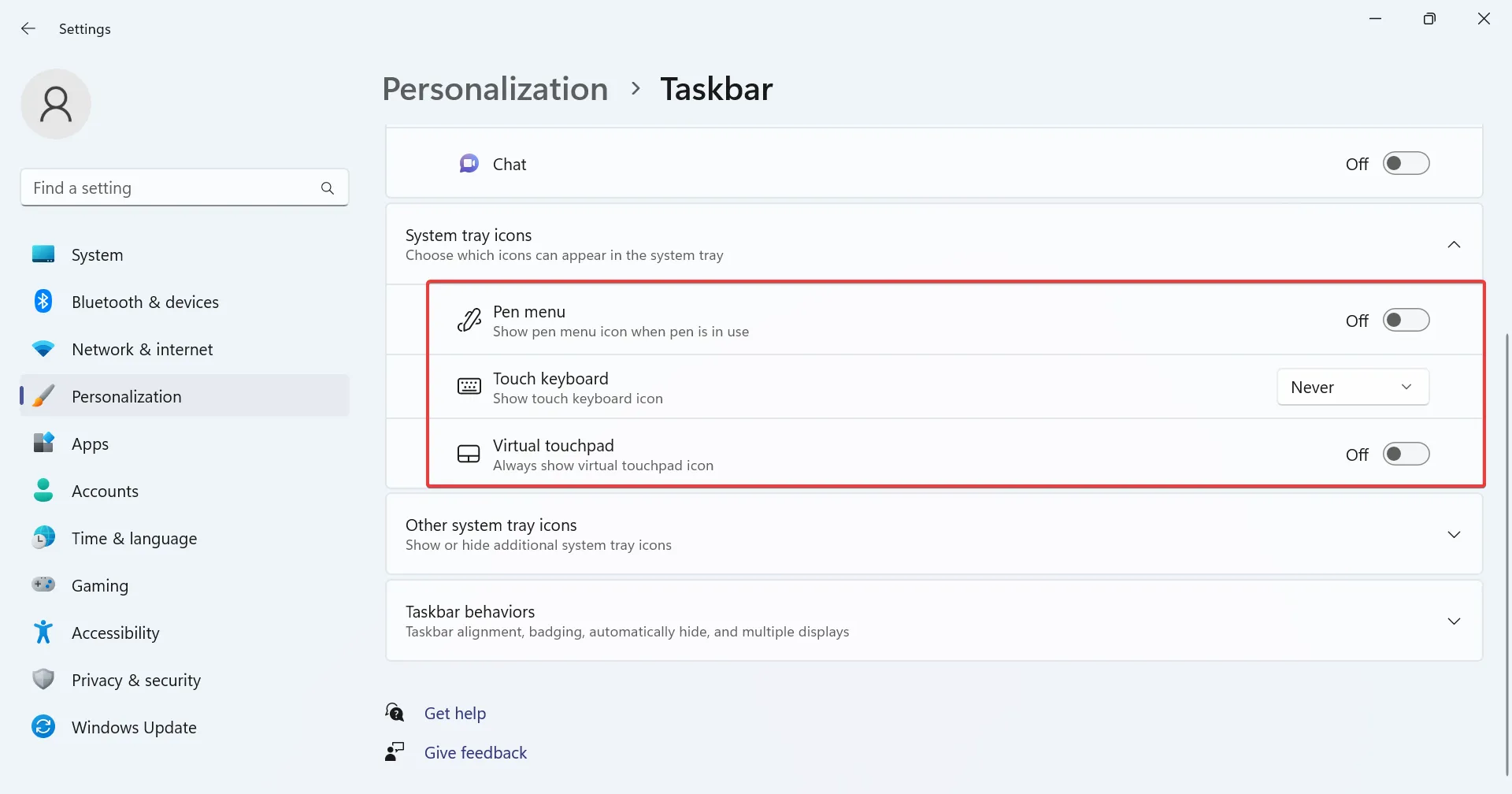
- U kunt de vermeldingen onder Overige systeemvakpictogrammen ook weergeven of verbergen . Deze zijn zichtbaar wanneer u uitvouwt per systeemvak door op de naar boven gerichte hoekhaak (pijlpictogram) voor het netwerkpictogram te klikken.
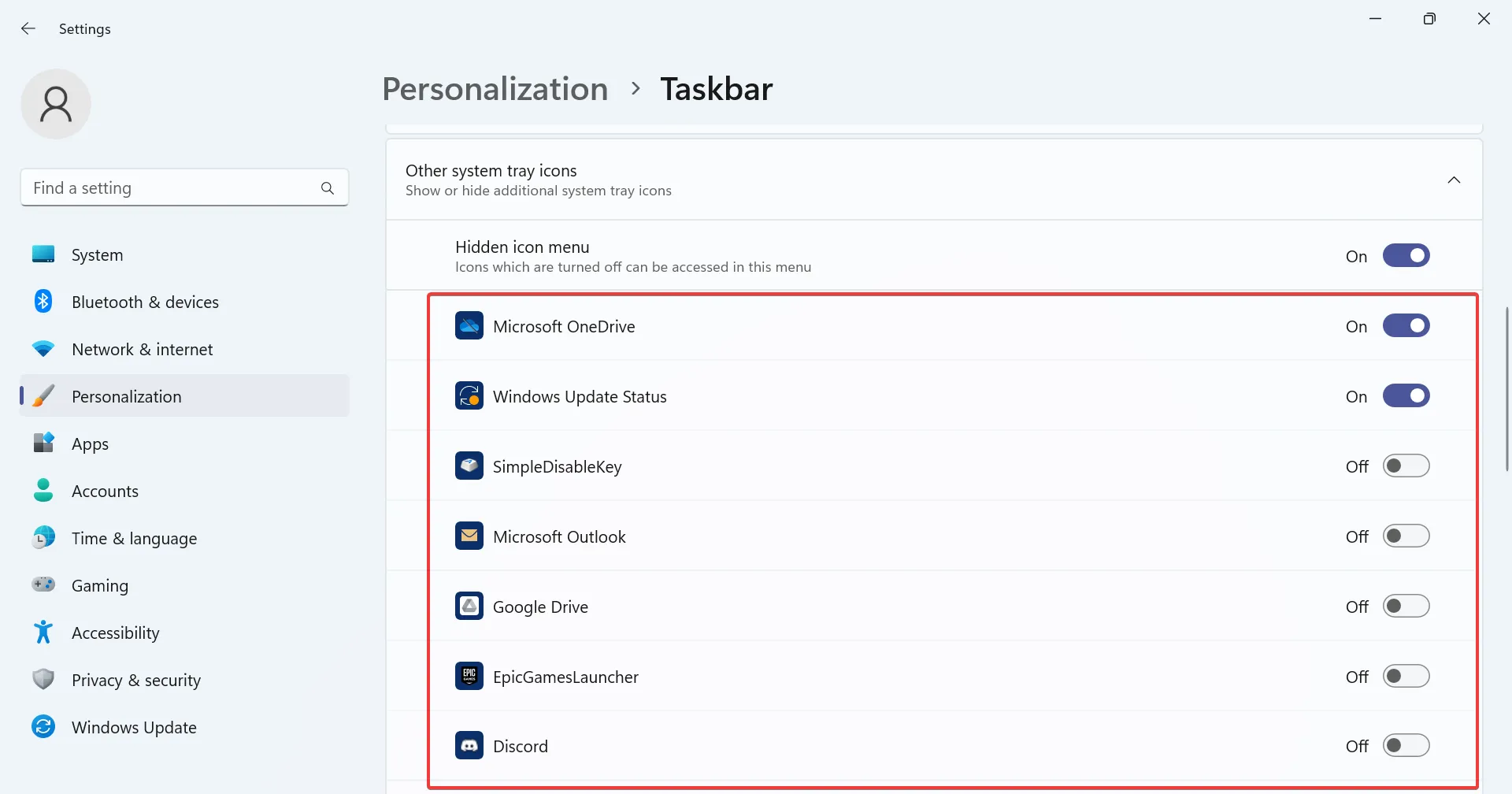
- Om te voorkomen dat de andere pictogrammen in het systeemvak zichtbaar zijn, schakelt u eenvoudigweg de schakelaar voor het menu Pictogram verbergen uit .
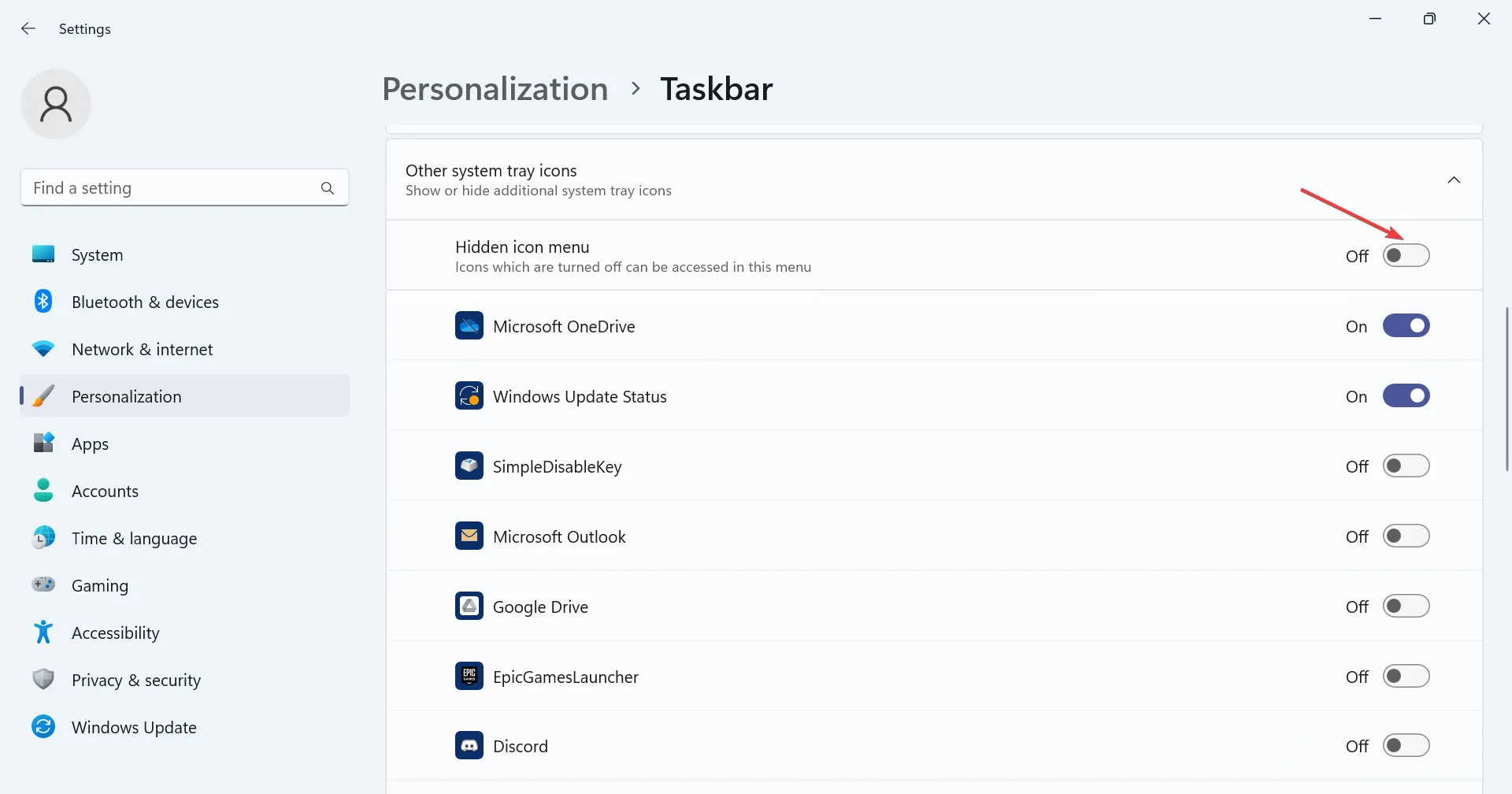
Behalve de laptopbatterij of andere kritieke systeempictogrammen, zoals netwerk en volume, kunt u alle andere vermeldingen in het systeemvak van Windows 11 weergeven of verbergen via de instellingen van de taakbalk.
Dit omvat onder andere Microsoft OneDrive, Windows Update-status, het Windows-beveiligingsmeldingspictogram, Taakbeheer en de melding Hardware veilig verwijderen en Media uitwerpen.
2. Verberg taakbalkpictogrammen
- Druk op Windows+ Iom de app Instellingen te openen , selecteer Personalisatie aan de linkerkant en klik vervolgens op Taakbalk .
- U kunt nu de vermeldingen onder Taakbalkitems weergeven of verbergen. Schakel gewoon de schakelaar voor het relevante item in (of uit).
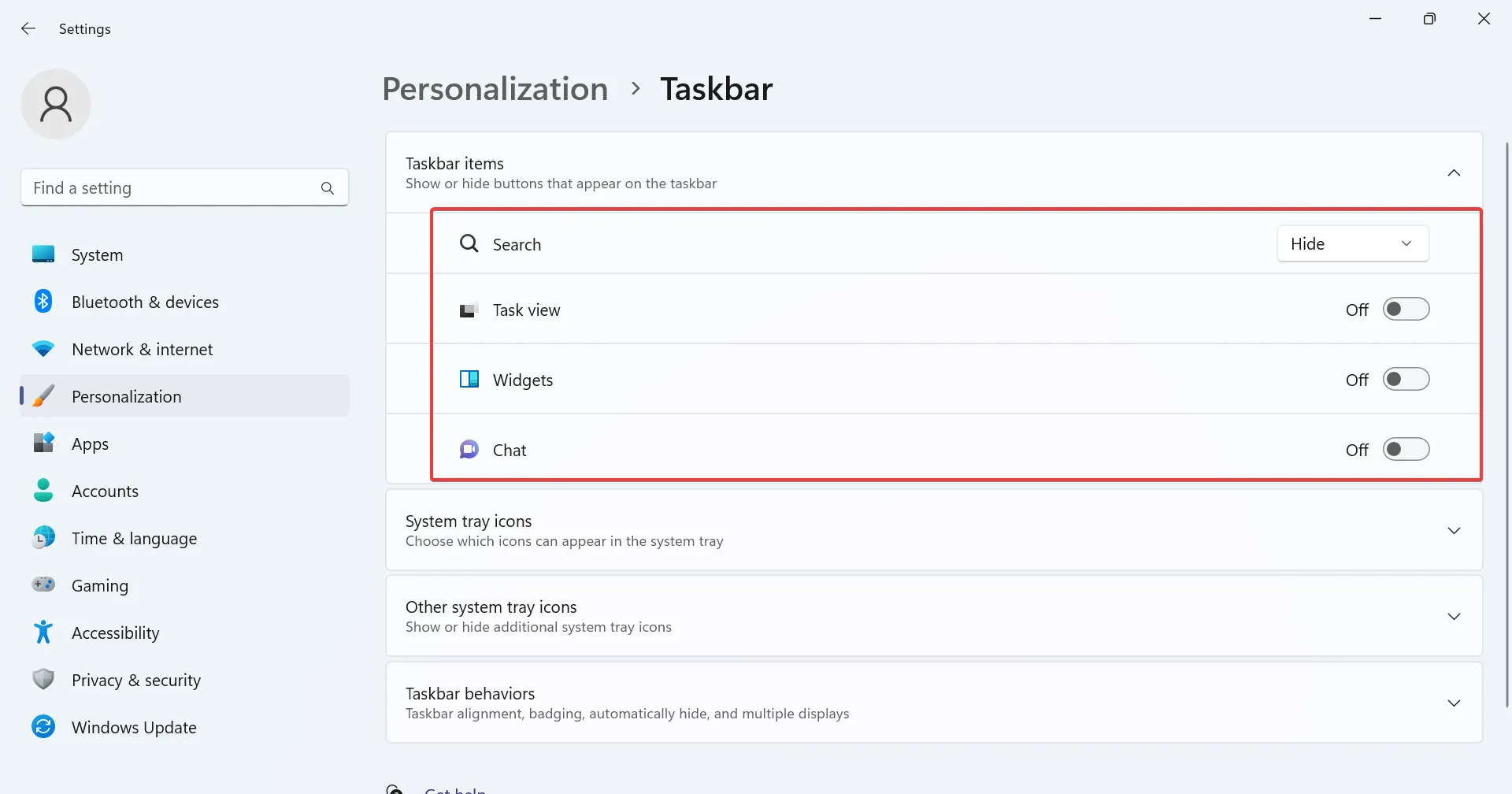
Met de taakbalkinstellingen in Windows 11 kunnen gebruikers ook configureren welke pictogrammen in de taakbalk zelf worden weergegeven. Dit omvat Zoeken, Taakweergave, Widgets en Teams Chat.
3. Snelle instellingen toevoegen of verwijderen
- Ga naar het bureaublad en klik op een van de drie pictogrammen, netwerk, volume of batterij.
- Klik nu op het pictogram Snelle instellingen bewerken (potlood).
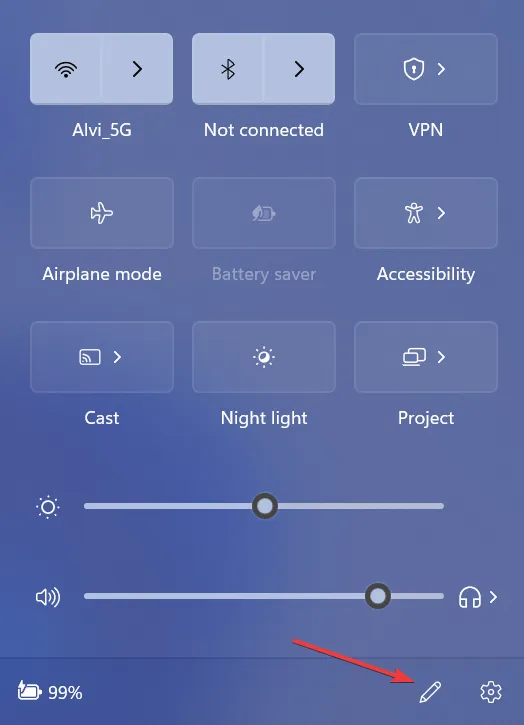
- Als u een pictogram Snelle instellingen wilt verwijderen, klikt u op de losmaakoptie in de rechterbovenhoek van de afzonderlijke vermeldingen en klikt u op Gereed om de wijzigingen op te slaan.
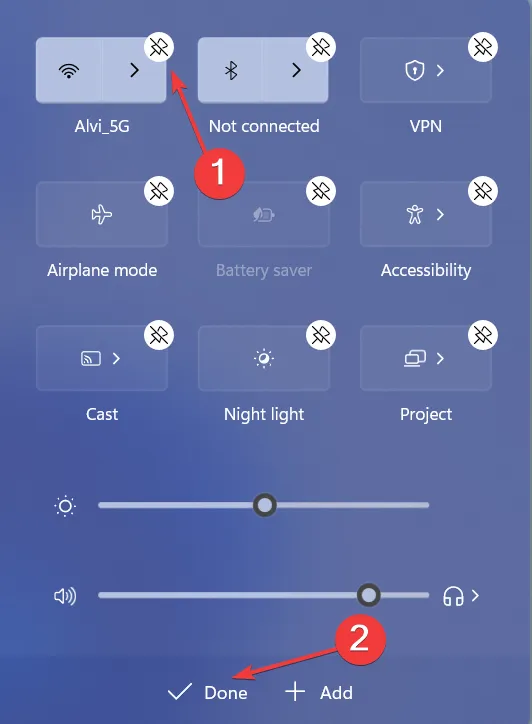
- Om nog een Snelle instelling toe te voegen, klikt u op Toevoegen en selecteert u er een in het menu.
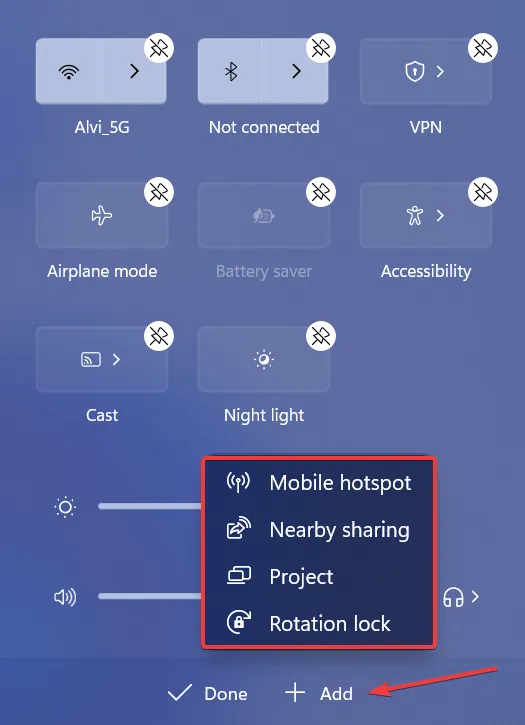
4. Gebruik een oplossing van derden om de taakbalk aan te passen
Als de ingebouwde aanpassingen niet bieden wat je zoekt, gebruik dan een app van derden. Onthoud dat er een breed scala aan wijzigingen is die u kunt aanbrengen, maar aangezien Windows geen directe optie biedt, moet u het register bewerken, wat een risicovolle taak is.
De gebruikersinterface en werking van de app zijn eenvoudig en u zou binnen enkele minuten op de hoogte moeten zijn. Of het nu gaat om het weergeven van verborgen pictogrammen in het systeemvak, het verplaatsen van de taakbalk of het wijzigen van de kleur en transparantie, een speciale tool doet het!
Hoewel u het batterijpictogram in Windows 11 niet kunt verbergen, is er nog steeds een reeks aanpassingen beschikbaar. En als een van deze niet werkt of als de taakbalkpictogrammen ontbreken , zijn dit meestal de corrupte systeembestanden die de schuld krijgen.
Voor vragen of om uw favoriete Windows 11-aanpassingen te delen, kunt u hieronder een opmerking plaatsen.



Geef een reactie