Camera met slotpictogram op Windows-laptop
Als uw camera een slotpictogram op uw Windows-laptop weergeeft , helpt dit bericht u dit probleem op te lossen. Er kunnen een paar redenen zijn voor dit probleem. Het kan zijn dat uw antivirusprogramma de camera blokkeert, dat u de privacy-instellingen voor uw camera verkeerd heeft geconfigureerd, enz.
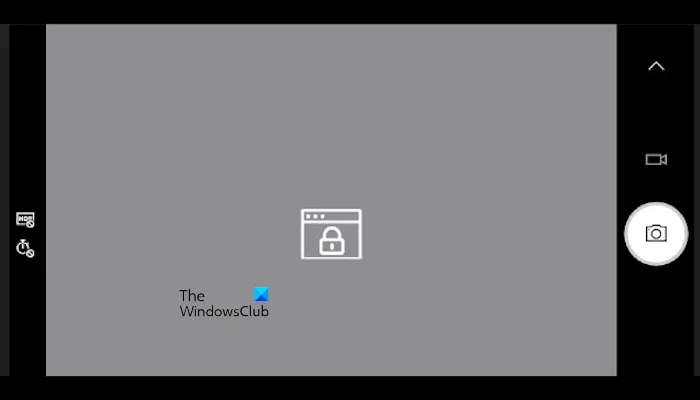
Camera met slotpictogram op Windows-laptop
Gebruik de volgende oplossingen als uw camera een slotpictogram weergeeft op uw Windows-laptop. Dit probleem kan frustrerend zijn omdat u de camera van uw laptop niet kunt gebruiken om deel te nemen aan vergaderingen.
- Controleer de privacy-instellingen
- Controleer of er een cameraschakelaar of -knop op uw apparaat aanwezig is
- Voer de probleemoplosser voor camera’s uit
- Stuurprogramma voor het terugdraaien van de camera
- Update of installeer uw camerastuurprogramma opnieuw
- Controleer uw antivirusprogramma
- Problemen oplossen in een schone opstartstatus

1] Controleer de privacy-instellingen

Als uw camera een slotpictogram op uw computer weergeeft, is het mogelijk dat de privacy-instelling van uw camera niet is ingeschakeld. Volg deze stappen om dit te controleren.

- Ga naar de Instellingen .
- Selecteer Privacy en beveiliging .
- Scroll naar beneden en klik op de Camera.
- Zet vervolgens de schakelaar voor de benodigde apps aan om cameratoegang toe te staan.
Controleer of het probleem zich blijft voordoen of niet.
2] Controleer of er een cameraschakelaar of -knop op uw apparaat aanwezig is

Op mijn laptop kan de camera bijvoorbeeld worden in- of uitgeschakeld met behulp van de Fn + F10-toetsen.
3] Voer de probleemoplosser voor camera’s uit
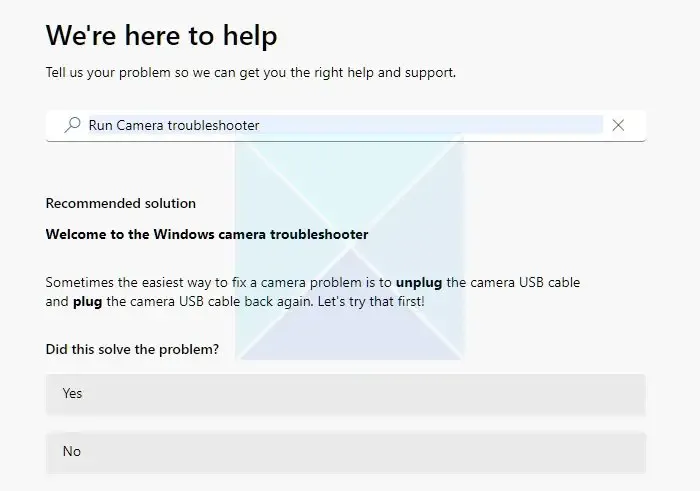
U kunt dit probleem ook proberen op te lossen door de probleemoplosser voor de camera uit te voeren. U kunt de probleemoplosser voor camera’s gebruiken via de Get Help-app . De probleemoplosser is een wizard die u helpt het probleem op te lossen. Wanneer u het start, worden u enkele vragen gesteld. Selecteer het juiste antwoord op basis van het probleem dat u ondervindt.
4] Terugdraaicamerastuurprogramma
Wanneer Windows updates installeert, worden ook enkele stuurprogramma’s bijgewerkt (als de update daarvoor beschikbaar is). Mogelijk is er een nieuwe versie van de Camera driver op uw systeem geïnstalleerd, waardoor dit probleem optreedt. Als dit bij u het geval is, kunt u het camerastuurprogramma terugdraaien om de vorige versie te installeren.
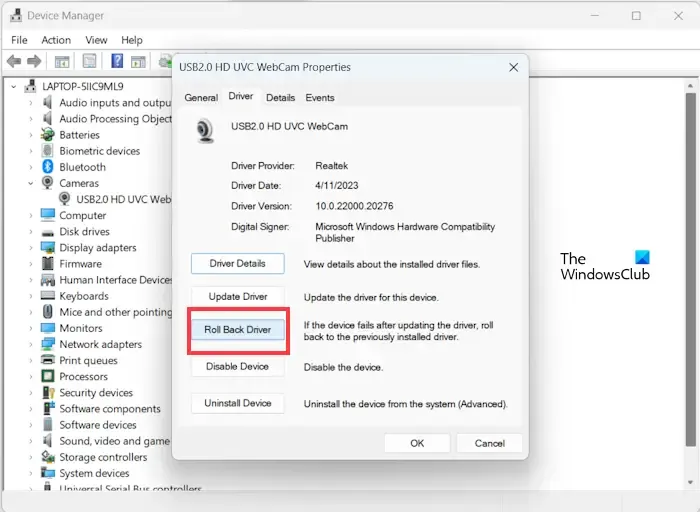
- Open Apparaatbeheer .
- Vouw de vertakking Camera’s uit .
- Klik met de rechtermuisknop op uw camerastuurprogramma.
- Selecteer Eigenschappen .
- Selecteer het tabblad Stuurprogramma en selecteer vervolgens de optie Stuurprogramma terugdraaien (indien beschikbaar).
- Volg de instructies op het scherm om het stuurprogramma van uw camera terug te draaien.
Nadat u het stuurprogramma hebt teruggedraaid , opent u de Camera-app opnieuw en kijkt u of deze deze keer werkt.
5] Update of installeer uw camerastuurprogramma opnieuw
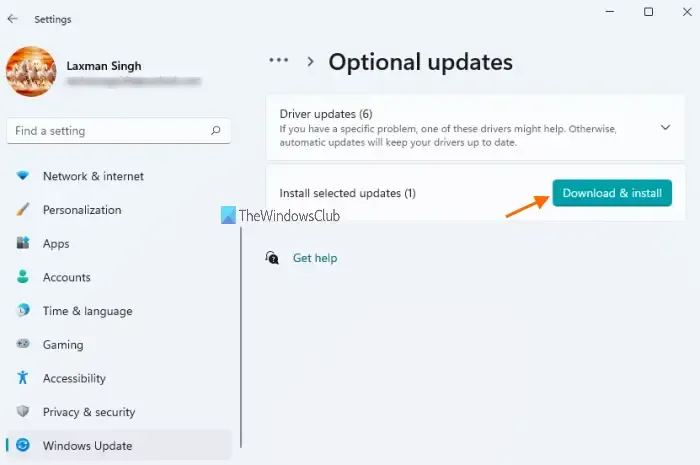
gebruik de pagina Optionele updates![]()
Als alternatief kunt u ook de nieuwste versie van uw camerastuurprogramma installeren vanaf de website van de fabrikant .
Als dit niet werkt, kan het opnieuw installeren van het camerastuurprogramma helpen. Volg de volgende instructies om uw camerastuurprogramma opnieuw te installeren:
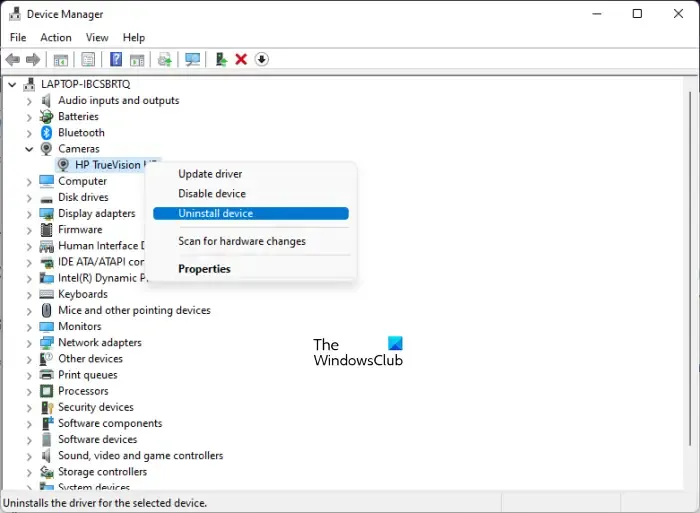
- Ga naar Apparaatbeheer .
- Vouw de vertakking Camera’s uit .
- Klik met de rechtermuisknop op uw camerastuurprogramma en selecteer Apparaat verwijderen .
- Nadat u uw camerastuurprogramma hebt verwijderd, start u uw computer opnieuw op.
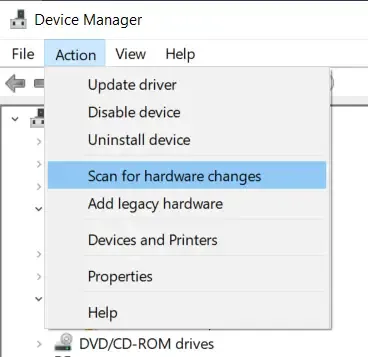
Windows zal automatisch het ontbrekende stuurprogramma installeren bij het opnieuw opstarten. Als alternatief kunt u ook zoeken naar hardwarewijzigingen om de niet-geïnstalleerde stuurprogramma’s te installeren.
6] Controleer uw antivirusprogramma
Mogelijk gebeurt het ook wanneer uw antivirusprogramma de toegang tot uw camera blokkeert. U kunt dit controleren door uw antivirussoftware tijdelijk uit te schakelen. Als dit werkt, roept uw antivirusprogramma het conflict op. In dit geval moet u contact opnemen met de ondersteuning van uw antivirusleverancier om de instellingen te wijzigen om de camera te deblokkeren.
7] Problemen oplossen in een schone opstartstatus
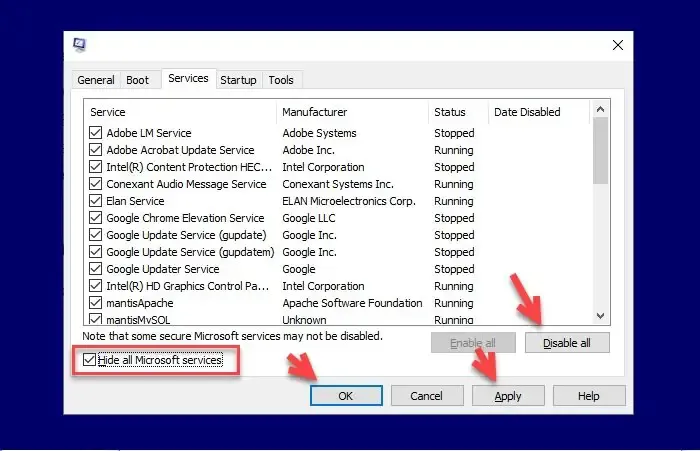
Een mogelijke oorzaak van deze fout is een conflicterende applicatie of service van derden. Sommige apps van derden starten automatisch wanneer u uw systeem opstart en blijven op de achtergrond actief. Dergelijke apps kunnen soms conflicteren met Windows Services en andere applicaties, waardoor er problemen optreden. Dit kan bij u het geval zijn. U kunt dit controleren door problemen op te lossen in een Clean Boot-status . Met deze actie wordt uw computer gestart met alleen Microsoft Services.
Nadat u de Clean Boot-status hebt bereikt, opent u uw camera en kijkt u of deze werkt of toont u deze keer ook een slotpictogram. Als uw camera het slotpictogram niet weergeeft, betekent dit dat een applicatie of service van derden verantwoordelijk is voor deze fout.
Nu kunt u de problematische applicatie of service van derden identificeren. Om dit te doen, schakelt u enkele van uw opstart-apps in met behulp van Taakbeheer . Start nu uw computer opnieuw op en start de Camera-app. Als het slotpictogram wordt weergegeven, betekent dit dat een van de apps die u zojuist hebt ingeschakeld de boosdoener is. Om dit te identificeren, schakelt u de ingeschakelde apps één voor één uit en start u uw computer opnieuw op telkens wanneer u een app uitschakelt. Nadat u uw computer opnieuw hebt opgestart, start u de camera. Wanneer het probleem verdwijnt, is de app die je zojuist hebt uitgeschakeld de boosdoener.
Ik hoop dat de bovenstaande oplossingen u helpen uw probleem op te lossen.
Hoe schakel ik mijn camera in?
Wanneer u de Camera-app opent, schakelt Windows uw camera automatisch in. Als uw camera echter is uitgeschakeld, controleer dan of er speciale functietoetsen op uw laptop aanwezig zijn of niet. Controleer ook de privacy-instellingen van uw camera.



Geef een reactie