Camera werkt niet op Windows? Probeer deze oplossingen

Wat de reden ook is, het voorkomt dat u toegang krijgt tot de ingebouwde Camera-app die op uw computer is geïnstalleerd. In dit artikel zullen we enkele snelle oplossingen presenteren die betrekking hebben op Apparaatbeheer, Instellingen en de andere kwaliteitsupdate.
Los het probleem met de algemene camera op Windows op
1. Geef apps toegang tot een camera
Als je geen toegang hebt tot de camera-app met verschillende Microsoft Store-apps, volg je de onderstaande stappen om ze toe te staan:
- Druk op de Windows + I -toetsen om Instellingen te openen.
- Ga naar Privacy > Camera .
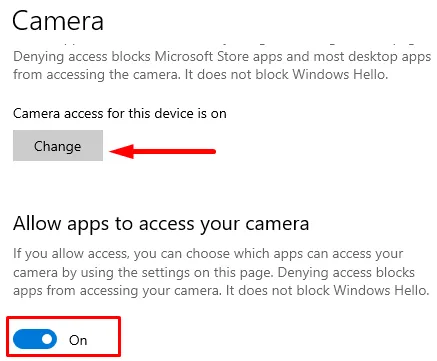
- Ga naar het rechterdeelvenster en klik op de knop Wijzigen (onder Toegang tot de camera op dit apparaat toestaan )
- Schakel de tuimelschakelaar in voor ” Cameratoegang voor dit apparaat “.
- Blader vervolgens naar beneden en ga naar het gedeelte Kies welke Microsoft Store-apps toegang hebben tot uw camera . Schakel hier de schakelknop in voor het programma waarvoor u cameratoegang wilt verlenen. Bijvoorbeeld – Camera’s, Microsoft Teams en andere.
Nadat je de stappen hebt gevolgd, zou je camera toegankelijk moeten zijn vanuit de apps die je hebt geselecteerd. Als u op dezelfde Camera-pagina naar beneden scrolt, vindt u de optie Desktop-apps toegang geven tot uw camera . U kunt deze optie inschakelen als het probleem bij een klassieke desktoptoepassing ligt.
2. Werk het camerastuurprogramma bij
Als het probleem zich voordoet vlak na het updaten naar een nieuwere versie van Windows, is het mogelijk dat het is opgetreden vanwege een compatibiliteitsprobleem in het camerastuurprogramma. In dat geval moet u mogelijk het bijbehorende stuurprogramma bijwerken en uw camera zou dan moeten beginnen te werken. Hier zijn de stappen om het camerastuurprogramma bij te werken –
- Klik op Start en selecteer het tandwielpictogram (Instellingen).
- Selecteer Bijwerken en beveiliging > Windows Update .
- Klik nu in het rechterdeelvenster op de optie Optionele updates bekijken .

- Op de volgende pagina vindt u een nieuwe stuurprogramma-update onder Stuurprogramma-updates .
- Vink het vakje aan naast de nieuwere driverupdate en klik vervolgens op de knop Downloaden en installeren .
- Na het downloaden van de update wordt deze automatisch geïnstalleerd.
3. Draai het camerastuurprogramma terug
Soms komen er compatibiliteitsproblemen met de stuurprogramma-updates die vroeger door de hardwarefabrikant werden uitgebracht. Als uw camera niet meer werkt na het updaten van een stuurprogramma, kan het terugdraaien van de vorige versie het cameraprobleem in Windows oplossen. De procedure voor het terugdraaien van het camerastuurprogramma is als volgt:
- Druk op de Win + X -toetsen en selecteer de optie Apparaatbeheer in de menulijst.
- Vouw in het venster Apparaatbeheer het gedeelte Camera’s uit .
- Klik nu met de rechtermuisknop op het camerastuurprogramma en selecteer Eigenschappen .
- Ga naar het tabblad Stuurprogramma .
- Klik vervolgens op de knop Stuurprogramma terugdraaien .
- Selecteer in de lijst de reden voor het terugdraaien van de driver.
- Klik op Ja .
- Klik nogmaals op Ja om te bevestigen.
- Start uw computer opnieuw op om de wijzigingen op te slaan.
Nadat u de bovenstaande stappen hebt voltooid, wordt het huidige stuurprogramma dat op uw apparaat is geïnstalleerd, teruggezet naar het oudere stuurprogramma. Nadat u de bestuurder hebt teruggedraaid, kunt u nu de camera gebruiken.
4. Verwijder de kwaliteitsupdate van Windows
Als je camera goed werkte voordat je een systeemupdate installeerde, kan het nodig zijn om de kwaliteitsupdate te verwijderen. Volg de onderstaande stappen om de update te verwijderen:
- Open de Windows-instellingen.
- Klik op Bijwerken en beveiliging > Windows Update.
- Ga naar het rechterpaneel en klik op Bekijk updategeschiedenis .
- Klik op de koppeling Updates verwijderen .
- Klik op de pagina Geïnstalleerde updates op de kolomkop Geïnstalleerd op . Het toont de updates in chronologische volgorde.
- Zoek nu naar de meest recente update en zodra u deze hebt gevonden, klikt u met de rechtermuisknop op de update en drukt u op de knop Verwijderen .
- Als uw systeem u om bevestiging vraagt, klikt u op de knop Ja .
5. Installeer het camerastuurprogramma opnieuw
Wanneer de camera niet meer werkt onder Windows vanwege een beschadigd stuurprogramma of een probleem met de configuratie, kunt u Apparaatbeheer gebruiken om de randapparatuur opnieuw te installeren om het probleem op te lossen. Volg de onderstaande stappen om het camerastuurprogramma opnieuw te installeren op een Windows-pc:
- Druk op Win + R om het dialoogvenster Uitvoeren te openen.
- Typ ” devmgmt.msc ” in het tekstvak en druk op Enter.
- Dubbelklik op Camera’s .
- Klik met de rechtermuisknop op het stuurprogramma en selecteer de optie Apparaat verwijderen .
- Klik op de knop Verwijderen om het te bevestigen. Als u het systeem wilt dwingen om de driver te downloaden, markeer dan de optie Driversoftware voor dit apparaat verwijderen .
- Klik nu op het menu Acties en selecteer de optie Scannen op hardwarewijzigingen .
- Hierdoor wordt het stuurprogramma opnieuw geïnstalleerd en zou uw camera weer moeten werken.
Ik hoop dat het je helpt bij het oplossen van het veelvoorkomende cameraprobleem dat op je apparaat is aangekomen.



Geef een reactie