Agenda op de taakbalk toont Chinees karakter: Fix
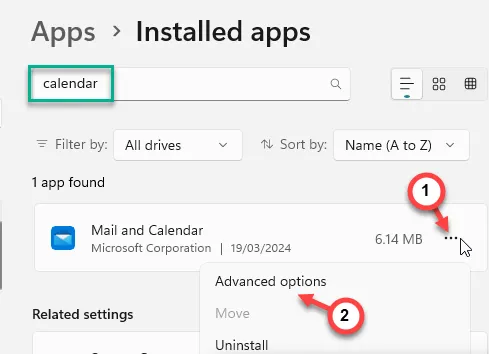
Geeft de agenda op uw taakbalk onbekende Chinese karakters weer? U denkt misschien dat uw apparaat is gehackt, maar u zult blij zijn te weten dat dit niet het geval is. Het is gewoon een afwijking van de taalinstellingen op uw computer. Pas de agendataalinstellingen op uw apparaat aan en de agendaweergave wordt binnen een mum van tijd hersteld.
Fix 1 – Wijzig de taalinstellingen
Windows kan u de vereenvoudigde Chinese maankalender of traditionele maankalender tonen, naast de normale Engelse kalender.
Stap 1 – Door tegelijkertijd op de Win+I- toetsen te drukken, worden de Instellingen geopend . Open vervolgens het tabblad “ Tijd en taal ”.
Stap 2 – Open op het rechtertabblad de instellingen “ Datum en tijd ”.

Stap 3 – Als u iets naar beneden scrollt, vindt u de Aanvullende instellingen .
Stap 4 – Stel ‘Extra agenda’s weergeven in de taakbalk’ in en kies de optie ‘ Geen extra agenda’s weergeven ‘.
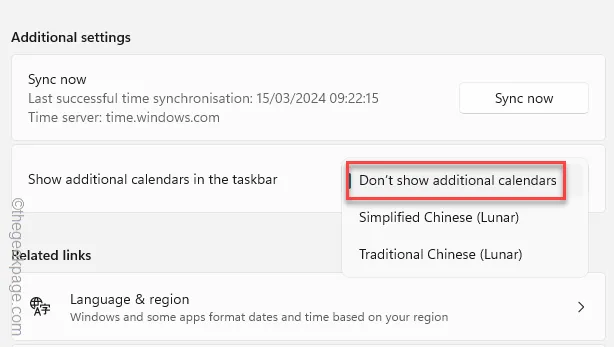
Nadat u deze wijzigingen heeft ingesteld, kunt u de Agenda rechtstreeks vanuit de taakbalk raadplegen.
U krijgt de normale kalenderweergave (zonder de Chinese karakters).
Fix 2 – Reset de Agenda-app
Als het wijzigen van de agendaweergave niet werkt in Instellingen, moet u de agenda-applicatie opnieuw instellen.
Stap 1 – Ga naar Instellingen .
Stap 2 – Open daarna het tabblad “ Apps ”.
Stap 3 – Ga naar het gedeelte ‘ Geïnstalleerde apps ’.
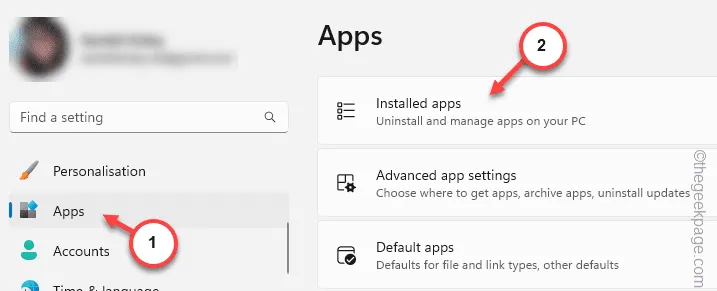
Stap 4 – Voer een zoekopdracht uit naar de app “ kalender ”.
Stap 5 – U keert terug naar de app “ E-mail en agenda ”. Tik op de stip ernaast en tik op ‘ Geavanceerde opties ‘.
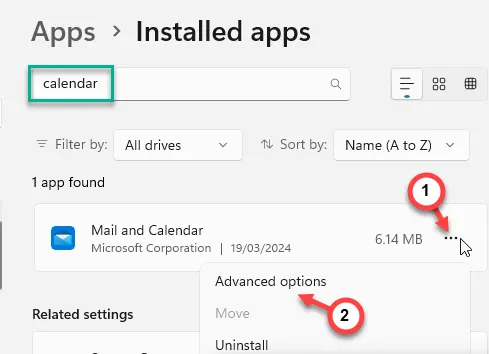
Stap 6 – Ga je gang en reset de app.
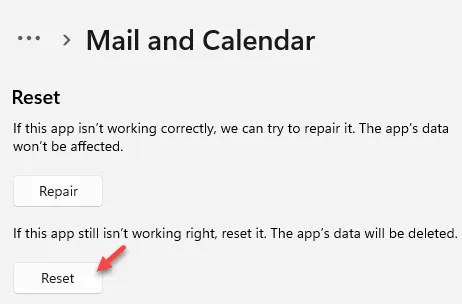
Controleer hierna nogmaals de weergave van de Kalender.
Fix 3 – Synchroniseer de datum en tijd
De datum- en tijdinstellingen kunnen ook van invloed zijn op wat u op de taakbalk ziet.
Stap 1 – Ga naar uw systeeminstellingen . Als u op de Win+I -toets drukt, moet dat gebeuren.
Stap 2 – Open nogmaals de instellingen “ Tijd en taal ”.
Stap 3 – Klik vervolgens op om toegang te krijgen tot de optie “ Datum en tijd ” in het rechtergedeelte.

Stap 4 – In het paneel Extra instellingen moet u op de knop “ Nu synchroniseren ” drukken om de datum- en tijdinstellingen te synchroniseren.
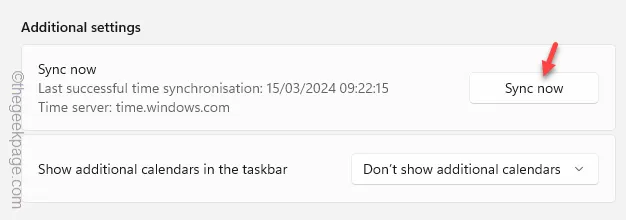
Dit zou de datum- en tijdinstellingen moeten synchroniseren. Keer terug naar de taakbalk en controleer daar nogmaals de datum- en tijdweergave.



Geef een reactie