Agenda-afspraken worden niet weergegeven in Outlook 365
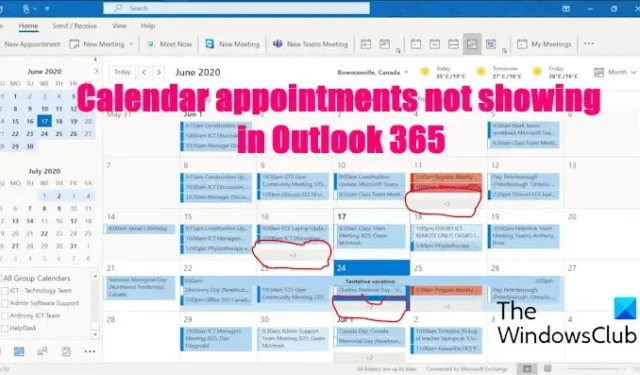
Sommige Outlook-gebruikers hebben gemeld dat ze geen afspraken en gebeurtenissen kunnen bekijken in de Agenda in Outlook. Als u een getroffen gebruiker bent, is deze handleiding alles wat u nodig heeft.
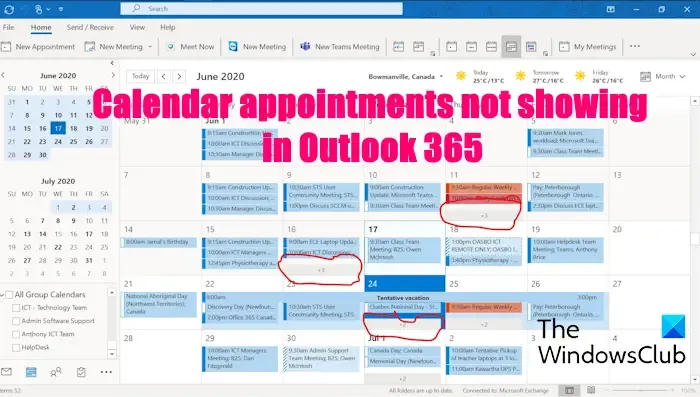
Waarom verdwijnen mijn evenementen in Outlook Agenda?
Als evenementen en andere items niet in uw Outlook-agenda verschijnen, kan dit te wijten zijn aan netwerkverbindingsproblemen of synchronisatieproblemen tussen Outlook en servers. Daarnaast kunnen onjuiste agendaweergave-instellingen en filterinstellingen hier ook aan bijdragen. Een andere oorzaak van hetzelfde probleem kan een beschadigd Outlook-profiel zijn.
Er zijn echter enkele methoden om ervoor te zorgen dat afspraken en gebeurtenissen weer in uw Outlook-agenda verschijnen. Laten we deze oplossingen onderzoeken.
Agenda-afspraken worden niet weergegeven in Outlook 365
Als de afspraken en gebeurtenissen niet in de agenda van Outlook verschijnen, kunt u de volgende methoden gebruiken om het probleem op te lossen:
- Sluit Outlook volledig af en start het opnieuw op.
- Stel de kalenderweergave correct in.
- Schakel caching uit in Outlook.
- Voer de Microsoft Support and Recovery Assistant-tool uit.
- Maak opnieuw een nieuw Outlook-profiel.
- Outlook bijwerken/repareren.
1] Sluit Outlook volledig en start het opnieuw
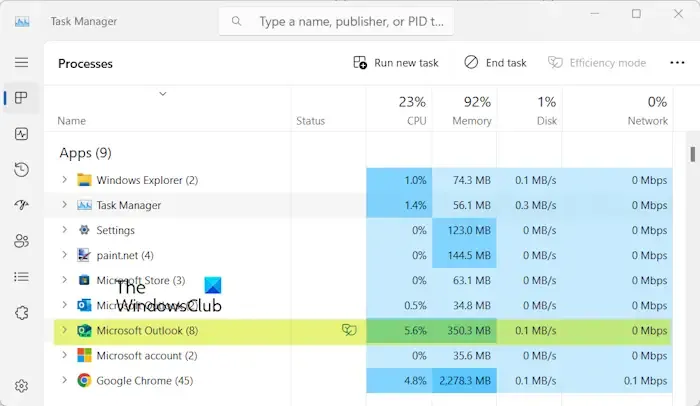
Het eerste dat u moet doen om het probleem op te lossen, is door de Outlook-app opnieuw te starten. Het kan een tijdelijk probleem zijn dat het probleem veroorzaakt. Sluit dus de Outlook-app volledig en open deze vervolgens opnieuw om te controleren of afspraken en evenementen in de agenda worden weergegeven.
Om Outlook te sluiten, opent u Taakbeheer met Ctrl+Shift+Esc en gaat u naar het tabblad Processen. Selecteer nu het Outlook-proces en druk op de knop Taak beëindigen. Sluit op dezelfde manier alle gerelateerde processen. Open ten slotte de app opnieuw en controleer of het probleem is opgelost.
2] Stel de kalenderweergave correct in
Het kan zijn dat u verborgen afspraken in uw agenda heeft, waardoor u deze niet kunt zien. Stel daarom de Outlook-agendaweergave dienovereenkomstig in om het probleem op te lossen. Dit is wat u kunt doen:
Outlook (nieuw) of Outlook web:
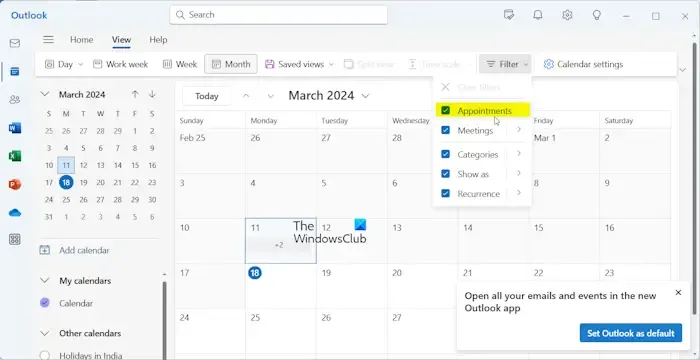
Degenen die de nieuwe gratis Outlook-app of de Outlook-webapp gebruiken, kunnen eenvoudig afspraken in de agenda bekijken of verbergen.
Selecteer daarvoor het tabblad Agenda en ga naar het tabblad Weergave . Klik nu op de vervolgkeuzemenuknop Filter en zorg ervoor dat u de afspraken , vergaderingen en andere items hebt aangevinkt die u wilt bekijken. Kijk of het probleem nu is opgelost.
Outlook 365:
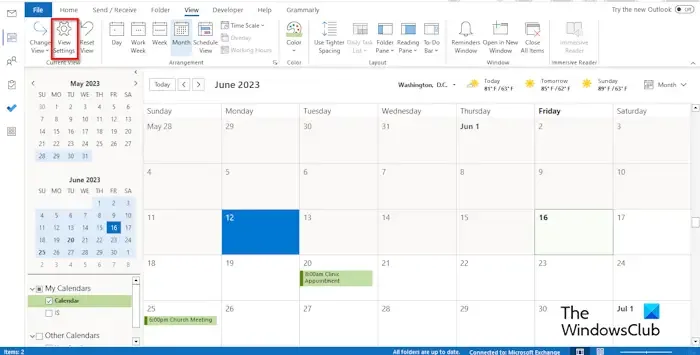
Als u de Outlook 365-desktopapp gebruikt, kunt u de agendaweergave aanpassen door naar het tabblad Weergave te gaan . Controleer of u de juiste week- of maandweergave heeft geselecteerd om alle gebeurtenissen weer te geven.
Als het probleem hetzelfde blijft, kunt u de kalenderweergave terugzetten naar de standaardweergave en kijken of het probleem is verdwenen. U kunt hiervoor de optie Weergave opnieuw instellen op het tabblad Weergave gebruiken.
Zie: Voorkomen dat Outlook automatisch agenda-afspraken uit e-mails toevoegt .
3] Schakel caching uit in Outlook
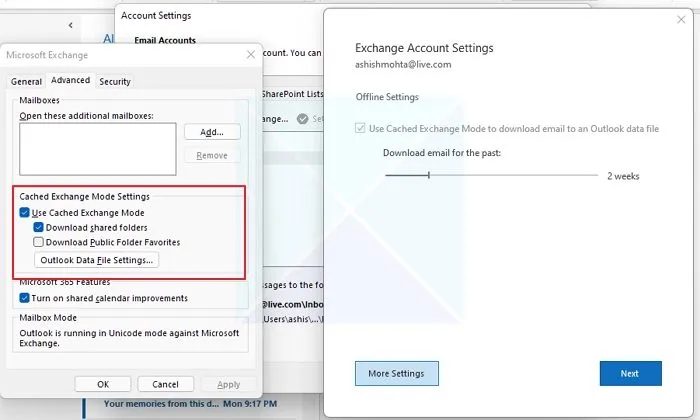
Het volgende dat u kunt doen om dit probleem op te lossen, is het uitschakelen van de cache van gedeelde mappen in Outlook. Het is bewezen dat deze oplossing effectief is voor sommige getroffen gebruikers, dus u kunt hetzelfde proberen en kijken of het helpt. Hier is hoe:
- Open eerst Outlook en ga naar het menu Bestand .
- Ga nu naar de vervolgkeuzelijst Accountinstellingen en klik op de optie Accountinstellingen .
- Selecteer vervolgens uw actieve account en druk op de knop Wijzigen .
- Klik daarna op de optie Meer instellingen .
- Ga nu naar het tabblad Geavanceerd en schakel het selectievakje Gedeelde mappen downloaden uit .
- Druk ten slotte op de knop OK om de wijzigingen op te slaan en te kijken of het probleem is verholpen.
4] Voer de Microsoft Support and Recovery Assistant-tool uit
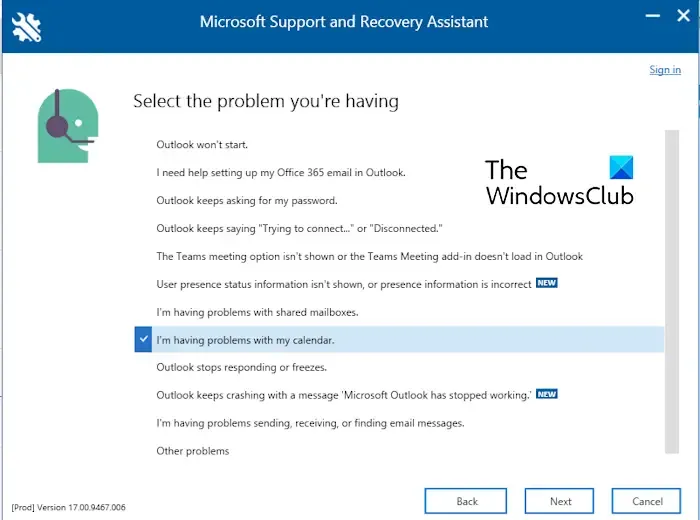
Als u het probleem niet kunt oplossen, laat dan de Microsoft Support and Recovery Assistant- tool het nodige doen. Het is een gratis tool van Microsoft waarmee u problemen en problemen met Microsoft Office-apps, waaronder Outlook, kunt oplossen. Het kan ook problemen met de Outlook-agenda aanpakken en oplossen.
U kunt dit hulpprogramma downloaden van Microsoft en vervolgens op uw pc installeren. Start het daarna, selecteer de Outlook- app in de lijst en druk op de knop Volgende . Kies vervolgens Ik heb problemen met mijn agendaprobleem en druk op de knop Volgende . Volg de instructies en controleer of het probleem is opgelost.
5] Maak opnieuw een nieuw Outlook-profiel
Als het probleem nog steeds niet is opgelost, is uw beschadigde Outlook-profiel mogelijk de hoofdschuldige. Als het scenario van toepassing is, kunt u dus een nieuw Outlook-profiel opnieuw maken en kijken of het probleem is opgelost.
6] Outlook bijwerken/repareren
Als u een verouderde versie van Outlook gebruikt, is de kans groot dat u dergelijke fouten tegenkomt. Update Outlook dus naar de nieuwste versie en controleer of de agenda afspraken en evenementen weergeeft.
Als u al een bijgewerkte Outlook-app gebruikt, is deze mogelijk beschadigd. Repareer daarom Outlook en start het opnieuw om te controleren of het probleem is verdwenen.
Ik hoop dat dit helpt!
Waarom worden de uitnodigingen voor mijn Outlook-agenda voor vergaderingen niet ingevuld?
Als de uitnodigingen voor uw Outlook-agenda voor vergaderingen niet worden ingevuld, kan dit te wijten zijn aan een synchronisatieprobleem tussen uw Outlook-agenda en andere apparaten. Daarnaast kunnen slechte internetverbinding, onnauwkeurige accountinformatie en verkeerde AutoArchiveren- en Delegate Access-instellingen ook tot hetzelfde leiden.



Geef een reactie