CACHE_INITIALIZATION_FAILED Bugcontrole 0x66 [Oplossing]
![CACHE_INITIALIZATION_FAILED Bugcontrole 0x66 [Oplossing]](https://cdn.thewindowsclub.blog/wp-content/uploads/2024/08/cache_initialization_failed-640x375.webp)
De CACHE_INITIALIZATION_FAILED BSOD, met foutcode 0x00000066, zorgt ervoor dat het besturingssysteem crasht tijdens de opstartfase vanwege problemen met de cachegeheugeninitialisatie. En aangezien de blue screen-fout zelden voorkomt, zult u er niet veel over vinden!
Op basis van mijn onderzoek kan de Cache Initialization Failed-fout 0x66 worden veroorzaakt door corrupte systeembestanden, weinig beschikbare opslag, verouderde of buggy drivers of verkeerd geconfigureerde opstartinstellingen. Voordat u doorgaat met het oplossen van problemen, koppelt u alle niet-kritieke randapparatuur los en installeert u alle Windows-updates die nog in behandeling zijn.
Hoe los ik het CACHE_INITIALIZATION_FAILED BSOD op?
1. Werk alle drivers bij
- Druk op Windows+ Xom het menu Power User te openen en selecteer Apparaatbeheer in de lijst.
- Vouw de verschillende items hier uit, klik met de rechtermuisknop op de vermelde apparaten afzonderlijk en selecteer Stuurprogramma bijwerken . Ik begon met het grafische stuurprogramma.
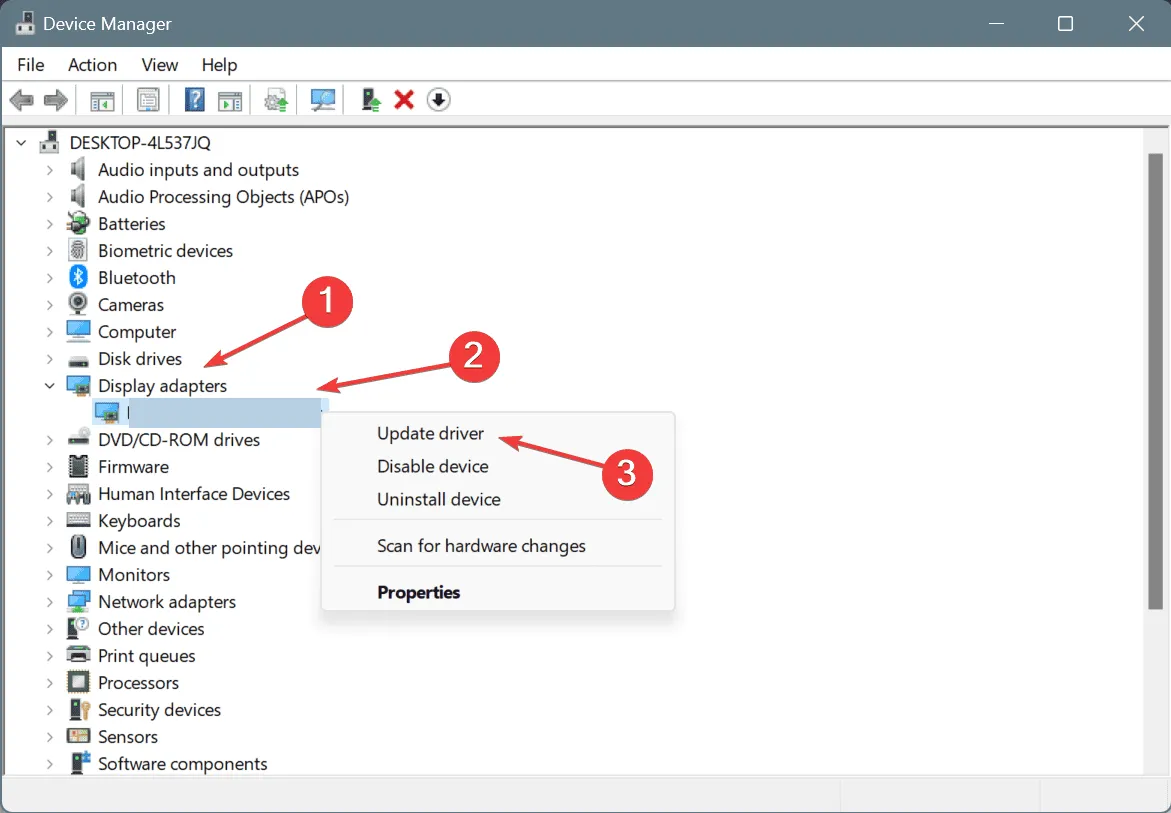
- Klik op Automatisch naar drivers zoeken en wacht tot Windows de beste lokaal beschikbare driverversie heeft geïnstalleerd.
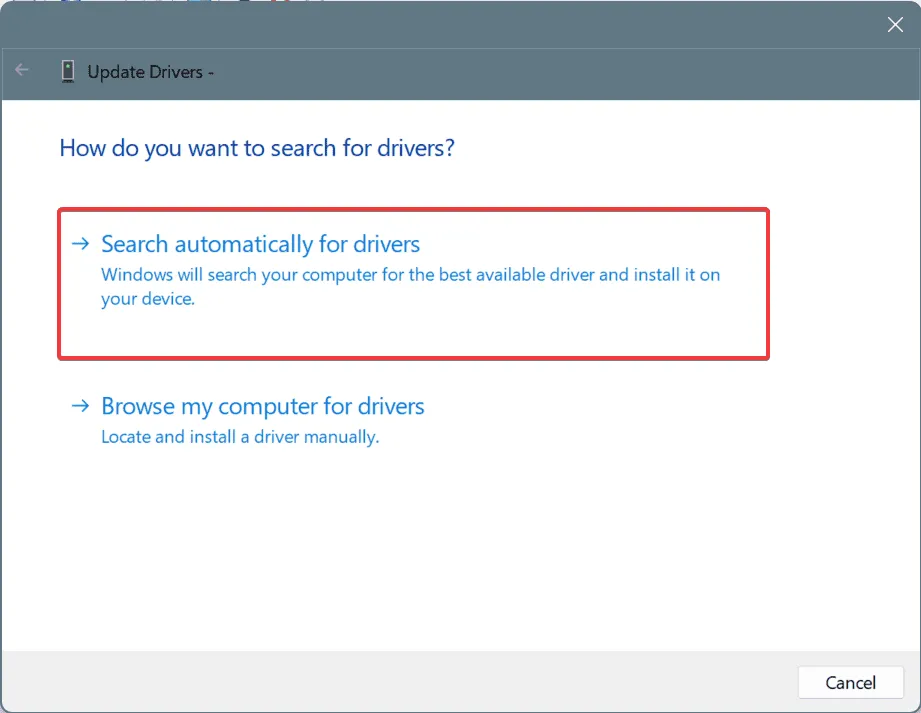
- Werk op dezelfde manier alle drivers bij en start de pc opnieuw op.
Wanneer u de blauwe schermfout CACHE_INITIALIZATION_FAILED in Windows ziet, moet u in eerste instantie de drivers updaten. Als er lokaal geen betere versie te vinden is, gaat u naar de website van de fabrikant, zoekt u de nieuwste releases en installeert u handmatig de nieuwste driver.
2. Maak opslagruimte vrij op de systeemschijf
- Druk op Windows+ Som Zoeken te openen, typ Schijfopruiming in het tekstveld en klik op het relevante resultaat.
- Selecteer het systeemstation (station waarop Windows is geïnstalleerd) uit de lijst en klik op OK . Voor de meesten van jullie is dit station C:.
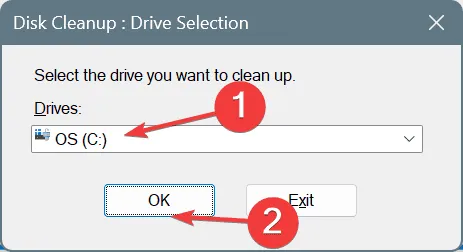
- Selecteer nu alle niet-kritieke bestandscategorieën uit de lijst, inclusief de Prullenbak, en klik opnieuw op OK .
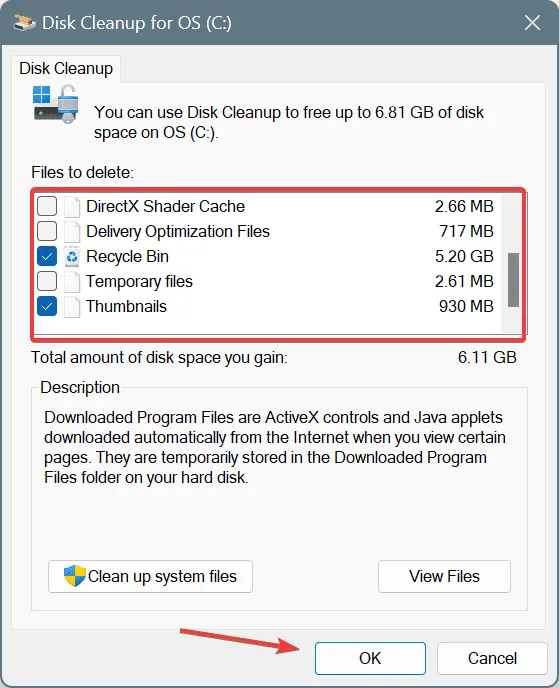
- Klik ten slotte op Bestanden verwijderen in het bevestigingsvenster.
Met het ingebouwde hulpprogramma, Disk Cleanup, kunt u snel niet-kritieke bestanden van de pc verwijderen, waardoor u aanzienlijke opslagruimte vrijmaakt. Als dit een veelvoorkomend probleem voor u is, kunt u het beste Storage Sense instellen om dergelijke bestanden automatisch periodiek te verwijderen.
3. Herstel de corrupte systeembestanden
- Druk op Windows + R om Uitvoeren te openen, typ cmd en druk op Ctrl + Shift + Enter.
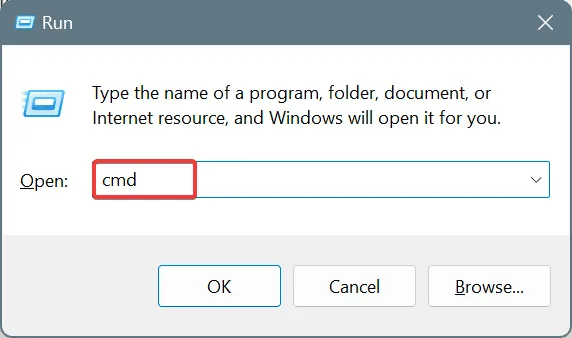
- Klik op Ja in de UAC-prompt.
- Plak de volgende DISM-opdrachten afzonderlijk en klik Enterna elke opdracht op:
DISM /Online /Cleanup-Image /CheckHealthDISM /Online /Cleanup-Image /ScanHealthDISM /Online /Cleanup-Image /RestoreHealth - Voer nu deze opdracht uit om de SFC-scan uit te voeren:
sfc /scannow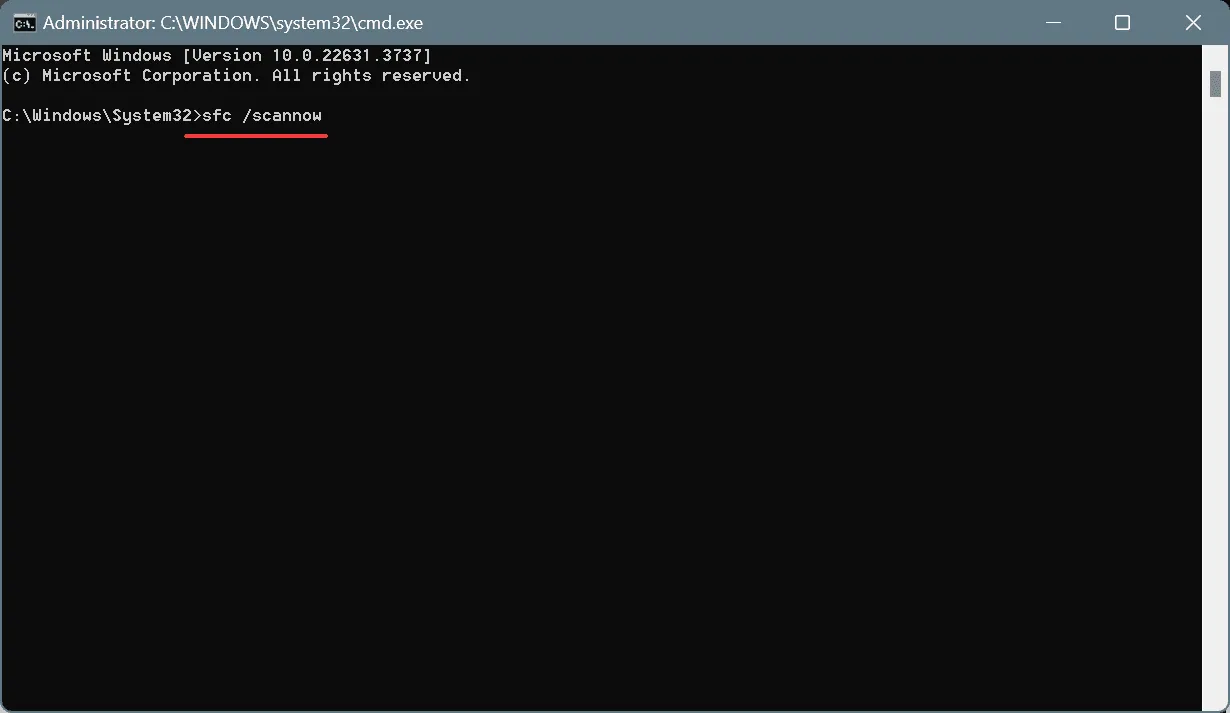
- Start ten slotte de computer opnieuw op, zodat de wijzigingen volledig van kracht worden.
Omdat CACHE_INITIALIZATION_FAILED ook kan worden veroorzaakt door corrupte systeembestanden, kan het repareren ervan met behulp van de DISM (Deployment Image Servicing and Management) en SFC (System File Checker) scans de boel weer aan de praat krijgen. Deze vervangen alle corrupte of kapotte beschermde systeembestanden met hun gecachete kopie op de PC!
4. Schakel snel opstarten uit
- Druk op Windows+ Som Zoeken te openen, typ Configuratiescherm en klik op het relevante resultaat.
- Klik op Systeem en beveiliging .
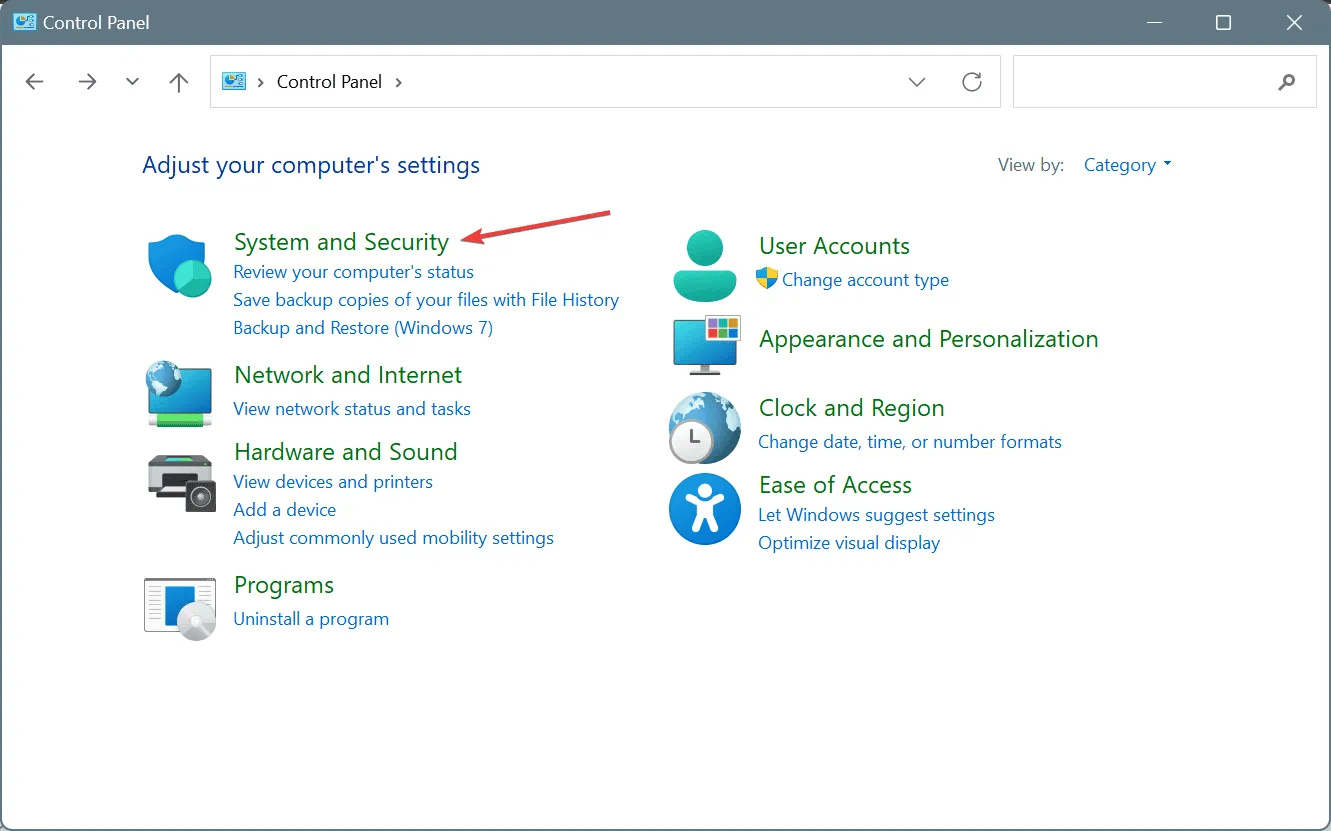
- Klik nu onder Energiebeheer op Het gedrag van de aan/uit-knoppen wijzigen .
- Klik op Instellingen wijzigen die momenteel niet beschikbaar zijn .
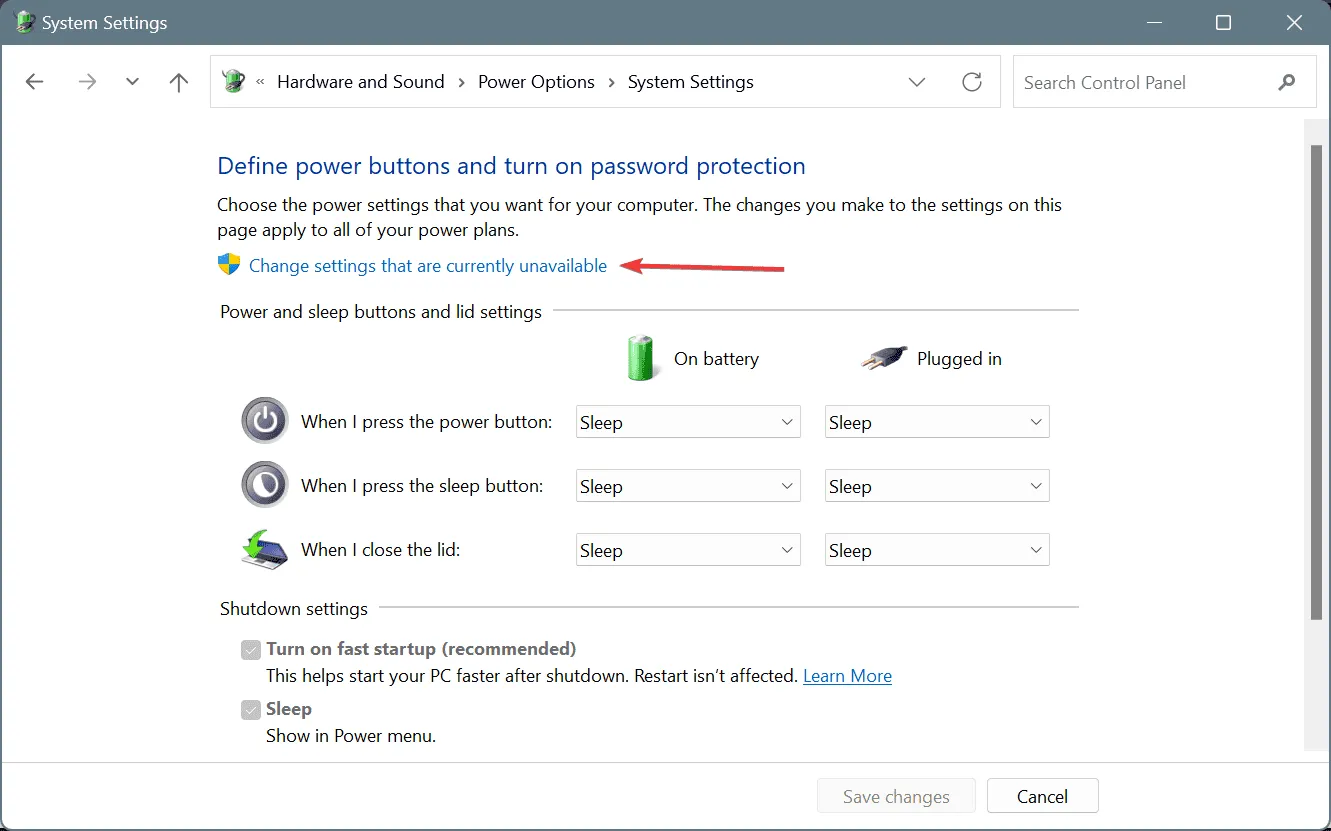
- Schakel het selectievakje voor Snel opstarten inschakelen uit en klik onderaan op Wijzigingen opslaan.
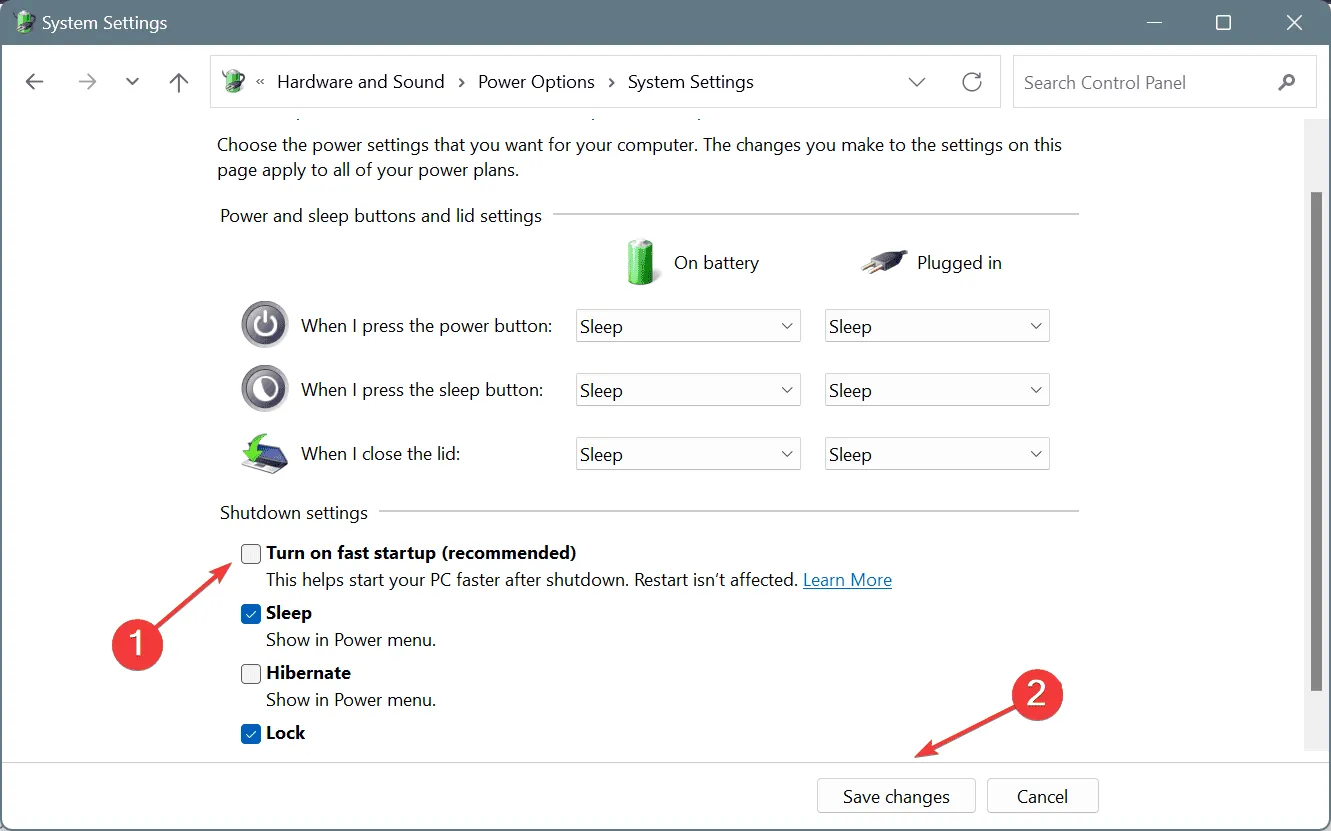
- Start de pc opnieuw op en controleer of er verbeteringen zijn.
5. Voer een systeemherstel uit
- Druk op Windows+ Rom Uitvoeren te openen, typ rstrui.exe in het tekstveld en druk op Enter.
- Selecteer de optie Kies een ander herstelpunt en klik op Volgende.
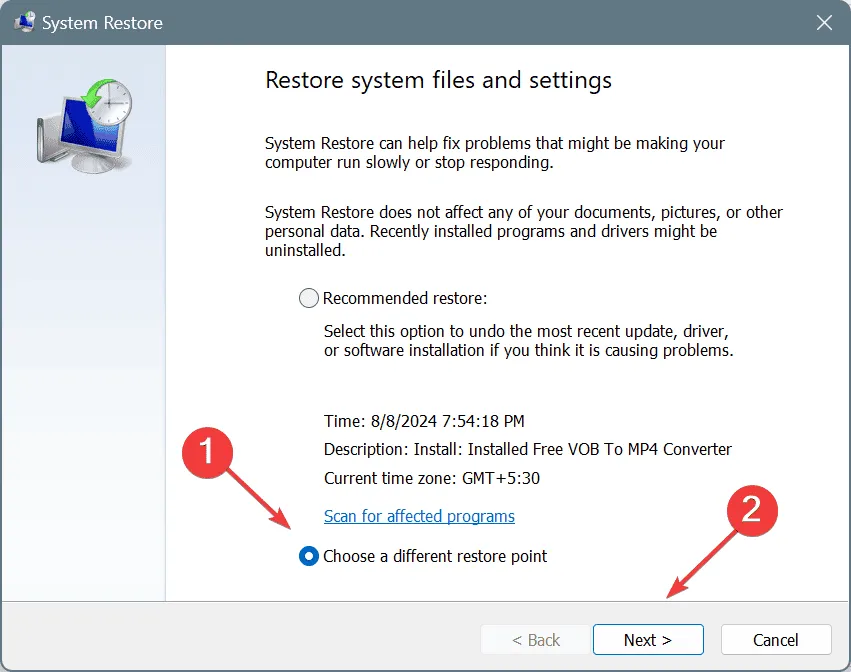
- Selecteer het oudste herstelpunt uit de lijst en klik op Volgende .
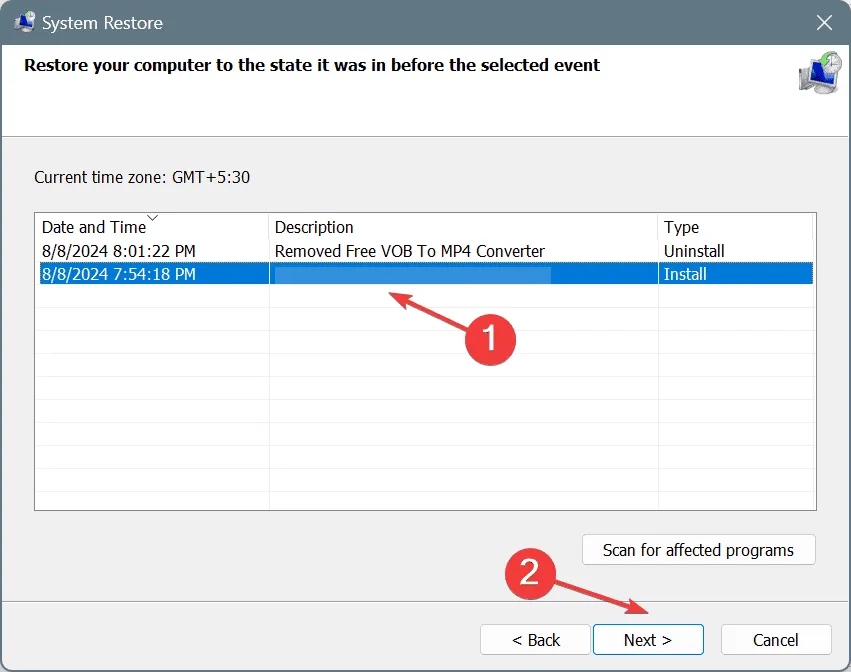
- Controleer de details en klik op Finish om het herstel te starten. Het duurt tussen de 15 en 45 minuten.
Als het een recente softwarematige wijziging is die de CACHE_INITIALIZATION_FAILED BSOD triggert, zou het uitvoeren van een systeemherstel alles weer aan de praat moeten krijgen. En als er geen herstelpunten beschikbaar zijn, kunt u Windows altijd opnieuw installeren.
Maar voordat u dat doet, controleert u de BSOD-foutlogboeken, identificeert u het problematische bestand, de driver of module en neemt u de nodige maatregelen. Voor gewone gebruikers zal het proces lastig zijn, maar het is altijd de moeite waard om te proberen!
Als de blue screen error opnieuw verschijnt, is het waarschijnlijk een hardwarestoring of verbindingsproblemen die de schuld zijn. Ik raad u daarom aan om naar een lokale reparatiewinkel te gaan en de pc te laten inspecteren op hardwaregerelateerde problemen.
Als u vragen heeft of wilt delen welke oplossing voor u werkte, kunt u hieronder een reactie achterlaten.



Geef een reactie