Bthhfenum.sys BSoD-fout: 4 manieren om het te repareren
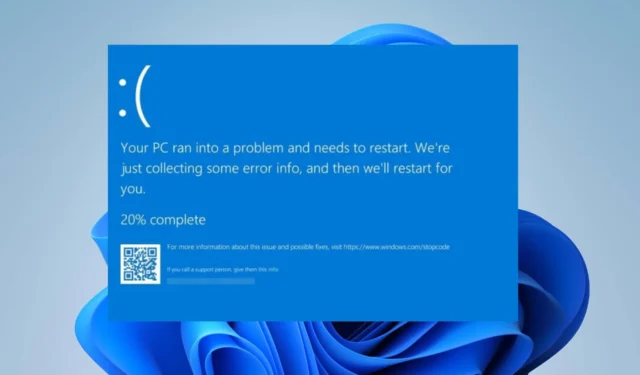
Bthhfenum.sys is een essentieel Windows-bestand dat verwijst naar het Bluetooth Hands-Free Audio and Call Control HID Enumerator-bestand. Veel gebruikers hebben een SYSTEM_THREAD_EXCEPTION_NOT_HANDLED (bthhfenum.sys) BSoD-fout gemeld die het bestand aangeeft. Daarom zal deze gids het oplossen van de fout op uw pc bespreken.
Wat veroorzaakt Bthhfenum.sys BSoD-fout?
Een aantal factoren kan de BSoD-fout op uw computer veroorzaken. Ze bevatten:
- Verouderde of beschadigde apparaatstuurprogramma’s – De fout Bthhfenum.sys kan optreden wanneer uw apparaatstuurprogramma’s verouderd of beschadigd zijn. Het voorkomt dat ze bugs oplossen en updates installeren om hun functies te verbeteren.
- Hardwareproblemen – U kunt ook problemen ondervinden met het Bluetooth Hands-Free Audio en Call Control HID Enumerator-bestand als de hardware waarvoor het werkt niet werkt of configuratieproblemen heeft.
- Problemen met Windows-updates – Het niet installeren van de nieuwste updates voor uw pc kan van invloed zijn op de prestaties en die van de stuurprogramma’s en apparaten die erop worden uitgevoerd. Ook kan het installeren van een foutieve update een BSoD-fout veroorzaken.
De factoren kunnen voor veel gebruikers verschillend zijn, afhankelijk van de reden waarom het zich voordoet. Hoe dan ook, u kunt de fout oplossen door de onderstaande stappen te volgen.
Hoe kan ik de Bthhfenum.sys BSoD-fout herstellen?
Volg deze voorbereidende controles voordat u geavanceerde stappen voor probleemoplossing probeert:
- Voer een schone start uit op uw pc.
- Sluit de audioapparaten die op de computer zijn aangesloten opnieuw aan.
- Voer de SFC/DISM-scans uit.
Als u de fout niet kunt oplossen, gaat u verder met de onderstaande oplossingen:
1. Installeer de audiostuurprogramma’s opnieuw
- Druk op de toets Windows+ Rom het dialoogvenster Uitvoeren te openen, typ devmgmt.msc en druk vervolgens op om ApparaatbeheerEnter te openen .
- Vouw de categorie Audio-ingangen en -uitgangen uit, klik met de rechtermuisknop op de apparaatstuurprogramma’s Microfoon en luidsprekers en selecteer Apparaat verwijderen in het vervolgkeuzemenu.

- Klik op Verwijderen om het te bevestigen.
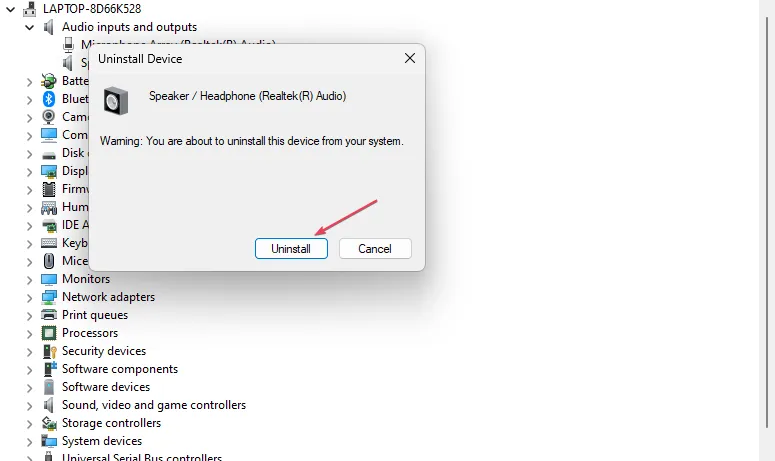
- Start de pc opnieuw op en open Apparaatbeheer.
- Klik op het tabblad Acties bovenaan het scherm en selecteer vervolgens Scannen op hardwarewijzigingen.

- Wanneer de scanresultaten gereed zijn, klikt u op Stuurprogramma installeren . Het systeem zou de nieuwste audiostuurprogramma’s moeten detecteren en installeren die compatibel zijn met uw besturingssysteem.
- Herhaal de bovenstaande stappen voor de stuurprogramma’s van de Bluetooth-module.
Aan de andere kant raden we u aan om driverproblemen op te lossen met toegewijde ondersteuning van een automatische experttoepassing die uw pc scant en onmiddellijk de juiste driverversie installeert.
2. Hernoem bthhfenum.sys
- Druk op de Windows+ Etoetsen om de Verkenner te openen.
- Zoek naar bthhfenum.sys, klik er met de rechtermuisknop op en selecteer Bestandslocatie openen.
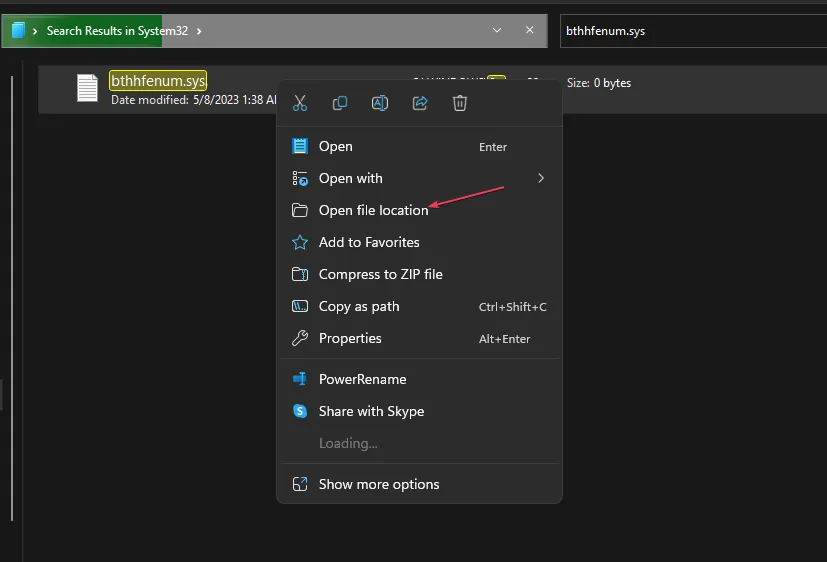
- Klik met de rechtermuisknop op het bestand en hernoem het naar bthhfenum.sys.bak.
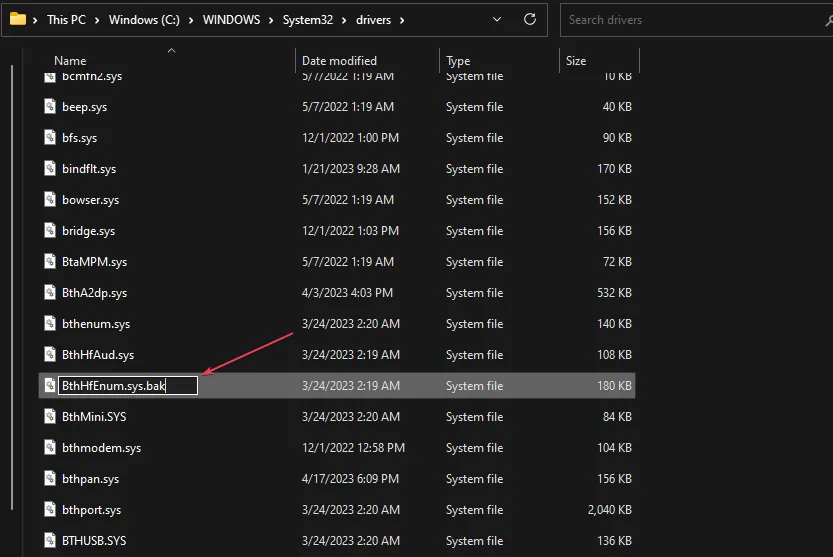
- Start vervolgens uw pc opnieuw op om de wijziging door te voeren.
Door dit te hernoemen, zal de pc het stuurprogramma automatisch opnieuw installeren bij het opstarten en de problemen oplossen die de BSoD-fout veroorzaken. Als dit niet het geval is, kunt u proberen het opnieuw te installeren in Apparaatbeheer.
3. Voer een systeemherstel uit
- Druk op Windows, typ herstel en klik op Een herstelpunt maken.
- Klik op Systeembeveiliging en selecteer Systeemherstel.
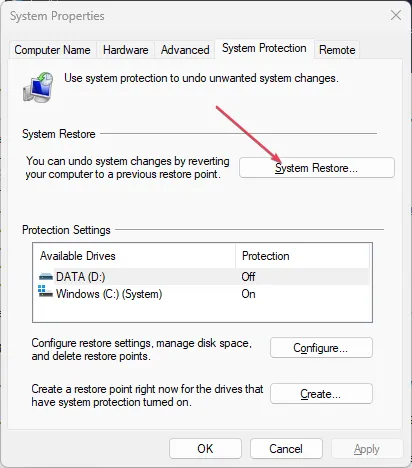
- Klik op Volgende op de pagina Systeembestanden en instellingen herstellen.

- Kies het herstelpunt van waaruit u wilt herstellen en klik op Volgende .

- Klik vervolgens op Voltooien en start uw pc opnieuw op.
Door een systeemherstel uit te voeren, wordt het systeem met terugwerkende kracht bijgewerkt en worden recente wijzigingen en veranderingen die het Bluetooth Hands-Free Audio en Call Control HID Enumerator-bestand verstoren, ingetrokken.
4. Windows-besturingssysteem bijwerken
- Druk op Windowsde + Itoets om de app Instellingen te openen.
- Klik op Windows Update en klik op de knop Controleren op updates . Wacht terwijl het systeem automatisch zoekt naar beschikbare updates.
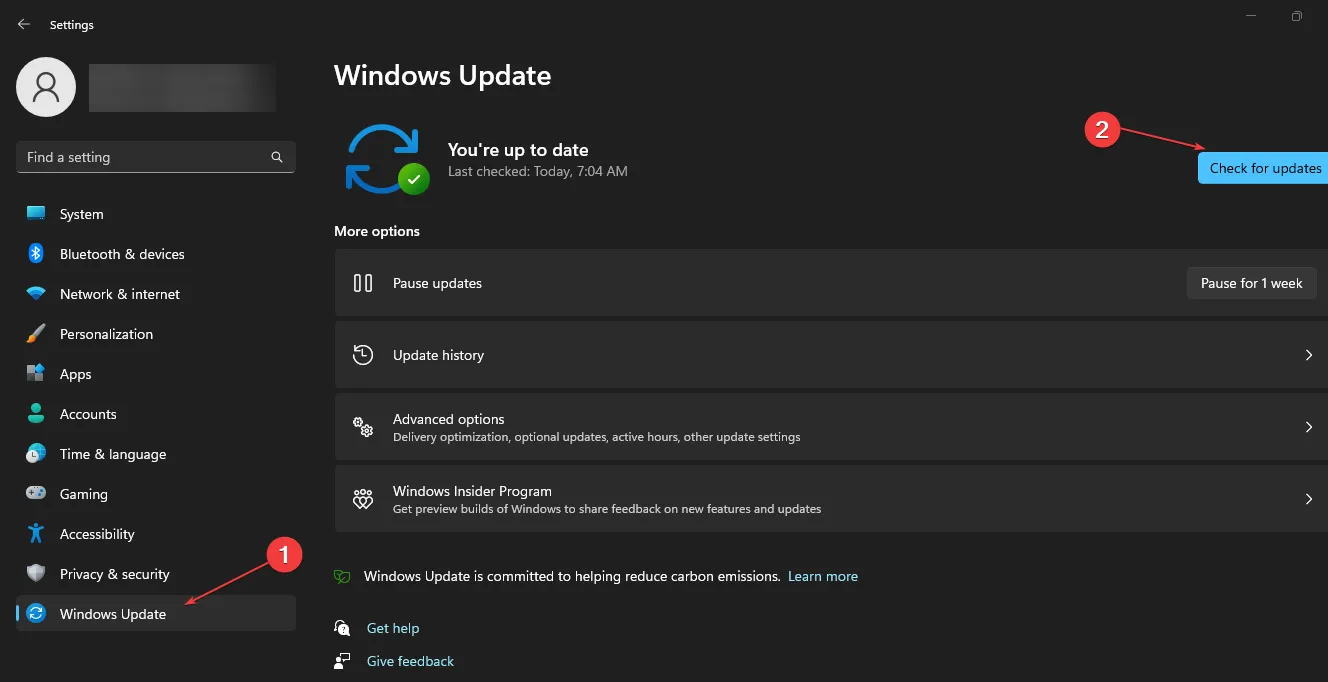
Door Windows bij te werken, worden bugs en compatibiliteitsproblemen opgelost die van invloed kunnen zijn op de audiostuurprogramma’s die op uw pc worden uitgevoerd.
Als u nog vragen of suggesties heeft, kunt u deze plaatsen in het opmerkingengedeelte.



Geef een reactie