Brother-printer werkt niet op Windows 11
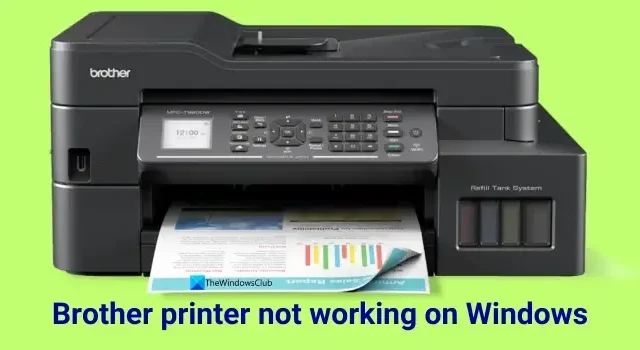
Er zijn gevallen waarin de printer niet werkt zoals verwacht en problemen veroorzaakt. Sommige gebruikers van Brother-printers worden met dergelijke problemen geconfronteerd op Windows 11. Als u merkt dat uw Brother-printer niet werkt op Windows 11 , hebben we in deze handleiding oplossingen gevonden om u te helpen het probleem op te lossen.

Brother-printer werkt niet op Windows 11
Wanneer u een document probeert af te drukken met een Brother-printer en merkt dat het niet werkt zoals verwacht op Windows 11/10, kunt u de volgende oplossingen gebruiken om de fout te herstellen.
- Controleer de status van de printer
- Voer de probleemoplosser voor printers uit
- Wijzig het verbindingstype
- Probeer af te drukken vanuit andere programma’s
- Installeer de Brother-printerstuurprogramma’s opnieuw
Laten we de details van elke methode bekijken en het probleem met de Brother-printer op Windows 11 oplossen.
1] Controleer de status van de printer
Zorg ervoor dat de printer correct is aangesloten op uw Windows 11-pc. Controleer ook het scherm van uw Brother-printer om hierover informatie te vinden. Als het scherm leeg is of niets weergeeft, drukt u op een willekeurige knop om het uit de slaapmodus te halen. Als er een fout wordt weergegeven, ga dan naar Problemen oplossen met de printerknop en los het probleem op. Start vervolgens uw printer opnieuw op en kijk of deze goed werkt en documenten afdrukt.
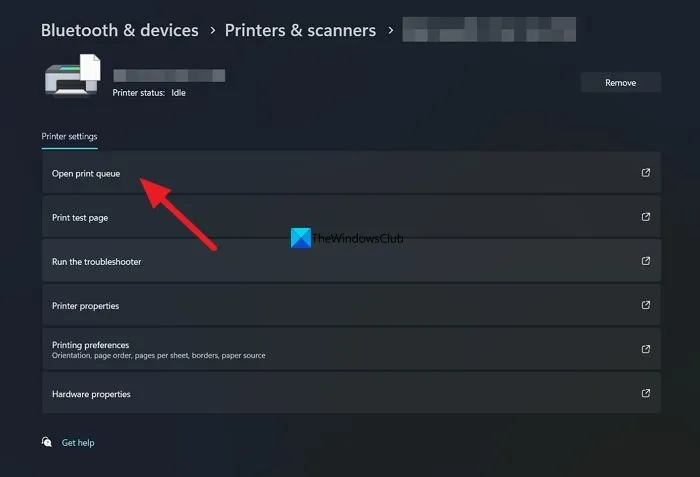
Controleer na het oplossen van problemen met de machine of de printer goed werkt of niet. Als dit niet het geval is, wis dan de afdrukwachtrij en probeer het opnieuw. Open hiervoor de app Instellingen , selecteer Bluetooth en apparaten en klik vervolgens op Printers en scanners . Daar vindt u uw Brother-printer. Klik erop. Onder Printerinstellingen selecteert u Afdrukwachtrij openen en de wachtrij wissen. Open vervolgens het document dat u wilt afdrukken, selecteer de juiste Brother-printer en het juiste papierformaat in de afdrukopties en klik op Afdrukken. Het zou het probleem moeten oplossen.
2] Voer de probleemoplosser voor printers uit
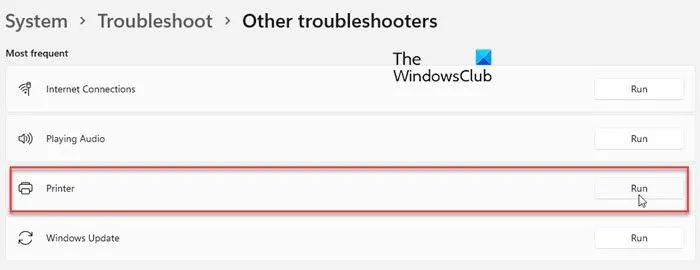
Windows 11 heeft het voordeel van een aantal goede probleemoplossers die kunnen helpen bij het oplossen van veelvoorkomende problemen. De probleemoplosser voor printers kan u helpen de problemen met de printer op te lossen. Open de app Instellingen, ga naar Systeem > Problemen oplossen > Andere probleemoplossers. Zoek de probleemoplosser voor printers en klik op de knop Uitvoeren ernaast. Wacht tot er problemen zijn gevonden en selecteer om deze op te lossen door de wizard op het scherm te volgen.
3] Wijzig het verbindingstype
Soms kan de manier waarop de printer is aangesloten op uw Windows 11-pc het probleem zijn. Als u de Brother-printer draadloos op uw Windows 11-pc hebt aangesloten, sluit u deze aan met behulp van de USB-kabel die in de installatiedoos wordt geleverd. Als u hem al via een USB-kabel hebt aangesloten, wijzig dan de poort of sluit hem draadloos aan als dat mogelijk is.
4] Probeer af te drukken vanuit andere programma’s
Als u de bovenstaande methoden hebt gevolgd en niet kunt afdrukken, open dan een ander document in een ander programma en probeer het af te drukken met de Brother-printer. Als de afdruk normaal verloopt, zou het programma dat u gebruikt de oorzaak van het probleem moeten zijn. Wijzig het programma, converteer het document naar een ander formaat en druk het af vanuit het speciale programma.
5] Installeer de Brother-printerstuurprogramma’s opnieuw
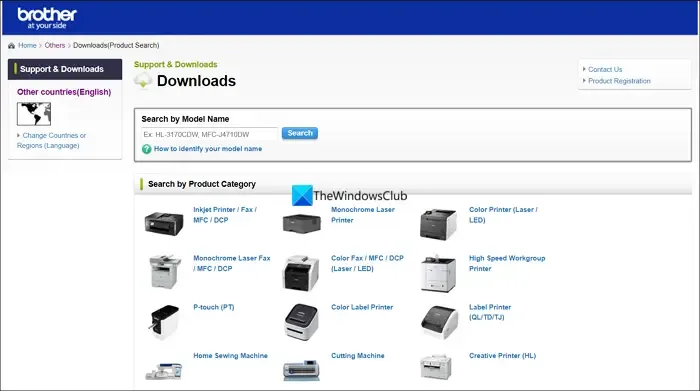
Als u nog steeds problemen ondervindt met de Brother-printer op Windows 11, verwijder dan de printerstuurprogramma’s en installeer ze opnieuw nadat u ze van de officiële Brother-website hebt gedownload. Als u het programma Brother Utilities hebt geïnstalleerd, opent u dit en selecteert u Extra. Selecteer in de opties van Extra de optie Verwijderen om de Brother-printersoftware en -stuurprogramma’s te verwijderen. Ga vervolgens naar de officiële ondersteuningswebsite van Brother , download de printerstuurprogramma’s die bij uw apparaat passen en installeer deze.
Hoe zorg ik ervoor dat mijn Brother-printer werkt met Windows 11?
Windows 11 ondersteunt standaard alle printermerken, inclusief Brother-printers. U moet over de juiste stuurprogramma’s beschikken, de benodigde software installeren die bij de printer wordt geleverd en deze correct instellen. Terwijl u documenten afdrukt, kunt u de Brother-printer selecteren in de afdrukopties en deze gebruiken.
Waarom is mijn Brother-printer aangesloten maar drukt hij niet af?
Soms worden er geen documenten afgedrukt, ook al is de Brother-printer aangesloten. U moet ervoor zorgen dat u de juiste printer selecteert in de afdrukopties, kijken of de printer goed is aangesloten, controleren of er geen papierstoringen zijn of obstructies in de printkop, enz. Als u nog steeds met het probleem wordt geconfronteerd, volgt u de bovenstaande methoden om het probleem op te lossen.



Geef een reactie