Helderheidsknop werkt niet? 4 manieren om op te lossen
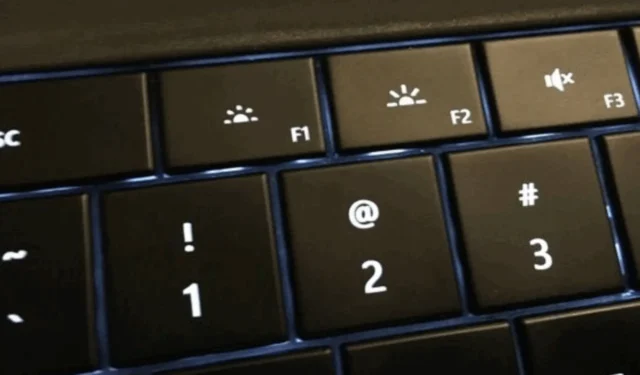
Op elke computer kunt u met de helderheidsknop de intensiteit van de verlichting regelen, wat een integraal onderdeel is van het systeem. Helaas klagen veel gebruikers dat de helderheidsknop niet werkt en dat ze hun helderheid niet kunnen aanpassen.
Door dit probleem vragen veel gebruikers zich echter af hoe ze de helderheidsknop kunnen repareren. Of wat te doen als de helderheidsregeling niet werkt op hun computer. Daarom worden in dit artikel de mogelijke oplossingen voor het oplossen van het probleem besproken.
Waarom werkt mijn helderheidsknop niet?
Verschillende factoren kunnen ervoor zorgen dat de helderheidsknop niet werkt op uw computer. Hieronder staan enkele veelvoorkomende:
- Verouderde of beschadigde beeldschermstuurprogramma’s kunnen ervoor zorgen dat de helderheidsknoppen, toetsen of bedieningselementen niet werken.
- Hardwarestoringen, zoals een verbindingsprobleem tussen de helderheidsknop en het beeldscherm, kunnen problemen veroorzaken.
- De knop werkt mogelijk niet als de helderheidsregeling is toegewezen aan verschillende toetsen of een specifieke combinatie van toetsen op uw toetsenbord heeft.
- De energiebesparende modus kan de helderheidsopties beperken en de functionaliteit van de knoppen beïnvloeden.
- Malware of virussen kunnen de werking van verschillende hardwarecomponenten verstoren, waaronder de helderheidsregelaars.
- De helderheidstoetsen die niet werken, kunnen te wijten zijn aan onjuiste BIOS- of firmware-instellingen die van invloed zijn op toetsbedieningen.
- Besturingssysteembugs of glitches van de verouderde versie kunnen helderheidsproblemen veroorzaken.
Houd er rekening mee dat de hierboven genoemde oorzaken algemeen zijn en op elk apparaat kunnen verschillen. Hoe dan ook, u kunt de helderheidsknop nog steeds repareren met de stappen in het volgende gedeelte.
Hoe repareer ik de helderheidsknop als deze niet werkt?
We raden u aan deze voorbereidende controles uit te voeren voordat u geavanceerde stappen voor probleemoplossing probeert:
- Start uw computer opnieuw op om de problemen met de helderheidsknop op te lossen.
- Controleer of u het helderheidsniveau van het systeem kunt aanpassen via de schuifregelaar onder het gedeelte Helderheid en kleur in de app Instellingen.
- Ontkoppel alle externe apparaten en randapparatuur zoals monitoren die de helderheidsknopfunctie van de computer kunnen verstoren.
- Werk uw Windows-besturingssysteem bij om updates en patches te installeren voor het oplossen van bugs.
- Probeer een extern toetsenbord te gebruiken om te zien of de bedieningstoetsen op uw laptop defect zijn.
- Verwijder eventuele software voor het dimmen van schermen of weergavebeheer van derden die de werking van de helderheidsregeling kan activeren of verstoren.
1. Werk uw grafische en toetsenbordstuurprogramma bij
- Druk op de toetsen Windows+ om het venster Uitvoeren te openen , typ devmgmt.msc en klik op OK .R
- Klik op Beeldschermadapters, selecteer het algemene PnP-monitorstuurprogramma in het vervolgkeuzemenu en selecteer Stuurprogramma bijwerken .
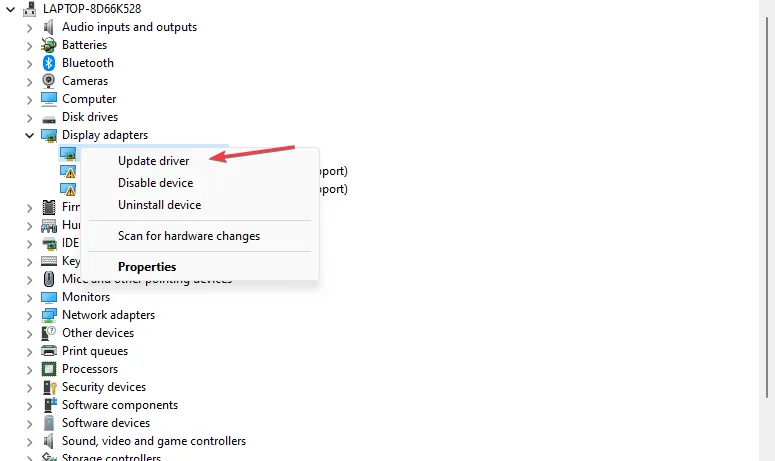
- Selecteer vervolgens Automatisch zoeken naar stuurprogramma’s.
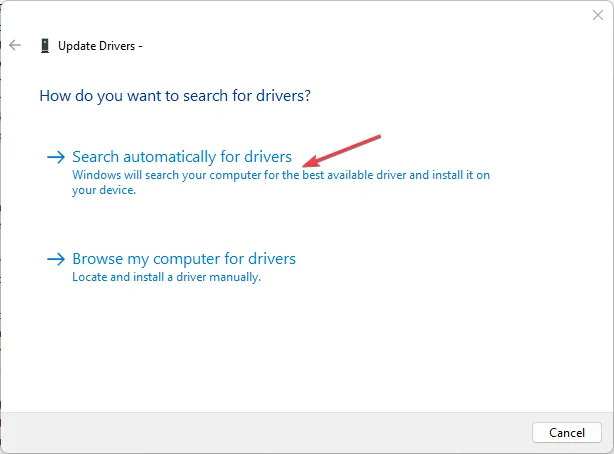
- Open het item Toetsenborden , klik met de rechtermuisknop op uw toetsenbord en klik op Stuurprogramma bijwerken.
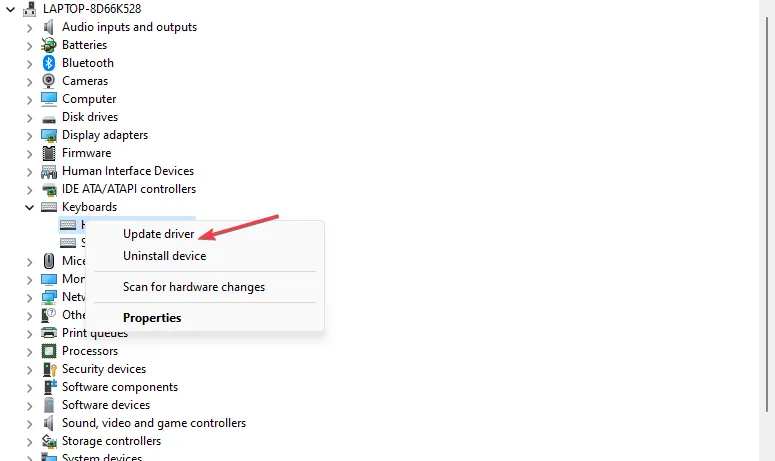
- Start uw pc opnieuw op en controleer of u de helderheidsknop kunt gebruiken om deze te bedienen.
Wanneer u een update voor het grafische stuurprogramma installeert, worden de bugs verholpen die weergavefuncties belemmeren. Evenzo is de toetsenbordupdate ook effectief.
2. Installeer het monitorstuurprogramma opnieuw
- Druk op de toetsen Windows+ om het venster Uitvoeren te openen , typ devmgmt.msc en klik op OK .R
- Vouw het item Monitor uit, klik met de rechtermuisknop op het stuurprogramma en selecteer Apparaat verwijderen in het vervolgkeuzemenu.
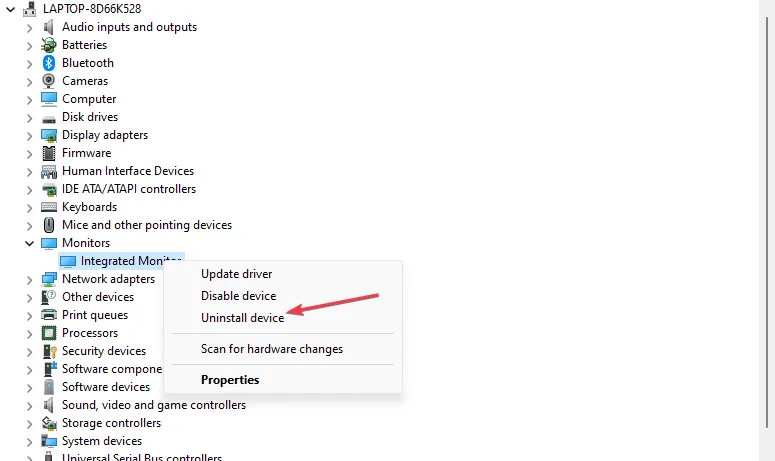
- Selecteer na het verwijderen Monitor en klik op de knop Scannen naar nieuwe hardware op de werkbalk.
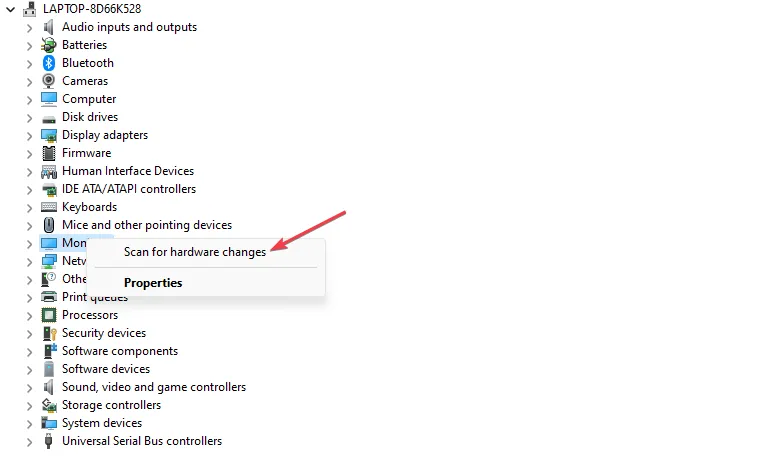
- Start uw pc opnieuw op en controleer of de knop voor het regelen van de helderheid werkt zoals verwacht.
Door de problematische stuurprogramma’s te verwijderen, worden het monitorapparaat en andere weergavehardware verwijderd, waardoor er problemen ontstaan met de helderheidsaanpassingen van het systeem.
3. Installeer een oude versie van uw grafische driver
- Druk op de toetsen Windows+ om het venster Uitvoeren te openen , typ devmgmt.msc en klik op OK .R
- Vouw de Beeldschermadapter uit, klik met de rechtermuisknop op het stuurprogramma en selecteer Stuurprogramma bijwerken in het vervolgkeuzemenu.
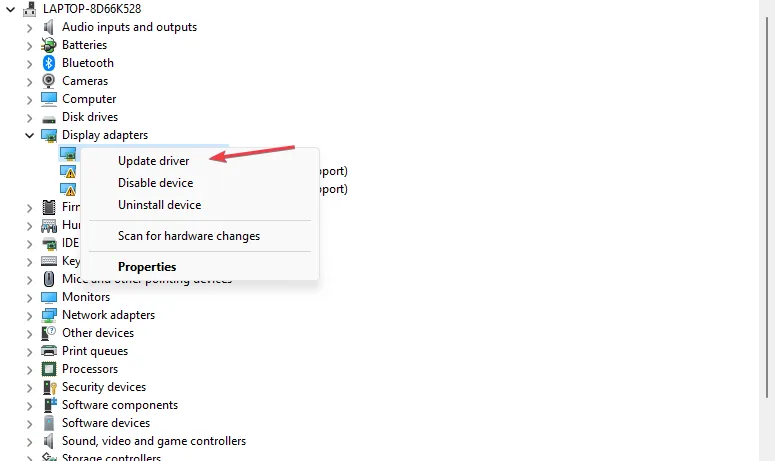
- Selecteer vervolgens op mijn computer naar stuurprogramma’s bladeren.
- Klik op Laat me kiezen uit een lijst met beschikbare stuurprogramma’s op mijn computer .
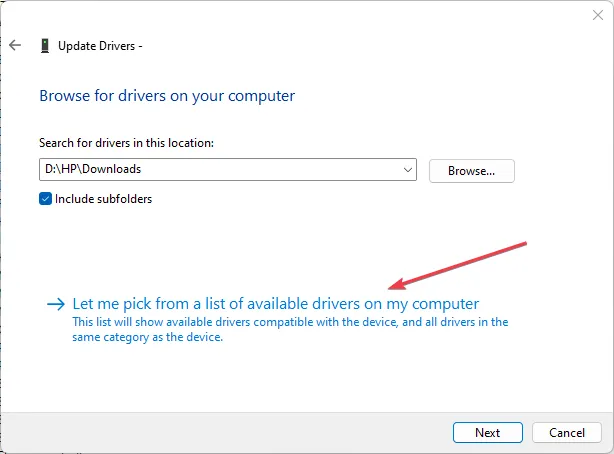
- Vink het vakje aan voor Toon compatibele hardware. Selecteer een oudere stuurprogrammaversie in de lijst en klik op Volgende .
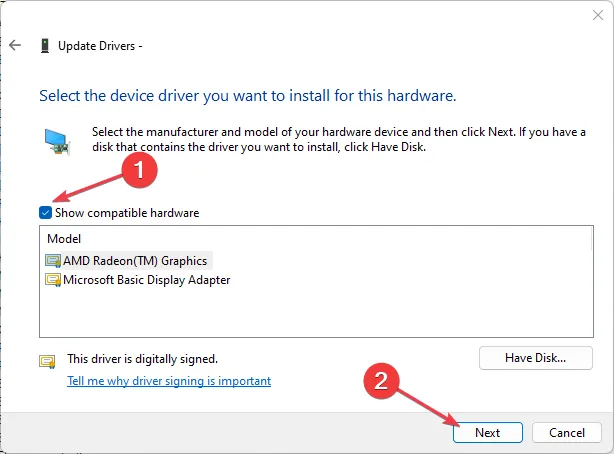
- Start uw pc opnieuw op en controleer of u de helderheid kunt aanpassen.
Er is bevestigd dat het antedateren van het grafische stuurprogramma voor sommige gebruikers werkte. Dit komt omdat het incompatibiliteit en foutieve updateproblemen oplost die verantwoordelijk zijn voor het niet werken van de helderheidsknop.
4. Voer de probleemoplosser voor het toetsenbord uit
- Druk op de Windows+ Itoets om de app Instellingen te openen.
- Selecteer het systeem, klik op Problemen oplossen en selecteer andere probleemoplossers in het rechterdeelvenster.
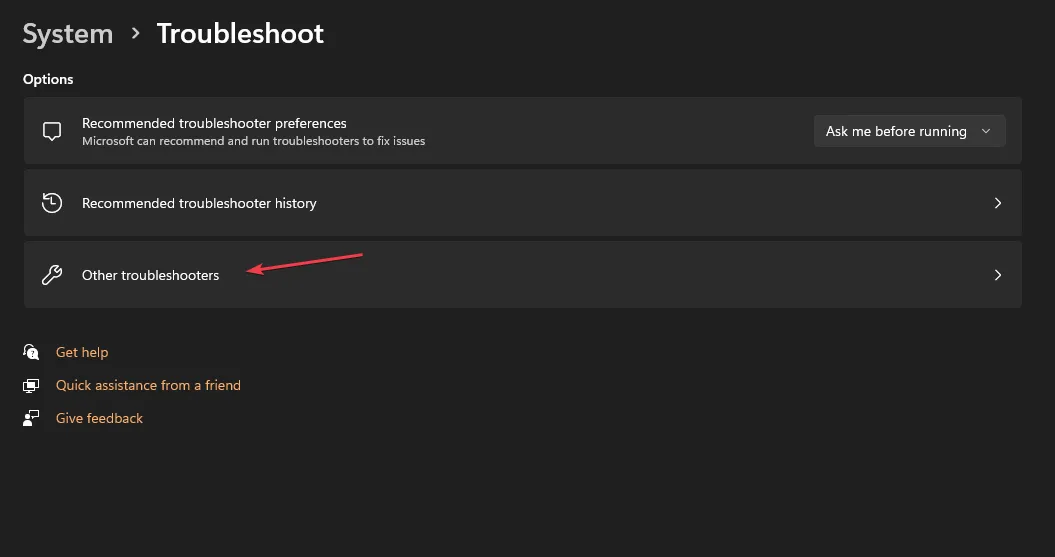
- Klik op de knop Toetsenbord en Uitvoeren om het probleemoplossingsproces te starten.
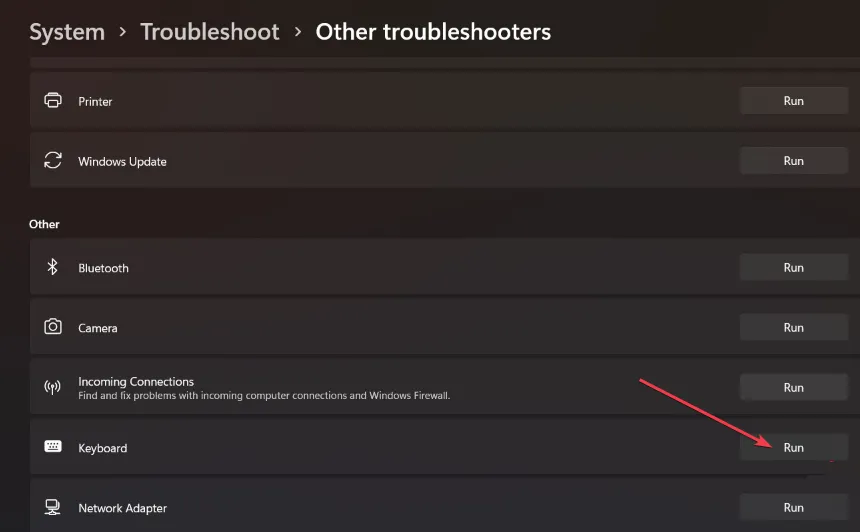
- Volg de instructies op het scherm en start uw pc opnieuw op om deze wijzigingen op te slaan.
Hoe pas ik de helderheid aan zonder de Fn-toets?
1. Wijzig de helderheid via Instellingen
- Druk op Windowsde + Itoetsen om de app Instellingen te openen .
- Ga naar Systeem en selecteer Weergave .
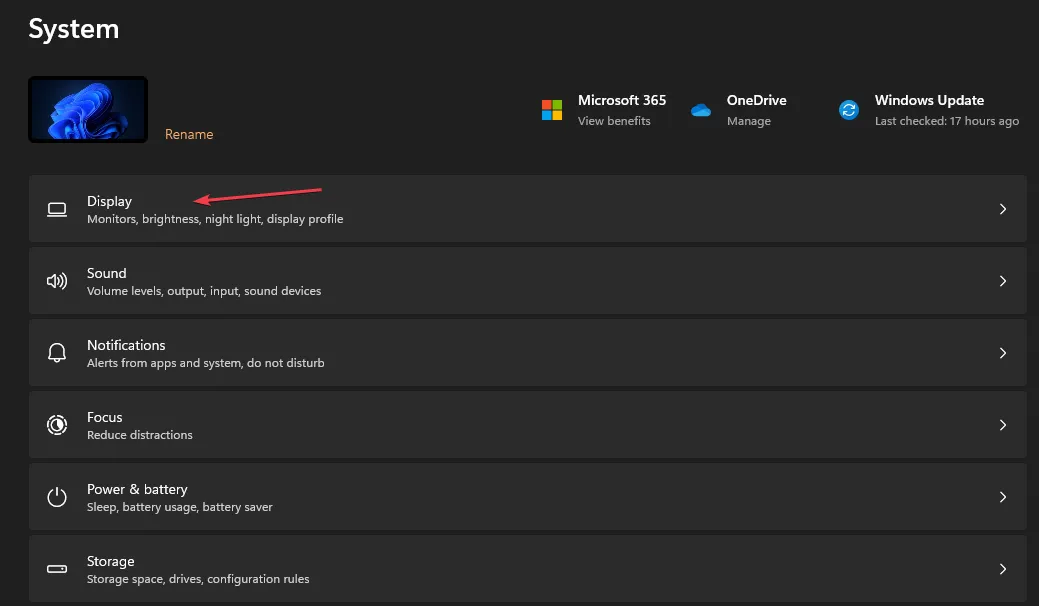
- Gebruik onder Helderheid en kleur de schuifregelaar Helderheid om deze te dimmen of helderder te maken.
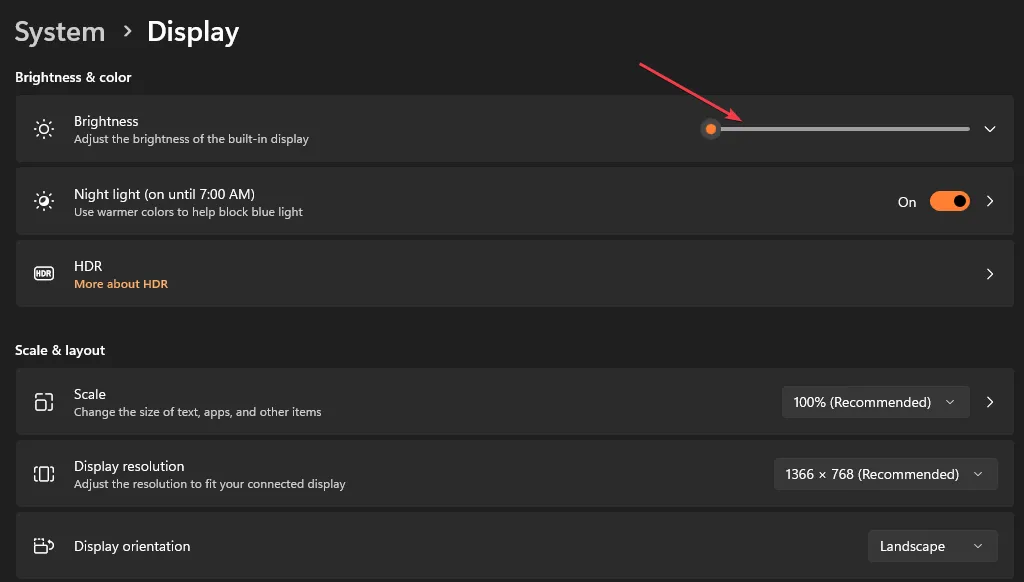
De schuifregelaar regelt de helderheidsinstellingen in plaats van de helderheidsfunctietoetsen te gebruiken.
2. Gebruik Adaptieve helderheid
- Druk op Windowsde + Itoetsen om de app Instellingen te openen .
- Ga naar Systeem en selecteer Weergave.
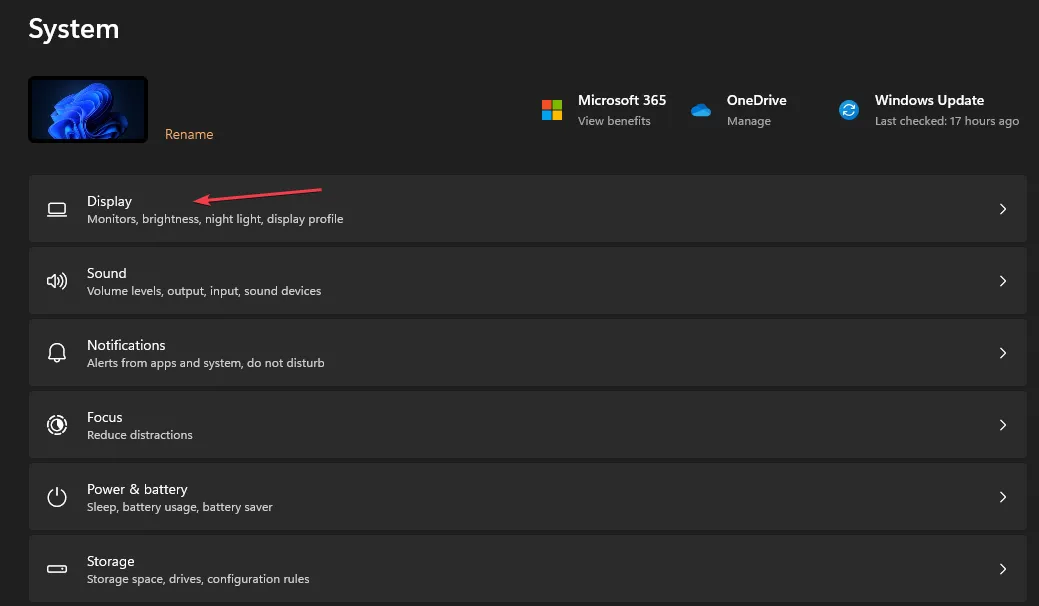
- Selecteer Helderheid en schakel Helderheid automatisch wijzigen wanneer de verlichting verandert in.
Merk op dat de adaptieve helderheidsfunctie uitsluitend afhankelijk is van een verlichtingssensor die niet op alle computers aanwezig is. Het stelt uw computer echter in staat zich aan te passen aan het omgevingslicht, waardoor vermoeide ogen en overmatig batterijgebruik worden verminderd.
Waarom is mijn helderheidsbalk uitgeschakeld?
Als u nog vragen of suggesties heeft met betrekking tot deze gids, kunt u deze in het opmerkingengedeelte plaatsen.



Geef een reactie