De onderste helft van mijn scherm flikkert in Windows 11
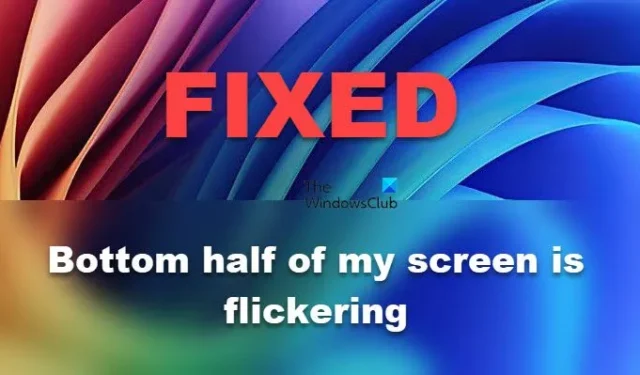
U hebt mogelijk te maken met een vreemd probleem waarbij de onderste helft van het scherm flikkert, maar de bovenste helft onaangeroerd blijft op uw Windows-pc. Hoewel dit erg vervelend is, zijn er manieren om het op te lossen. In dit bericht geven we u alle mogelijke oplossingen om dit vreemde schermflikkeringsprobleem op te lossen.
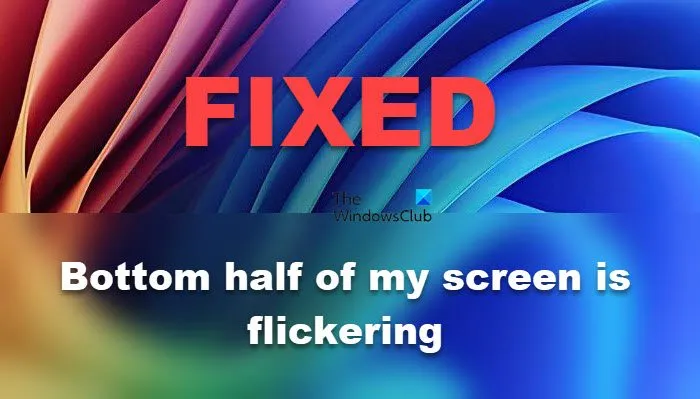
Waarom flikkert de onderkant van mijn scherm in Windows 11?
U merkt mogelijk dat het scherm flikkert vanwege verouderde of beschadigde drivers. Het scherm kan ook flikkeren als de HDMI-kabel die wordt gebruikt om de monitor aan te sluiten op de CPU niet goed is aangesloten of defect is. Wij raden u aan de onderstaande oplossingen te bekijken om het probleem op te lossen.
Fix Onderste helft van mijn scherm flikkert in Windows 11
Als de onderste helft van uw scherm flikkert in Windows 11, volg dan de onderstaande oplossingen.
- Koppel de HDMI-kabel los en sluit deze opnieuw aan
- Wijzig de resolutie van uw systeem naar de standaardresolutie
- Speel met de vernieuwingsfrequentie
- Werk uw GPU-stuurprogramma’s bij
- Problemen oplossen in een schone opstartmodus
Laten we er eens uitgebreider over praten.
1] Koppel de HDMI-kabel los en sluit deze opnieuw aan
Er is een kans dat de HDMI-kabel niet goed is aangesloten op de monitor. Onze eerste oplossing zou dus zijn om de kabel los te koppelen en vervolgens weer stevig aan te sluiten. U kunt de kabel ook aansluiten op een andere computer of die van een vriend om te controleren of de kabel defect is. Als de kabel niet goed werkt, moet u deze mogelijk vervangen door een nieuwe.
2] Wijzig de resolutie van uw systeem naar de standaard
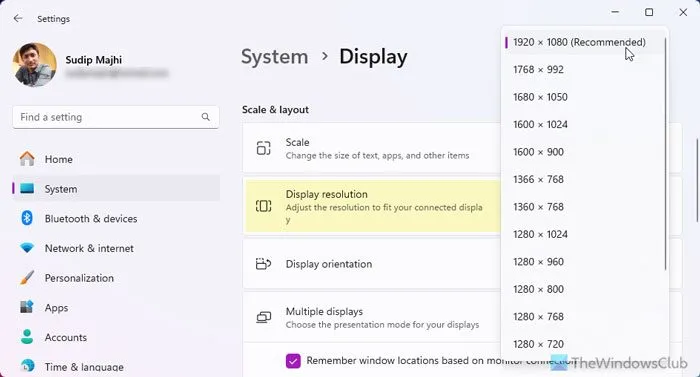
Als u wijzigingen hebt aangebracht in de resolutie van uw scherm, raden we u aan deze terug te zetten naar de standaardresolutie. Er kan iets te maken hebben met de compatibiliteit van de monitor die u gebruikt, daarom is het beter om de standaardresolutie te behouden. Volg de onderstaande stappen om uw Windows 11-resolutie te wijzigen.
- Open Instellingen.
- Ga naar Systeem > Beeldscherm.
- Wijzig in het gedeelte Schaal en lay-out de beeldschermresolutie naar de aanbevolen resolutie.
Controleer of het flikkeren van het scherm is verdwenen nadat u de resolutie hebt gewijzigd.
3] Speel met de vernieuwingsfrequentie
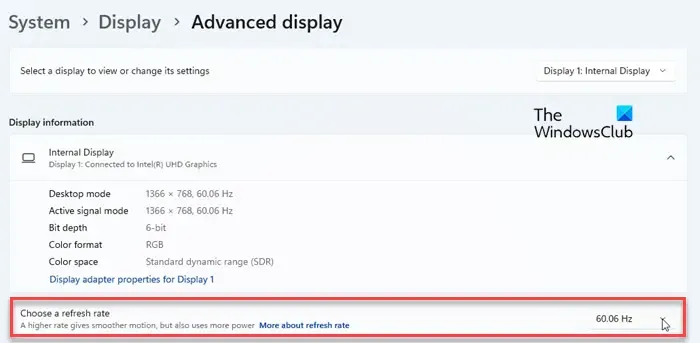
Bepaalde vernieuwingsfrequenties kunnen niet door uw monitor worden verwerkt als deze meerdere vernieuwingsfrequenties ondersteunt, mogelijk vanwege de nieuwste driver of een compatibiliteitsprobleem. Om het probleem op te lossen, raden we u aan de vernieuwingsfrequentie te wijzigen naar iets anders en te kijken of dat werkt.
Om dit te doen, opent u Instellingen, gaat u naar Systeem > Beeldscherm > Geavanceerd beeldscherm (via Gerelateerde instellingen) en wijzigt u vervolgens de FPS in het gedeelte Kies een vernieuwingsfrequentie.
4] Werk uw GPU-stuurprogramma’s bij

U kunt ook het probleem met het flikkeren van het scherm tegenkomen als de grafische drivers die u momenteel gebruikt verouderd zijn, wat kan leiden tot compatibiliteitsproblemen. Om dit op te lossen, is onze beste optie om de GPU-drivers bij te werken. U kunt de volgende methoden proberen om uw drivers bij te werken.
- Als u alleen de geïntegreerde GPU-driver wilt bijwerken, gaat u naar Apparaatbeheer, vouwt u Beeldschermadapter of Monitor uit, klikt u met de rechtermuisknop op de driver en selecteert u Stuurprogramma’s bijwerken.
- U kunt de driver ook downloaden van de website van de fabrikant en deze vervolgens installeren.
- Of download gratis driver-updatesoftware om uw drivers up-to-date te houden.
Controleer of het probleem is opgelost nadat u de driver hebt bijgewerkt.
Als het probleem niet is opgelost door het beeldschermstuurprogramma bij te werken, kunt u proberen het stuurprogramma te verwijderen en een nieuwe set stuurprogramma’s te installeren. Zo verwijdert u eventuele beschadigingen die het probleem kunnen veroorzaken.
5] Problemen oplossen in een schone opstartmodus
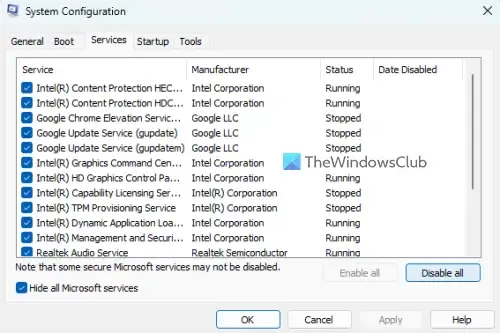
Software van derden kan het scherm van uw monitor beïnvloeden en ervoor zorgen dat het scherm flikkert. Om dit op te lossen, stoppen we alle software van derden en hun services op de achtergrond en kijken we vervolgens wat het probleem veroorzaakt met behulp van de Clean Boot-status. Volg hiervoor de onderstaande stappen.
- Druk op Win + S, typ “msconfig” en druk op Enter.
- Ga nu naar Algemeen, haal het vinkje weg bij Opstarten laden, vink Systeemservices laden aan en gebruik originele opstartconfiguratie.
- Ga nu naar Services, klik op het selectievakje Alle Microsoft-services verbergen en klik op Alles uitschakelen.
- Ga vervolgens naar Opstarten > Taakbeheer openen.
- Klik met de rechtermuisknop op de programma’s waarbij Opstarten is ingesteld op Ingeschakeld en klik op Uitschakelen.
- Sluit Taakbeheer en klik op Toepassen > Ok.
U moet nu uw computer opnieuw opstarten. Controleer of het probleem is opgelost zodra uw computer is opgestart. Als u het scherm niet ziet flikkeren, moet u de services handmatig inschakelen om erachter te komen wat het probleem veroorzaakt. Nadat u de boosdoener hebt gevonden, kunt u deze volledig verwijderen of de services uitschakelen.
Wij hopen dat u het probleem kunt oplossen met behulp van de oplossingen die in dit bericht worden genoemd.
Waarom knippert mijn onderste taakbalk in Windows 11?
Als de onderste taakbalk continu knippert, open dan Taakbeheer, zoek naar het Explorer-proces, klik er met de rechtermuisknop op en klik op Opnieuw opstarten. Dit probleem is meestal een storing die kan worden opgelost door Explorer opnieuw op te starten. Volg daarnaast de hierboven genoemde oplossingen om het probleem op te lossen.



Geef een reactie